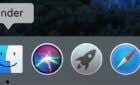Before you throw in the towel
iMessage and FaceTime are great examples of Apple services that “just work.” At least, they do for the most part. Sometimes, you’ll run into activation errors while setting them up for the first time on your iPhone or Mac.
For example, iMessage and FaceTime may simply freeze during the activation stage with a “Waiting for activation” message. Or, they could throw out cryptic errors such as “Activation unsuccessful,” “Authentication failed,” and “An error occurred during activation”.
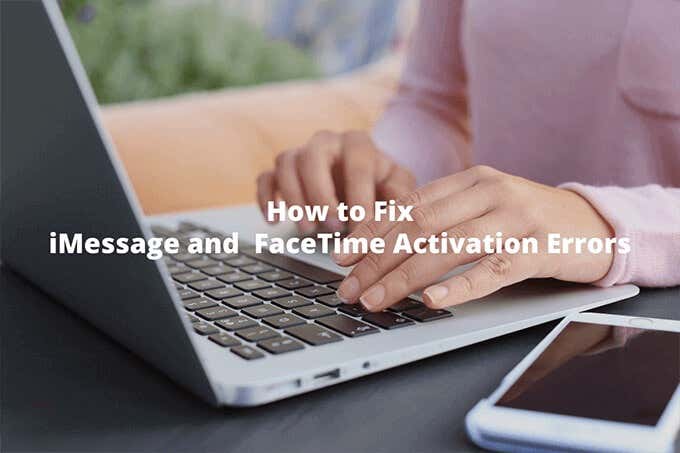
If you’re having trouble activating or enabling iMessage and FaceTime on your iPhone or Mac, use the following tips to fix iMessage and FaceTime activation errors.
Wait for 24 Hours
In ideal conditions, you should be able to activate both iMessage and FaceTime on your iPhone in a matter of seconds. If you continue to see a “Waiting for activation” message for several minutes, however, you may want to give it more time. In fact, Apple recommends waiting for 24 hours!
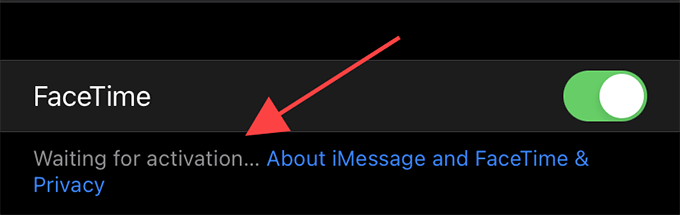
So, bookmark this page and come back if the same message—or some other activation-related error—keeps bugging you the following day as well.
Check Apple Server Status
If you receive an error message such as “Activation unsuccessful” or “Unable to contact the iMessage server” while activating iMessage and FaceTime on your iPhone or Mac, you may want to check the status of the Apple servers to rule out any service interruptions.
To do that, head over to the Apple System Status page and locate iCloud Account & Sign In, iMessage, and FaceTime. If you see any issues listed, wait until Apple resolves them. Usually, that should happen within a few hours.
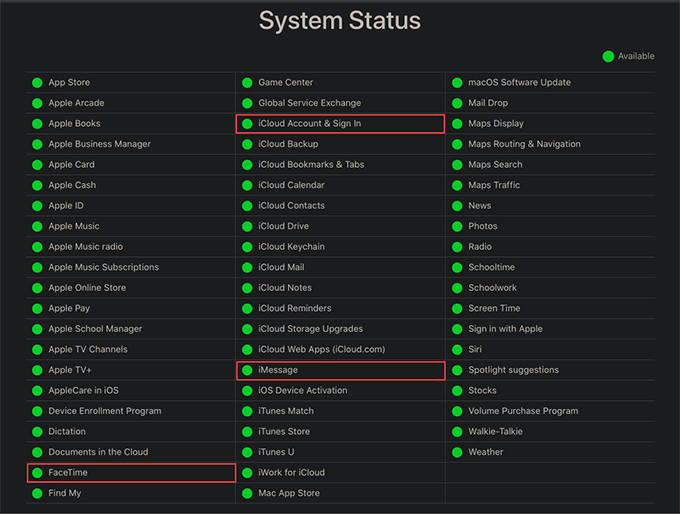
Rule Out Connectivity Issues
Connectivity issues can result in all sorts of iMessage and FaceTime-related activation errors on both the iPhone and Mac. Try ruling them out by going through the following checklist:
- Switch from Wi-Fi to cellular data on your iPhone or vice-versa.
- Enable and disable Airplane Mode on your iPhone.
- Renew the Wi-Fi lease on your iPhone or Mac.
- Disable and enable Wi-Fi on your Mac.
- If possible, switch to a different Wi-Fi network on your iPhone or Mac.
- Restart your router.
Restart iPhone/Mac
Sometimes, simply rebooting your iPhone or Mac can fix iMessage and FaceTime-related activation errors. On the iPhone, make sure to disable iMessage and FaceTime—if they’re stuck in the “Waiting for activation” phase—via Settings > iMessage/FaceTime before you restart the device.
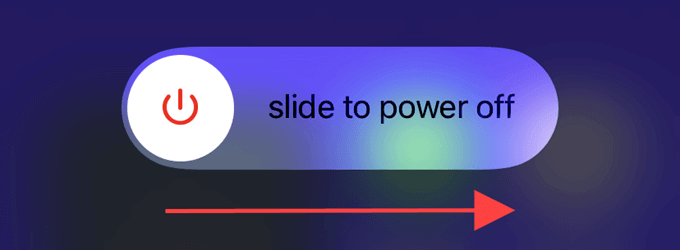
Note: On iPhones with Face ID, press and release the Volume Up button, press and release the Volume Down button, and then press and hold the Side button to bring up the Slide to Power Off prompt.
Wireless Carrier Checklist
Your iPhone will attempt to authenticate your mobile number while activating iMessage and FaceTime. If you keep receiving an “Activation unsuccessful” error, for example, here are a few things that you may want to go through:
- Check if your carrier is listed within Apple’s wireless career support pages. If not, contact your carrier and verify that you can send or receive international SMS messages.
- If you have a pre-paid mobile plan, make sure that it has enough credit to send and receive SMS messages.
- Head over to Settings > General > About. If you see a Carrier Settings Update alert, tap Update.
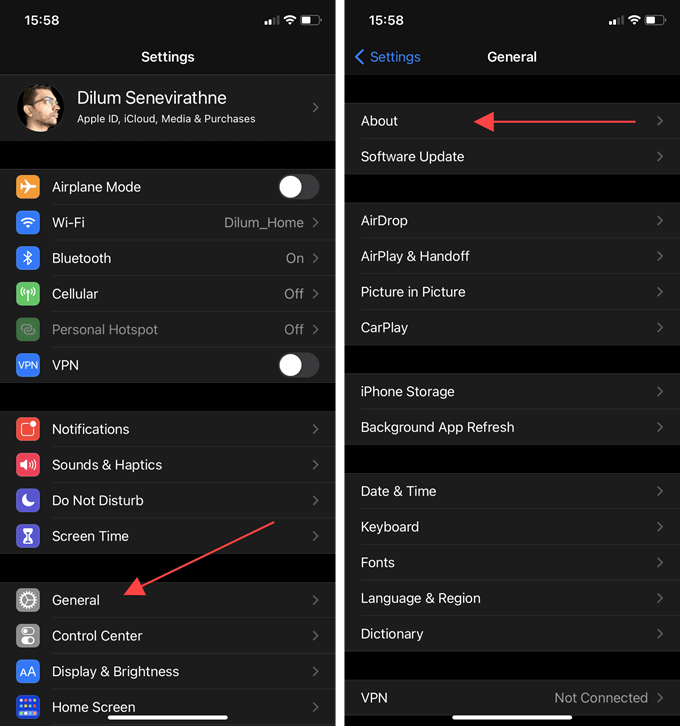
Set Correct Time Zone
You must have the correct time and time zone set up on your iPhone and Mac. If not, you will fail to activate or authenticate iMessage and FaceTime.
Set Time Zone – iPhone
1. Open the Settings app and select General.
2. Select Date & Time.
3. Turn on the switch next to Set Automatically. If your iPhone fails to pick the correct time zone, turn it off and select the correct time zone manually.
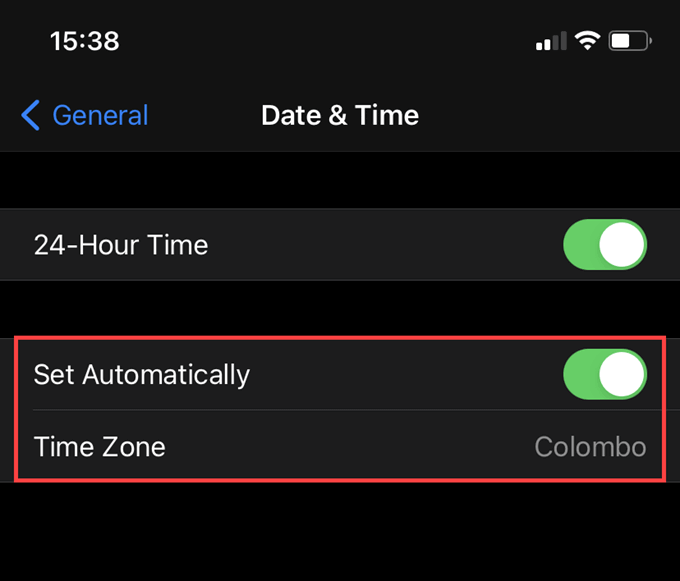
Set Time and Time Zone – Mac
1. Open the Apple menu and select System Preferences.
2. Select Date & Time.
3. Select the correct date, time, and timezone using the settings underneath the Date & Time and Time Zone tabs.
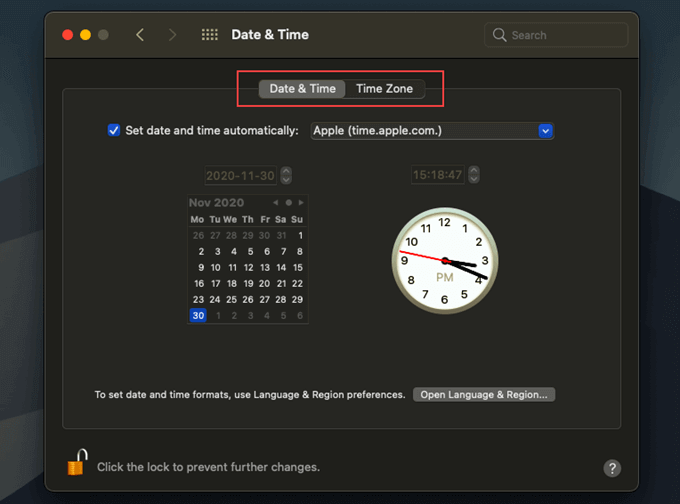
Update System Software
Have you updated your iPhone or Mac in a while? iMessage and FaceTime are both integral parts of the operating system, so you may run into issues activating them on older versions of iOS and macOS.
Update iOS
1. Open the Settings app and tap General.
2. Tap Software Update.
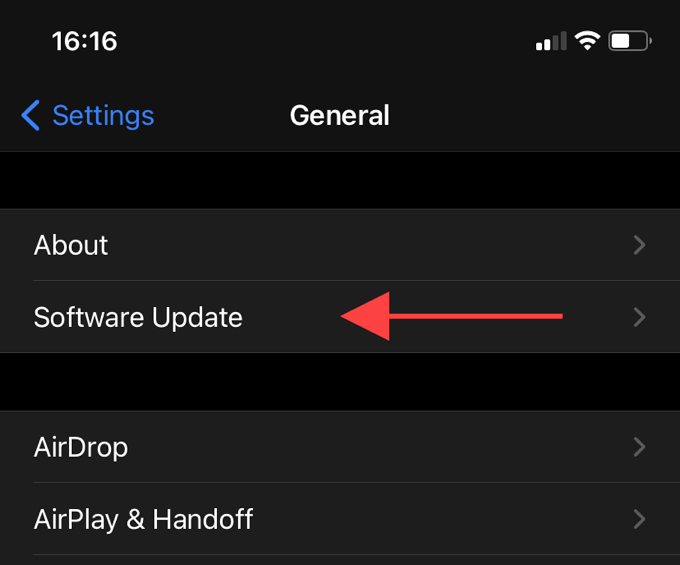
3. Install any updates, if available.
Update macOS
1. Open the Apple menu and select System Preferences.
2. Select Software Update.
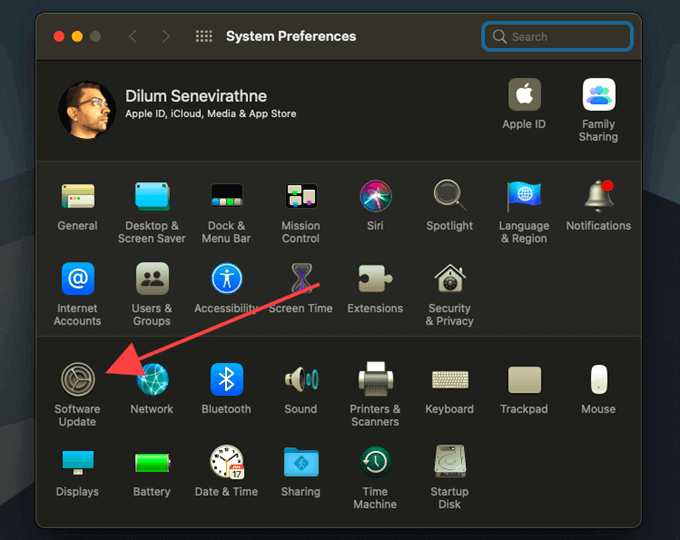
3. Install any updates, if available.
Change DNS
Try changing the DNS, or Domain Name Service, servers for your Wi-Fi connection on the iPhone or Mac. Google DNS, for example, can help your iPhone or Mac locate Apple’s activation servers without running into issues.
Change DNS – iPhone
1. Open the Settings app and select Wi-Fi.
2. Tap the i-shaped icon next to the active Wi-Fi connection.
3. Tap Configure DNS.
4. Tap Manual.
5. Delete the existing DNS servers and enter the following:
8.8.8.8
8.8.4.4
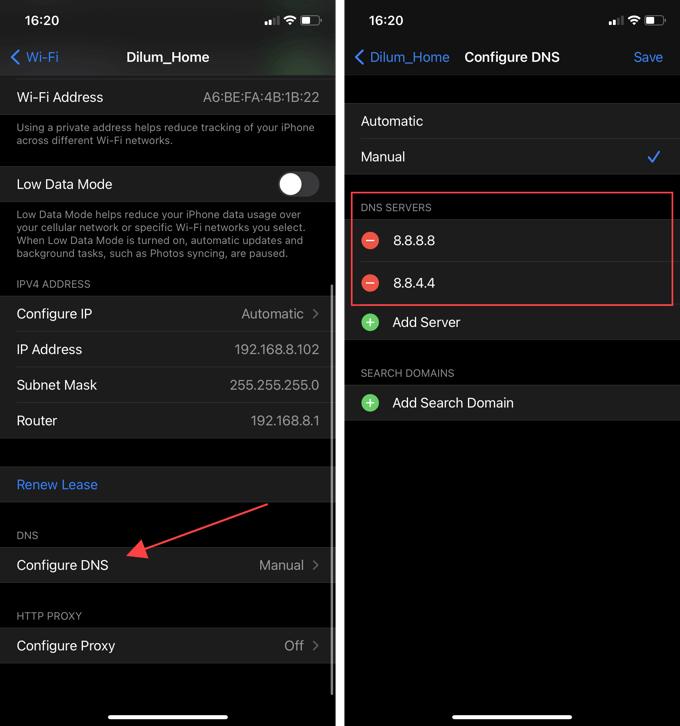
6. Tap Save.
Change DNS – Mac
1. Press Command+Space to open Spotlight Search. Then, type network and press Enter.
2. Under Wi-Fi, select Advanced.
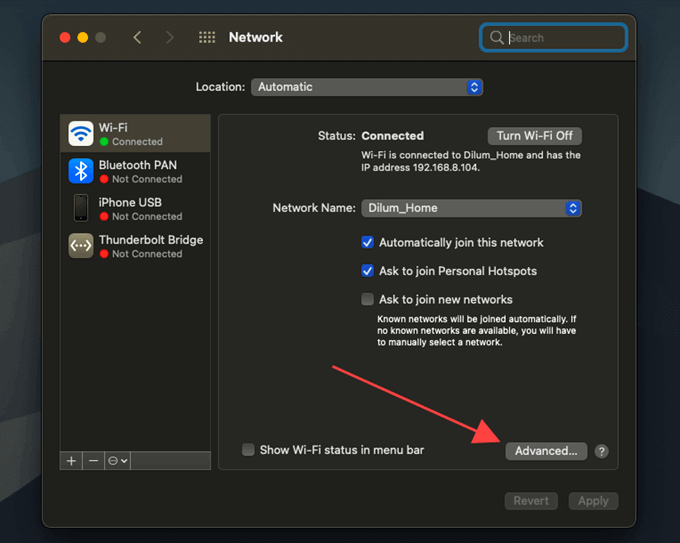
3. Switch to the DNS tab and replace any existing DNS servers with the following:
8.8.8.8
8.8.4.4
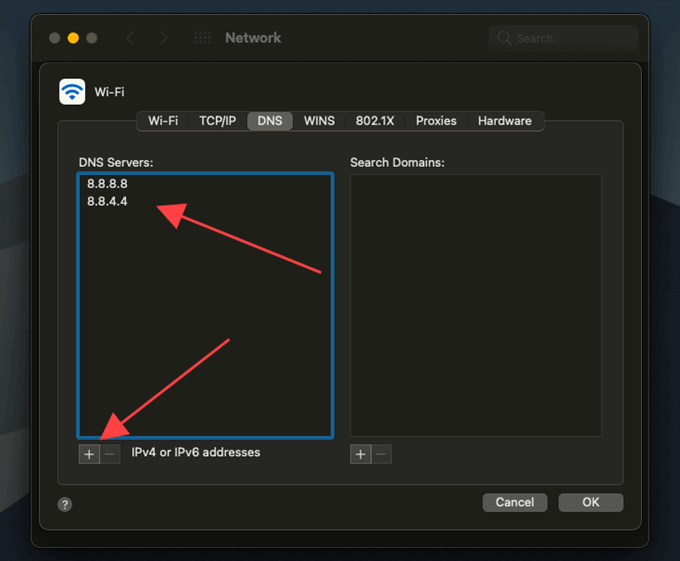
4. Select OK.
Reset Network Settings/Wi-Fi Preferences
You can rule out any corrupted network settings from causing iMessage and FaceTime-related activation errors by resetting the network settings (iPhone) or the Wi-Fi preferences (Mac).
Reset Network Settings – iPhone
1. Open the Settings app and tap General.
2. Tap Reset.
3. Tap Reset Network Settings.
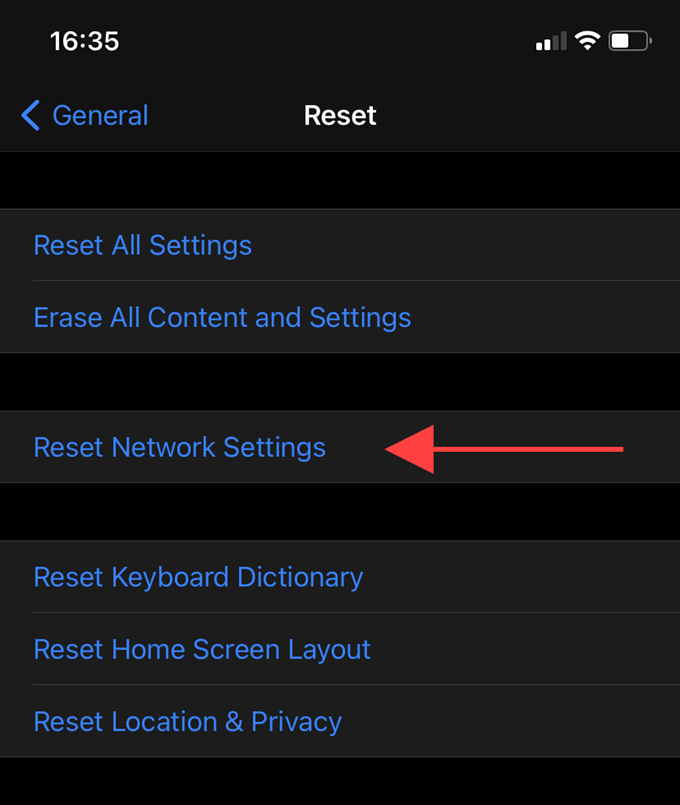
Note: You must manually set up any Wi-Fi connections on your iPhone after the reset procedure.
Reset Wi-Fi Preferences – Mac
1. Open Finder and press Command+Shift+G.
2. Insert the following path and select Go:
/Library/Preferences/SystemConfiguration/
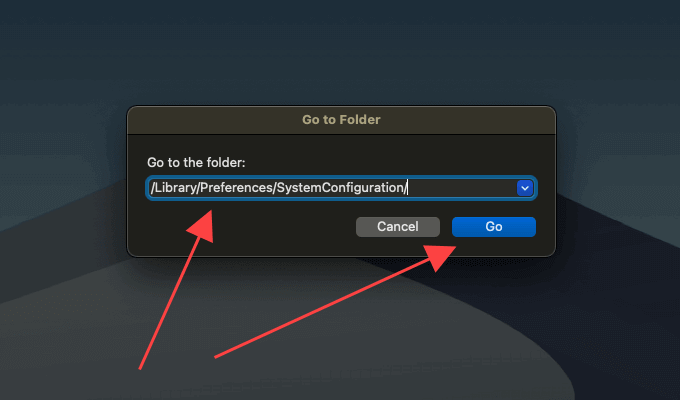
3. Move the following files to the Trash.
- com.apple.airport.preferences.plist
- com.apple.network.identification.plist
- com.apple.network.eapolclient.configuration.plist
- com.apple.wifi.message-tracer.plist
- NetworkInterfaces.plist
- Preferences.plist
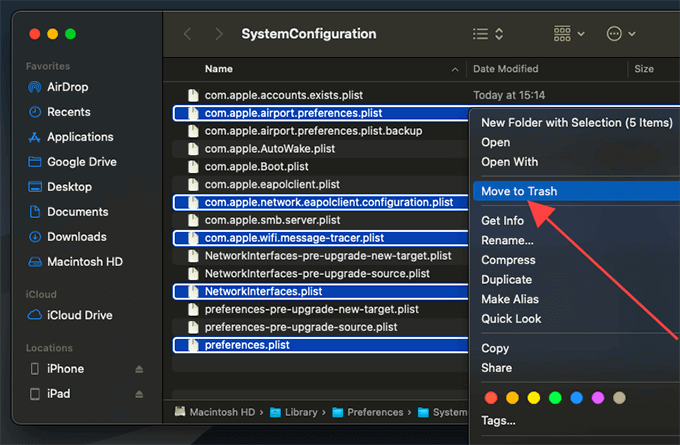
4. Enter your user password when prompted.
5. Restart your Mac.
Note: If your Mac runs into any issues connecting to Wi-Fi networks afterward, try restoring the deleted files from the Trash.
Contact Carrier/Apple Support
If none of the fixes above worked, then it’s time to throw in the towel and ring up your carrier (if you’re trying to activate iMessage and FaceTime on the iPhone) or contact Apple Support. They should be able to help you get through the activation phase by suggesting fixes relevant to your device and region.
Dilum Senevirathne is a freelance tech writer and blogger with three years of experience writing for online technology publications. He specializes in topics related to iOS, iPadOS, macOS, and Google web apps. When he isn't hammering away at his Magic Keyboard, you can catch him binge-watching productivity hacks on YouTube. Read Dilum's Full Bio