Factory resetting your iPhone or iPad involves wiping every bit of personal data and reverting each system-related setting to its default. Essentially, you end up with the system software reverting to that of an iOS or iPadOS device fresh out of the box.
The reset procedure itself is entirely straightforward. You can initiate and complete it using just the iPhone or iPad alone or with the help of a Mac or PC. But depending on why and how you want to reset your iPhone or iPad, you may have to prepare for the reset by backing up your data, disabling Activation Lock, and deregistering iMessage.
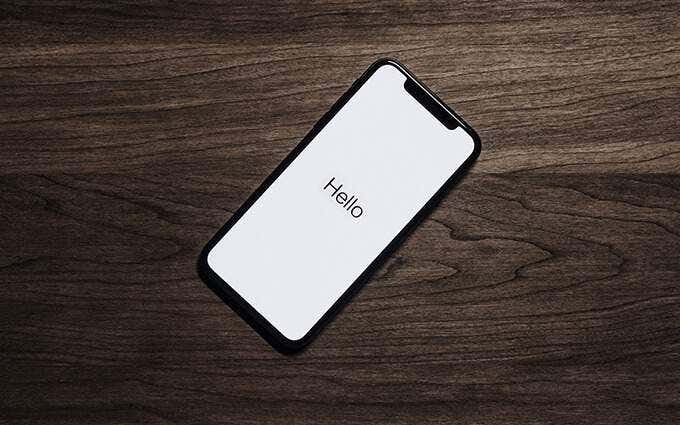
Why You Should Factory Reset an iPhone or iPad
While you can factory reset your iPhone or iPad whenever you want, you have no reason to do that unless you encounter one or both of the two situations below.
Fix Software-Related Issues
Suppose the system software on your iPhone or iPad malfunctions, or you have trouble using a specific app, feature, or functionality. Provided that you’ve already worked your way through any applicable fixes, reverting the device to factory defaults could very well work as a last-ditch effort to resolve the issue.
Sell Your iPhone or iPad
If you plan on selling your iPhone or iPad, a factory reset helps erase all of your documents, photos, and apps. Not only does this protect your privacy, but the buyer also receives a device with a clean copy of the system software that he or she can sign into and start using right away.
How to Back Up iPhone to iCloud or Finder/iTunes
Before you perform a factory reset of your iPhone or iPad, you must back up the device to either iCloud or a Mac or PC, or both. Here’s why.
If you’re about to reset your iPhone to fix a specific issue, a backup allows you to get back the data you lose during the procedure. Or, if you intend to sell your device, you can use the backup to set up a new iOS or iPadOS device later on and pick up where you left off previously.
How to Back Up to iCloud
Provided that you have enough free storage in iCloud, you can create a cloud-based backup of your iPhone or iPad containing your most important data. However, it will not include data that already syncs to iCloud (such as your photos, contacts, notes, etc.).
1. Open the Settings app on your iPhone or iPad.
2. Tap your Apple ID.
3. Select the option labeled iCloud.
4. Scroll down and select iCloud Backup.
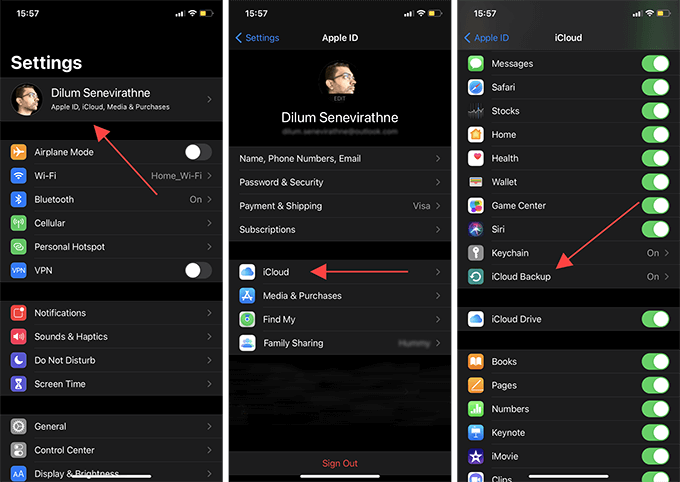
5. Tap Back Up Now.
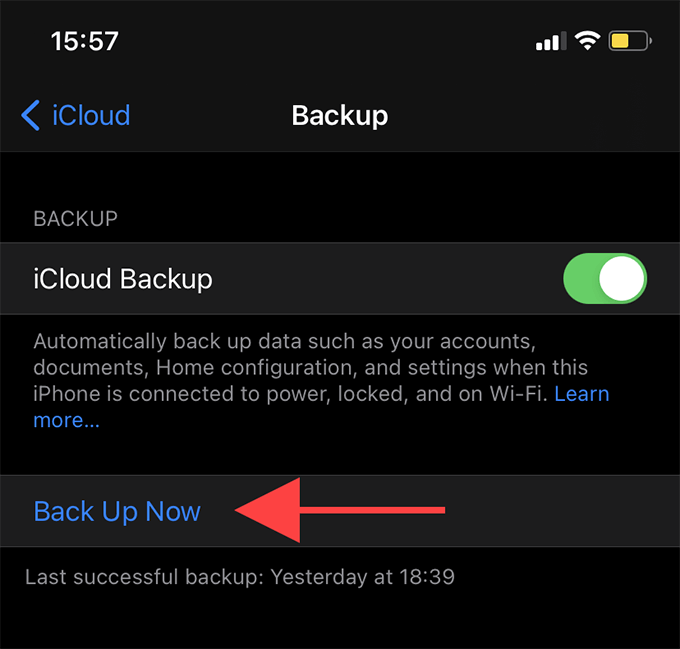
Note: You must connect your iPhone or iPad to a Wi-Fi network to back up to iCloud.
How to Back Up to iTunes/Finder
You can create a complete backup of your iPhone or iPad to a PC or Mac. If you have a Mac with macOS Mojave or earlier or use a PC, you must use iTunes. If you use a Mac with macOS Catalina or later, you must use Finder. Compared to iCloud, an iTunes/Finder backup is faster to perform and quicker to restore.
Note: You can download and install iTunes for PC via the Microsoft Store or the Apple website.
1. Open iTunes/Finder on your Mac or PC and connect your iPhone or iPad via USB. If you’ve never connected the device to your computer before, tap Trust.
2. Select your iOS or iPadOS device from the top-right corner of the iTunes window or the sidebar in Finder.
3. Activate the radio button next to Back up all of the data on your iPhone to this Mac and select Back Up Now.
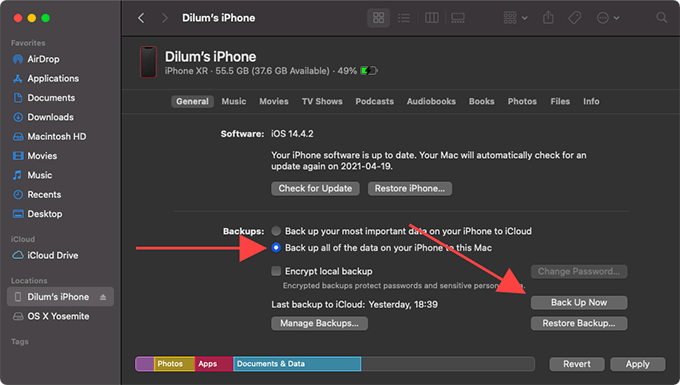
4. Select Encrypt Backups to password-protect your backup, or Don’t Encrypt to perform a regular backup.
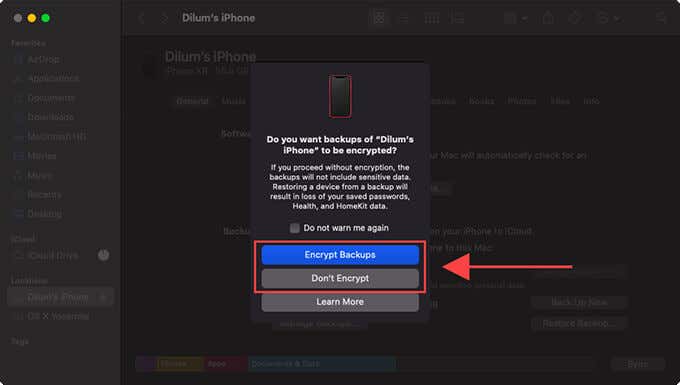
5. Wait until iTunes or Finder finishes creating the backup.
How to Turn Off Find My iPhone/iPad
Backups aside, you must turn off the Find My functionality if you plan on using a PC or Mac to restore the device to factory settings. That prevents others from performing a reset without your permission.
You must also turn the feature off regardless of your preferred factory reset method if you intend to sell the device. If not, your iPhone uses a feature called Activation Lock that prevents anyone else from signing into the device.
1. Open the Settings app on your iPhone.
2. Tap your Apple ID.
3. Tap Find My.
4. Tap Find My iPhone or Find My iPad.
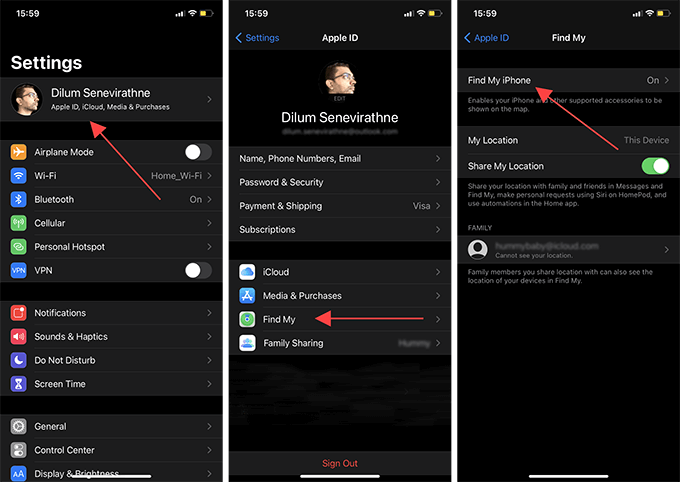
5. Turn off the switch next to Find My iPhone or Find My iPad.
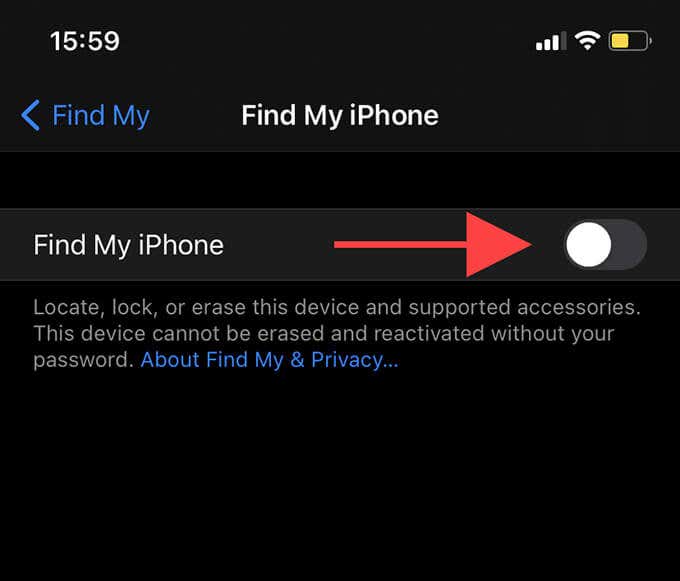
6. Enter your Apple ID password, and tap Turn Off.
How to Deregister iMessage (iPhone Only)
If you’re about to sell your iPhone and switch to an Android device, you must deregister iMessage. If not, you may have trouble receiving text messages from your iOS contacts.
1. Open the Settings app on your iPhone.
2. Scroll down and tap Messages.
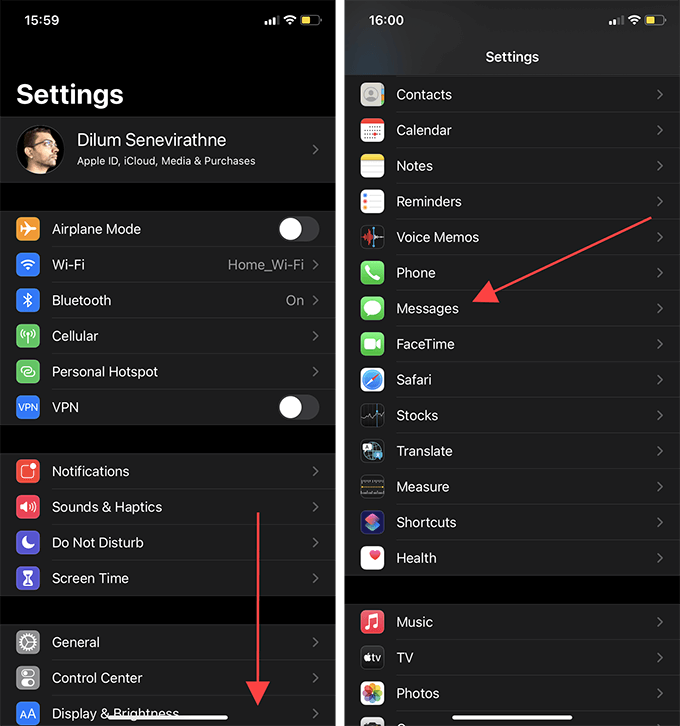
3. Turn off the switch next to iMessage.
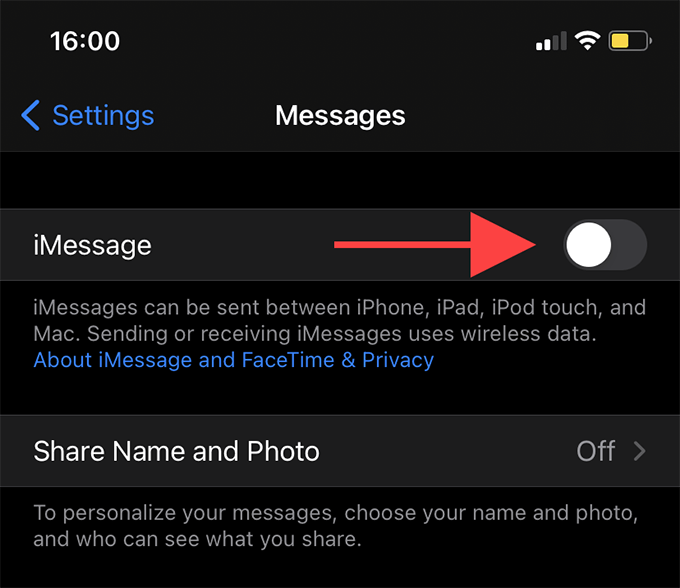
How to Reset iPhone to Factory Settings
Now that you’ve finished backing up your iPhone or iPad (and disabled Find My and/or deregistered iMessage), you can perform a factory reset using the device itself or by connecting it to a Mac or PC.
Using the built-in factory reset option in iOS and iPadOS is the most convenient, but you must use your computer if you have trouble interacting with the device. Suppose the issue is serious enough that you couldn’t disable Find My. In that case, you won’t be able to perform the factory reset unless you force-restart your iPhone and enter Recovery Mode.
How to Factory Reset Using iPhone and iPad
1. Open the Settings app on your iPhone.
2. Select General.
3. Select Reset.
4. Tap Erase All Content and Settings.
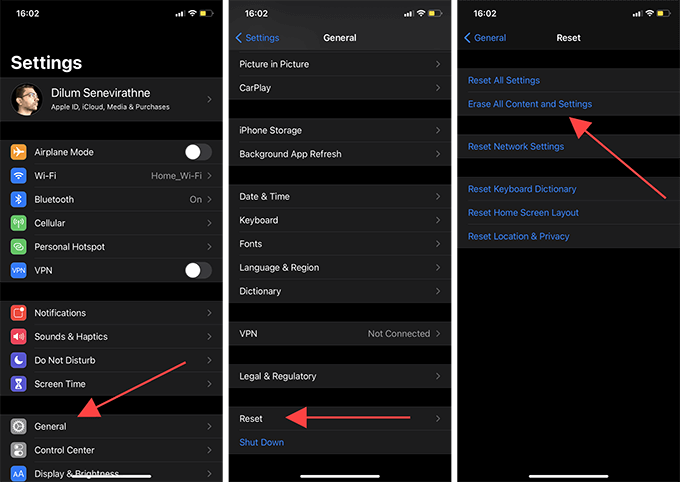
5. Tap Erase Now.
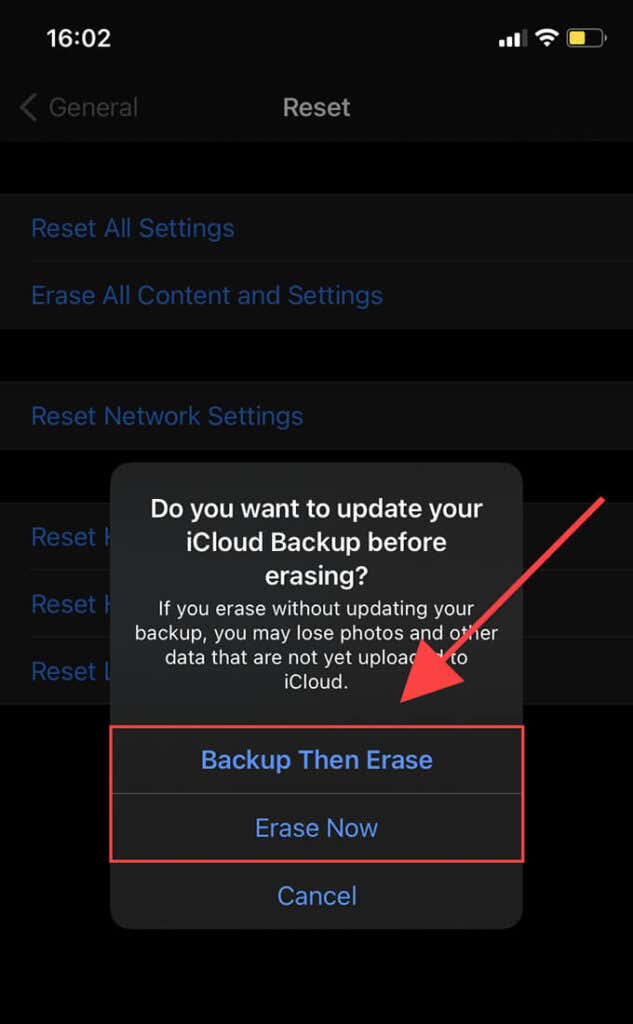
Important: Tap Backup Then Erase if you didn’t perform a backup of your iPhone or iPad earlier.
6. Enter your device passcode.
7. Tap Erase iPhone to confirm.
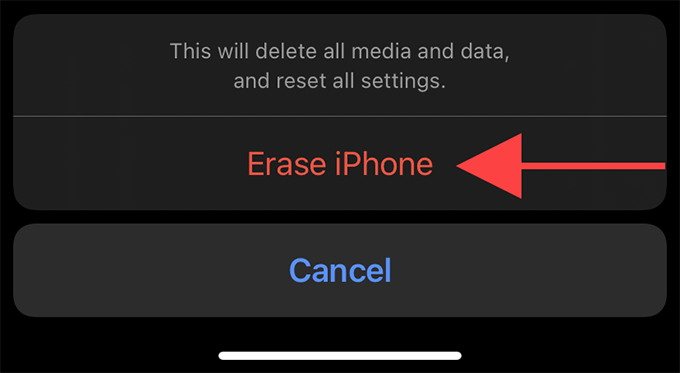
How to Factory Reset Using iTunes or Finder
1. Open iTunes or Finder on your Mac or PC. Then, connect your iPhone or iPad via USB.
2. Select your iOS or iPadOS device in iTunes or Finder.
3. Select Restore iPhone or Restore iPad.
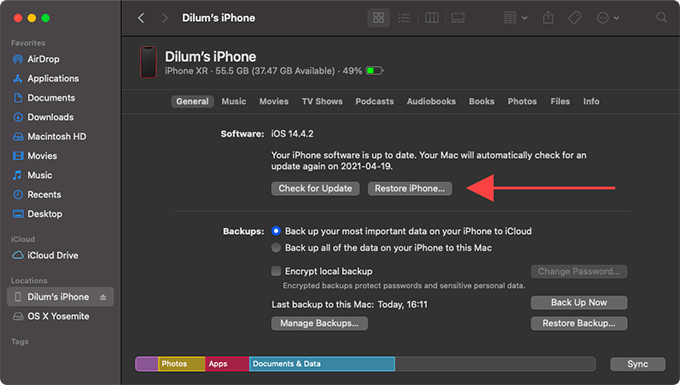
Note: You can’t proceed beyond this step unless you disable Find My on your iPhone or iPad.
4. If you’ve already backed up your device, select Don’t Back Up. If not, select Back Up.
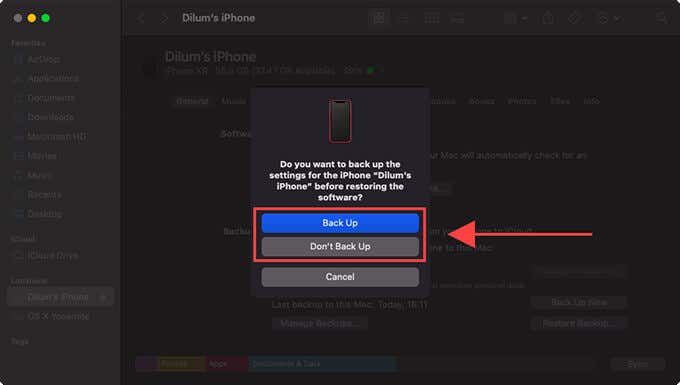
5. Select Restore.
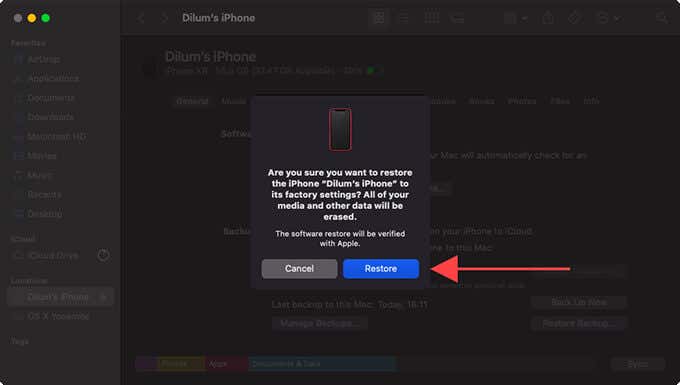
Warning: Do not disconnect the device from your computer during the factory reset procedure.
Factory Reset Complete: Restore Backup or Shut Down
After the reset procedure, your iPhone or iPad will load the Setup Assistant. You can choose to restore your data from an iCloud or iTunes/Finder backup should you want.
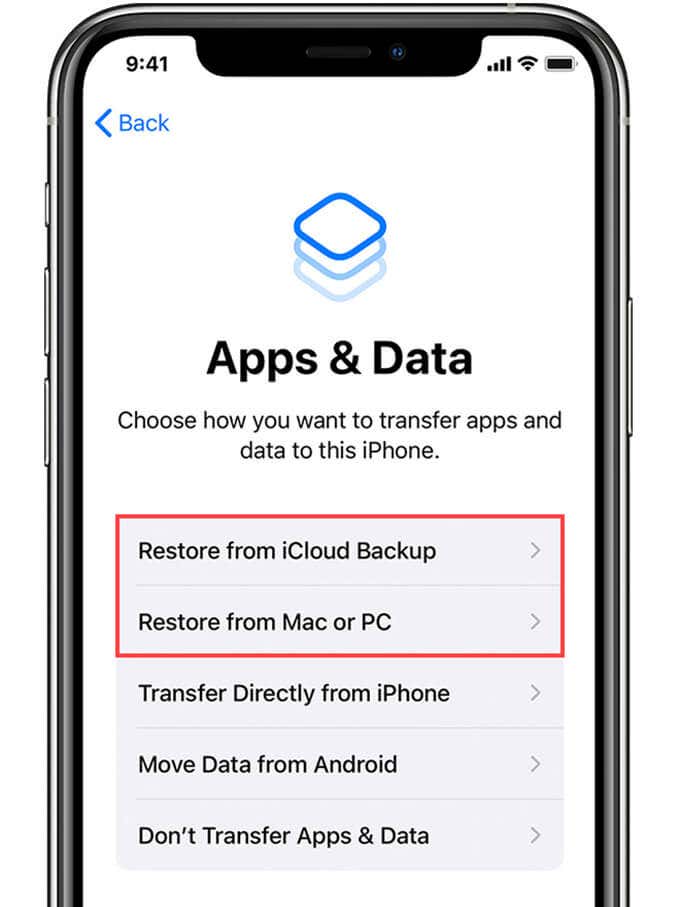
Once you get to the Apps & Data screen, select Restore from iCloud Backup or Restore from Mac or PC, depending on how you want to restore the data to your iPhone or iPad. If you’re going to sell the device, simply switch it off.
[related_posts_by_tax posts_per_page="5"]