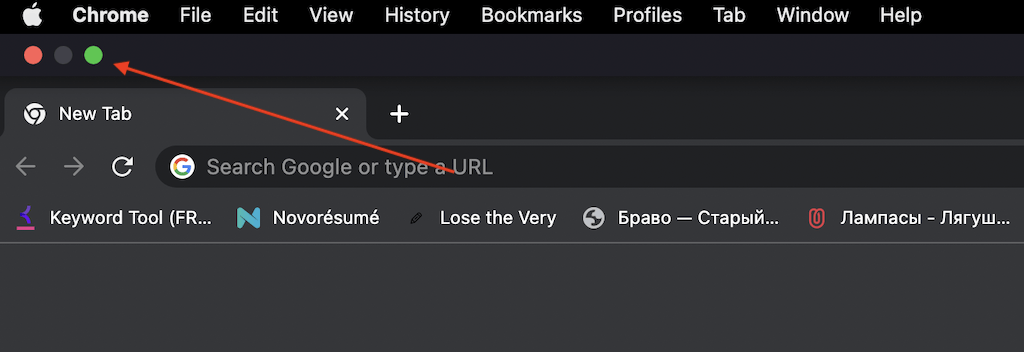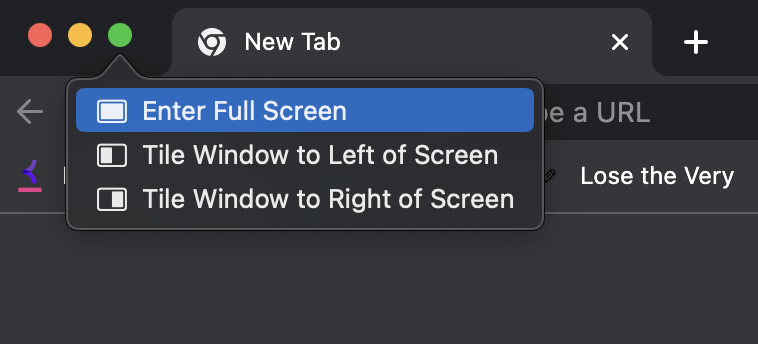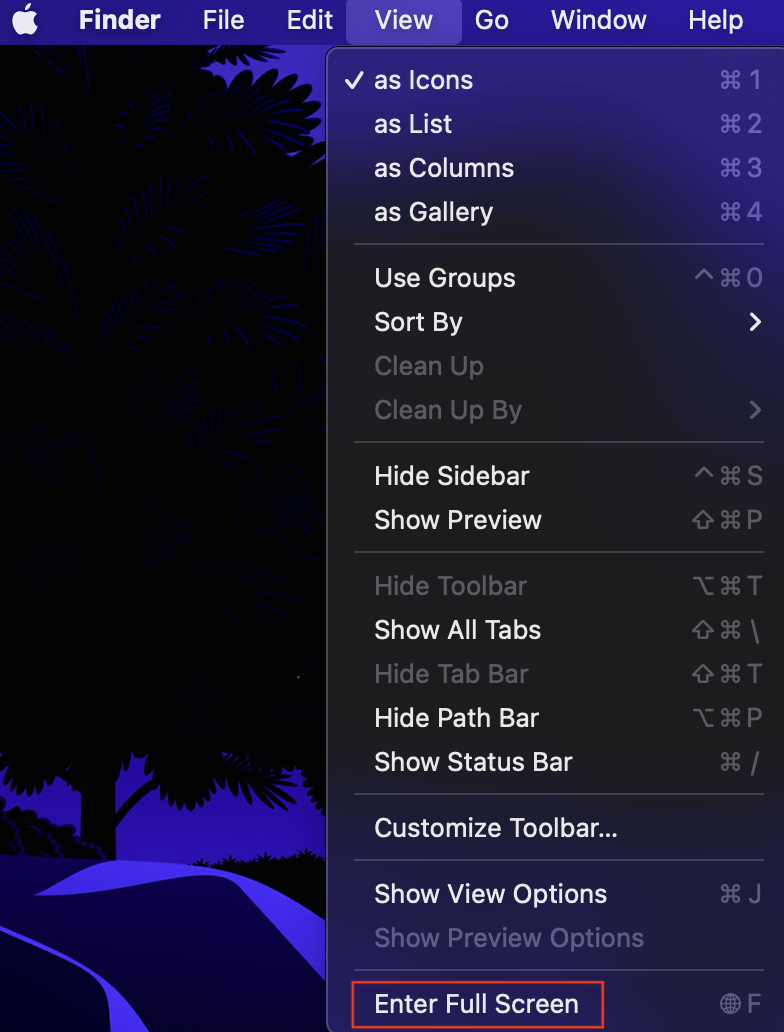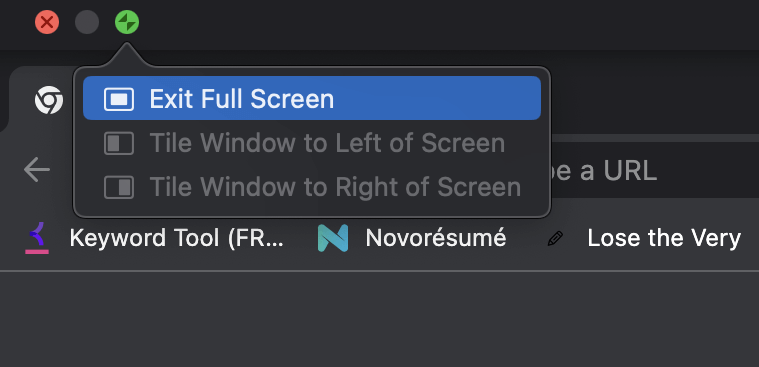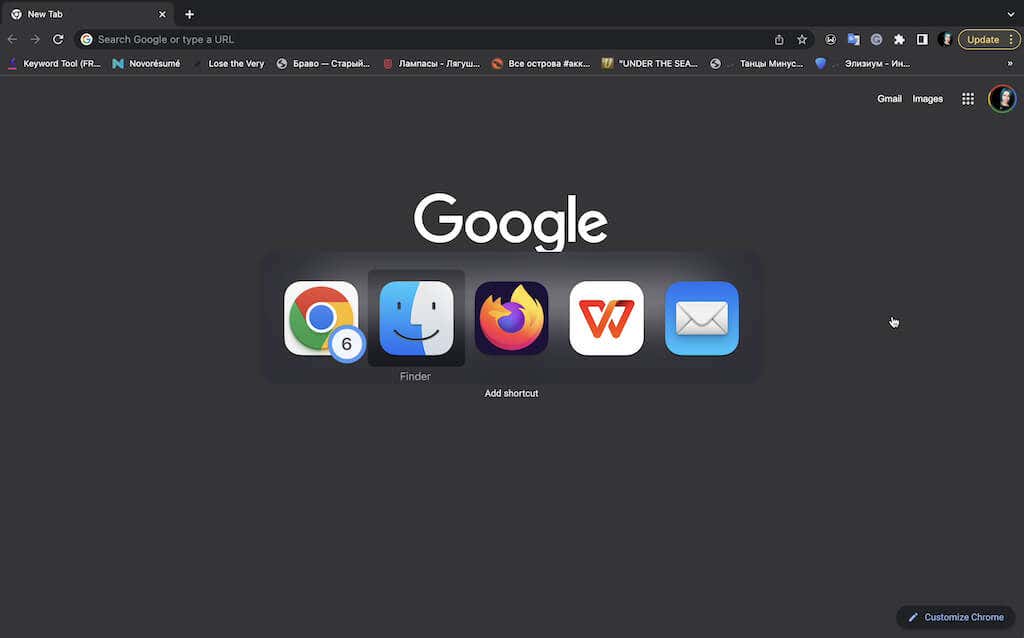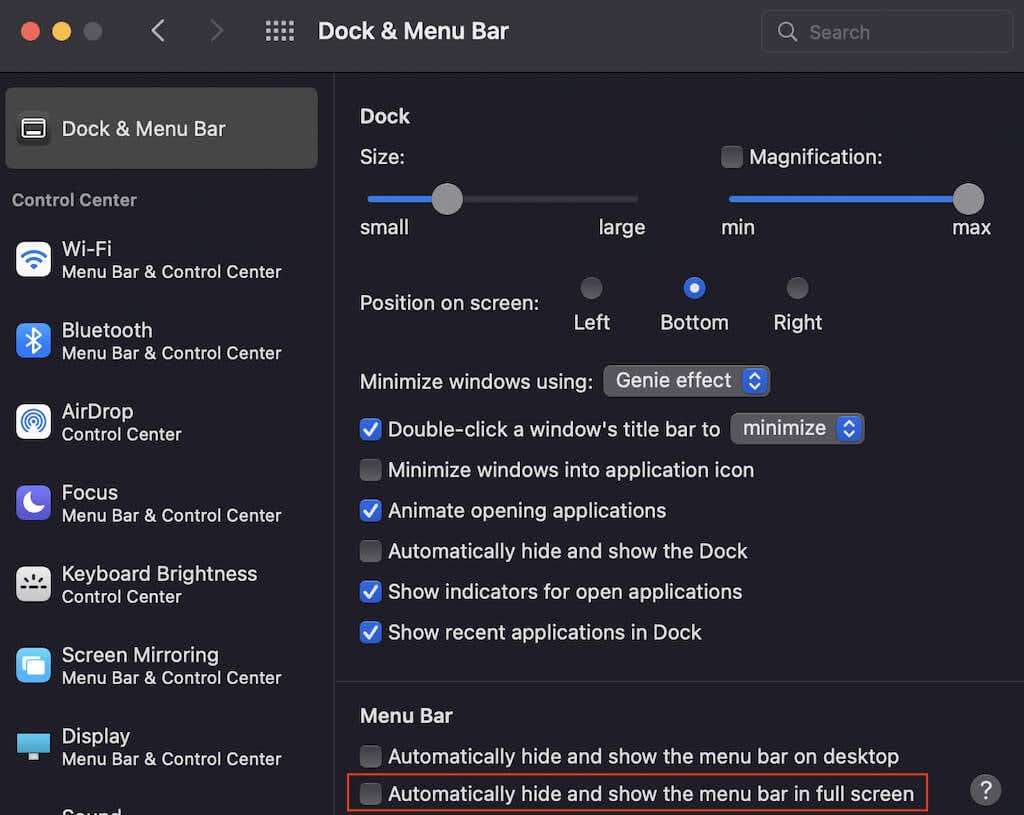It's not too hard to do
Most apps support full-screen mode on Mac. Whether you want to go full screen or are stuck there and looking to get out, switching modes in macOS is easy. Here’s how.
How to Enter Full-Screen Mode on Mac
The ability to run apps in full-screen mode was first introduced in macOS X 10.7 Lion in 2011. Since then, Apple also introduced Split View, which lets you split screen on your Mac and place multiple app windows side-by-side to use simultaneously. Split View comes in handy when opening web pages in two different browsers. For example, you open one of them in Google Chrome and another one in Safari.
Use the Green Button to Enter Full-Screen Mode
There are several methods you can use to enter full-screen mode on your Mac. The easiest way is to use the green button at the top of the screen. Bear in mind that not all Mac apps support full-screen mode. Some windows can’t display full screen due to their size being fixed. For example, in apps like System Preferences, you won’t see the green button at all.
For other apps that support full-screen mode, follow the steps below.
- Open an app on your Mac.
- In the top left corner, select the green circle icon to enter full-screen mode.
- Alternatively, hover the cursor over the green circle icon and select Enter Full Screen from the pop-up with options.
Use the Menu Bar to Go Full Screen
Some apps like Finder or Google Chrome let you switch to full-screen mode using the Menu bar.
To do that, select View from the app’s menu bar. From the drop-down menu, select Enter Full Screen.
Use a Keyboard Shortcut to Enter Full-Screen Mode
Learning essential keyboard shortcuts can completely change the way you use your Mac. You can enter full-screen mode using a shortcut, but what you use depends on the version of macOS you have:
- In macOS Big Sur and earlier, press Command + Control + F (Cmd + Ctrl + F).
- In macOS Monterey and later, you can also press Function + F (Fn + F).
The Fn + F shortcut has only recently been introduced, so if it doesn’t work on your macOS Monterey or later, it’s because not all apps recognize it yet. If that happens, try using the Cmd + Ctrl + F instead.
How to Exit Full-Screen Mode on a Mac
While in full-screen mode, move your pointer to the upper-left corner of the screen until you see the green button appear. Select the green circle icon and then Exit Full Screen on the left side of the screen.
You can also use the Menu bar and select View > Exit Full Screen or use the same keyboard shortcut (Cmd + Ctrl + F or Fn + F) to exit full-screen mode.
Things You Can Do in Full-Screen Mode
In full screen, you can switch between different full-screen apps, show or hide the Menu bar, and show or hide the Dock.
To switch between other apps in full screen, swipe left or right on the trackpad using three or four fingers (depending on your trackpad settings). You can also press Command + Tab and use the application switcher or the Mission Control key (F3) to move between apps in full-screen mode.
To show or hide the Menu bar, move the cursor away or toward the top of the screen. You can also modify your Desktop & Dock settings to ensure the Menu bar is always shown in full-screen mode. To do that, head to Apple Menu > System Settings > Dock & Menu Bar > Menu Bar. Turn off the Automatically hide and show the menu bar in full screen checkbox.
Tip: You can also control the menu bar’s visibility in full-screen mode, keeping it onscreen all the time, having it automatically hide always, or having it automatically hide in either Desktop or Full-Screen mode.
To show or hide the Dock, move the cursor away or toward the Dock’s location (bottom of the screen). You can also turn off that behavior at Apple Menu > System Settings > Dock & Menu Bar so the Dock stays visible all the time.
Why Can’t I Enter Full-Screen Mode on My Mac?
There are several possible reasons why you can’t enter full-screen mode:
- The app you’re using doesn’t support full-screen mode.
- Your display resolution is set to a value lower than the display’s native resolution. Head to System Settings > Displays to check.
- You’re using a version of macOS released before Catalina (version 10.15), the version in which full-screen mode was released.
Enjoy That Full-Screen View!
Full-screen mode comes with a lot of advantages. The most significant advantage is that it makes it easier for you to focus on a single app or a single task, removing distractions like other apps and notifications.
If you don’t want to go full screen but want to work in a bigger window, you can maximize the window to expand it while keeping the Menu bar and the Dock visible.