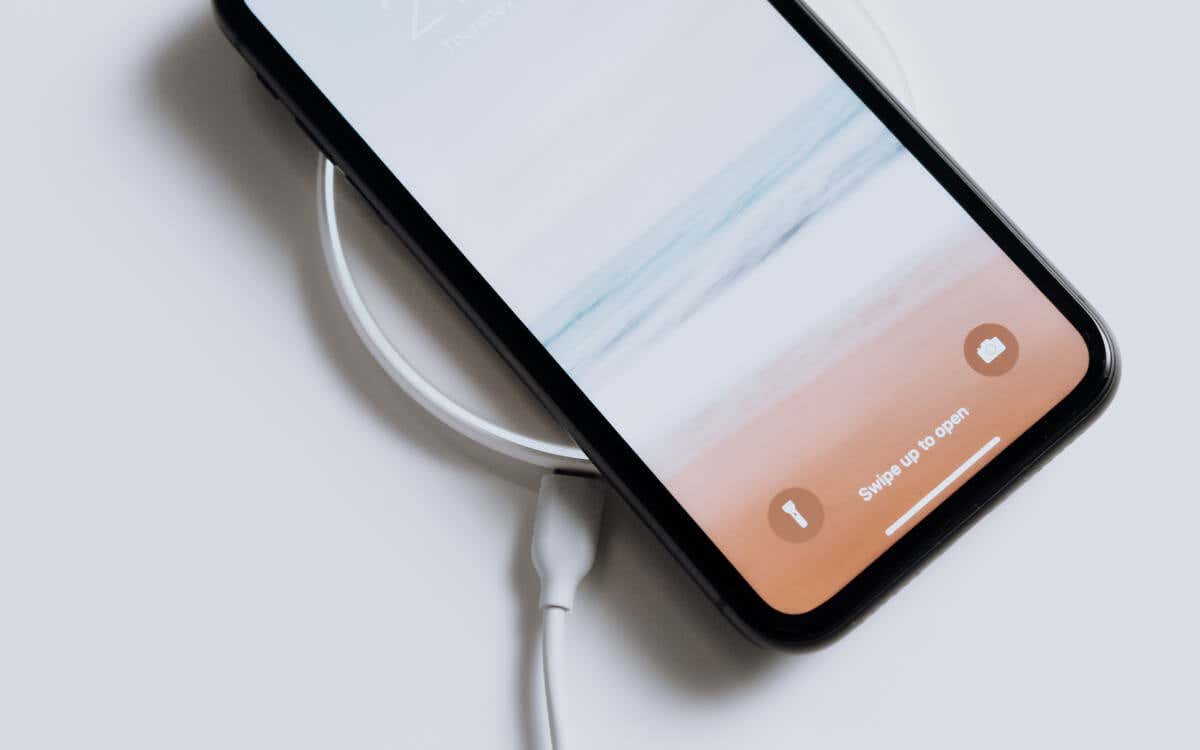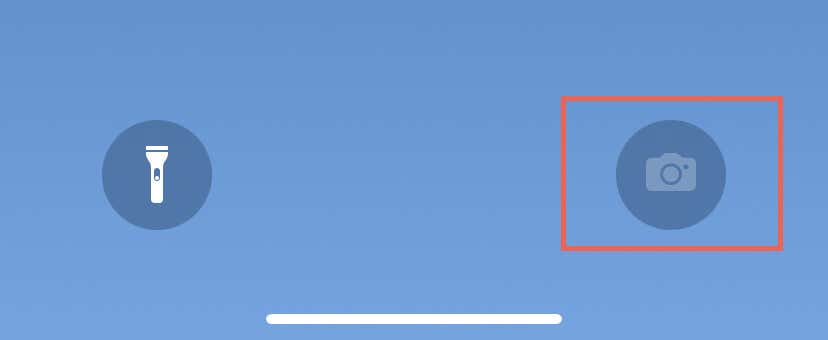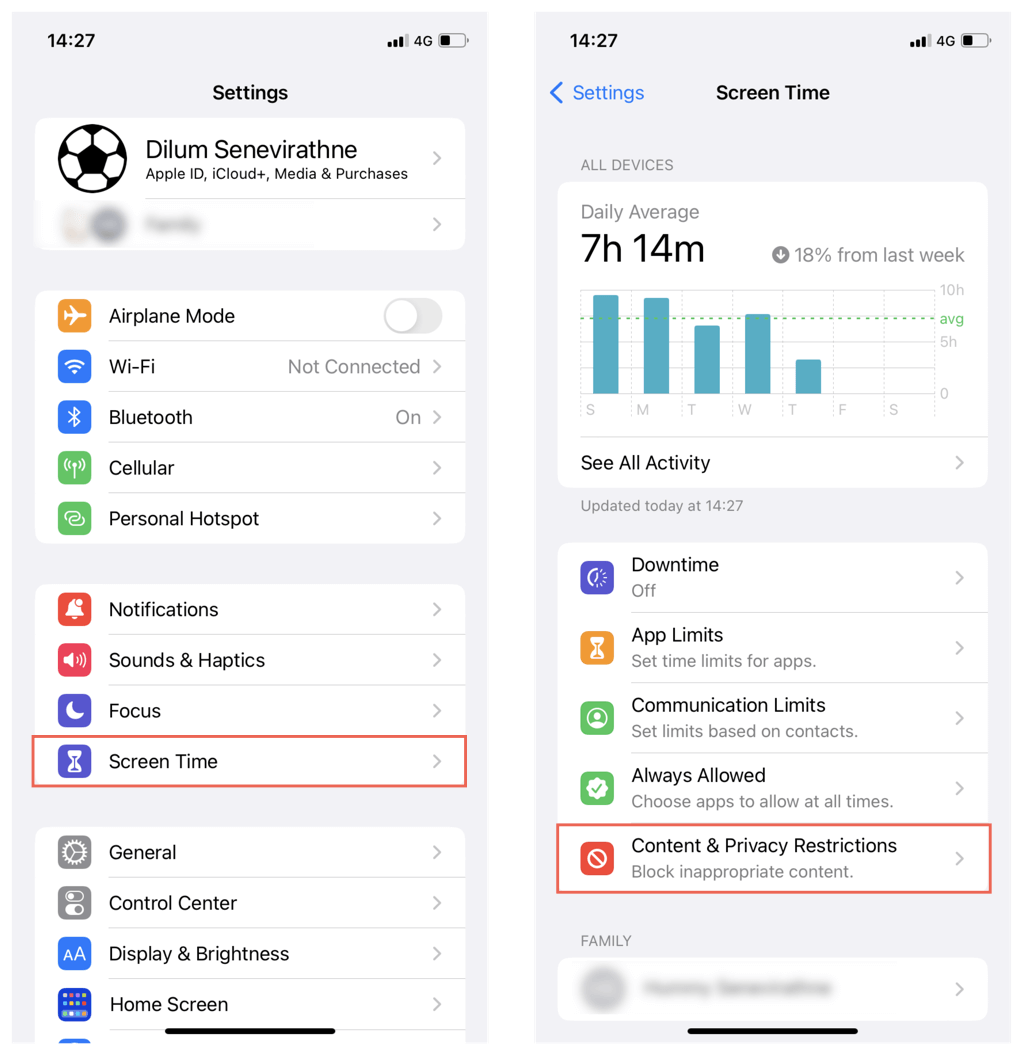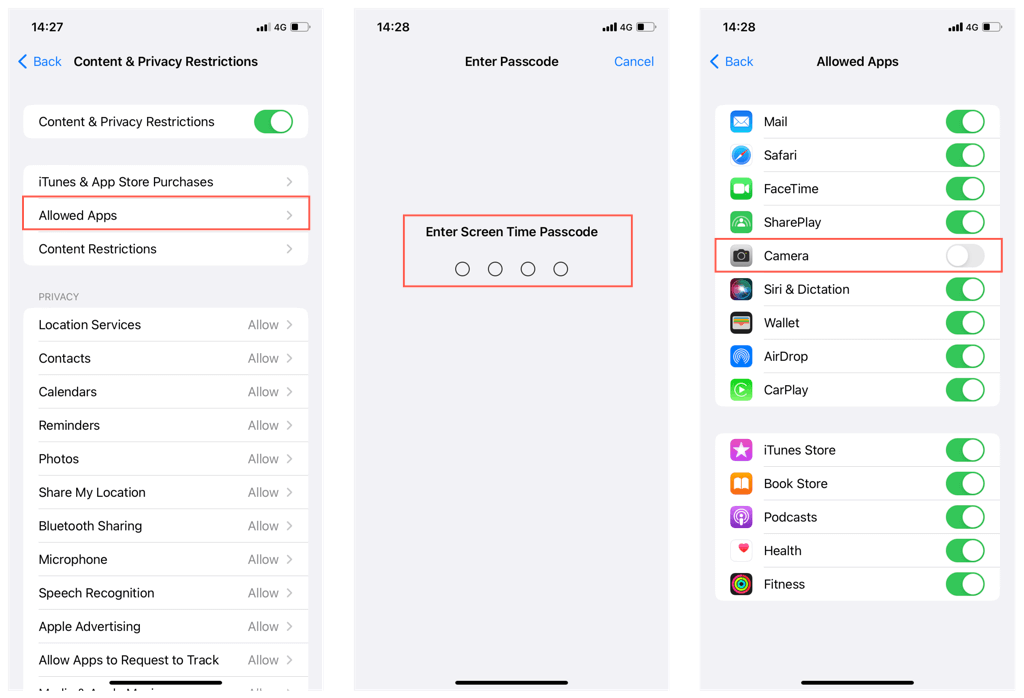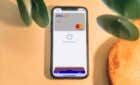Taking a lot of pictures of your butt?
Have you unexpectedly opened the camera from your iPhone’s Lock Screen? Not only is this a major annoyance, but it can also lead to substantial battery drain if the Camera app remains open for prolonged periods of time. Moreover, if you inadvertently tap the shutter button, you can take unintended photos or videos.
Ideally, there would be an option to disable or remove the camera from the iPhone’s Lock Screen, but Apple doesn’t provide a specific setting. There’s a workaround, but it has a major caveat—you must disable the camera completely across your iPhone. This tutorial will show you how.
How Disabling the Camera on iPhone’s Lock Screen Works
The camera is a hallmark feature of the iPhone, and Apple emphasizes it so much to make it accessible even from the Lock Screen. But because it’s so easy to get to, sometimes you open the camera when you don’t mean to. This could happen as you unlock the device, interact with widgets and notifications, or carry it around in your hand or pocket.
Unfortunately, iOS does not let you turn off the camera on the iPhone’s Lock Screen. But there is a trick you can use to get around this. It involves fully deactivating the Camera app using Screen Time (or Restrictions on older iPhones).
Once you do that, you won’t be able to open the camera from the Lock Screen of your iPhone or the Home Screen and App Library. Third-party camera apps—Focos, Halide, ReLens, etc.—also won’t work. Additionally, apps like FaceTime, WhatsApp, and Snapchat will cease to have camera access.
This is a good solution if you don’t use the iPhone’s Camera app often, including any other apps that rely on the camera to work. However, if you’re constantly snapping pictures or using social media apps a lot, you should skip this one.
Disable Your iPhone’s Camera via Screen Time
You must use Screen Time in iOS to turn off the camera on your iPhone. This grays out the Camera icon on the Lock Screen, disables the swipe-to-right Camera gesture, and hides the Camera icon on the Home Screen and App Library. You also can’t access it via Siri.
To turn off your iPhone’s camera via Screen Time, you must:
- Open the Settings app on your iPhone and tap Screen Time.
- Tap Content & Privacy Restrictions.
- Tap Allowed Apps.
- Enter your Screen Time passcode if you have one set up. You can reset your Screen Time passcode if you’ve forgotten it.
- Disable the switch next to Camera.
The camera is now inaccessible via the iPhone’s Lock Screen and other areas of the device. If you want to use the native Camera or a third-party camera app, return to Settings > Screen Time > Content & Privacy Restrictions > Allowed Apps and enable the switch next to Camera.
Disable Camera via Restrictions Console (iOS 11 and Older)
Screen Time is not available on iPhones running iOS 11 and earlier. However, you can use the older Restrictions console to turn off the camera. Here’s how:
- Open the Settings app.
- Tap General.
- Tap Restrictions.
- Enter your Restrictions passcode.
- Turn off the switch next to the Camera.
To re-enable the camera on your iPhone, go to Settings > General > Restrictions and enable the switch next to Camera.
We Know—It’s Not Perfect
That’s it! You’ve disabled the Camera shortcut and swipe gesture from your iPhone’s Lock Screen. No more accidental taps or swipes into the Camera app just ‘cos you’re trying to check the time!
But remember—you also won’t be able to access the camera from anywhere on the iPhone unless you re-activate it via Screen Time or Restrictions.
It’s unclear whether Apple plans to introduce a feature that allows turning off the camera on the Lock Screen specifically. However, until such an option becomes available, the method above is the only way.