If your iPhone, iPad, or iPod touch is slowing down, performing a clean install of iOS or iPadOS might help speed it up. A fresh system software installation means you begin with zero third-party App Store apps, broken configurations, and corrupt settings, which could positively impact performance. A clean install can also fix problems you can’t resolve with standard troubleshooting.
You’ve got a couple of ways to clean install iOS and iPadOS. The first method involves erasing all content and settings using nothing but your iPhone or iPad, while the second method requires reinstalling the system software via a Mac or PC.

Clean installing iOS or iPadOS will erase your data, but you can always choose to create a backup of your files and settings beforehand. It’s then up to you to start all over from scratch or restore a backup and pick up where you left off.
Erase All Content and Settings
The iPhone and iPad feature an integrated “Erase This iPhone/iPad” tool that lets you quickly reset the device to factory defaults. It takes care of everything from creating a backup of your data to iCloud, deactivating Find My and Activation Lock, to wiping every bit of personal data off your device.
The “Erase This iPhone/iPad” tool doesn’t technically reinstall iOS or iPadOS, but the procedure does restore the system software to a state similar to what you get from an iPhone or iPad right out of the box. It’s also considerably faster and more convenient than performing a restore via a Mac or PC.
1. Open the Settings app via the Home Screen on your iPhone or iPad.
2. Select General > Transfer or Reset iPhone > Erase All Content and Settings (iOS 15/iPadOS 15 and later) or General > Reset > Erase All Content and Settings (iOS13/iOS 14/iPadOS 14 and earlier).
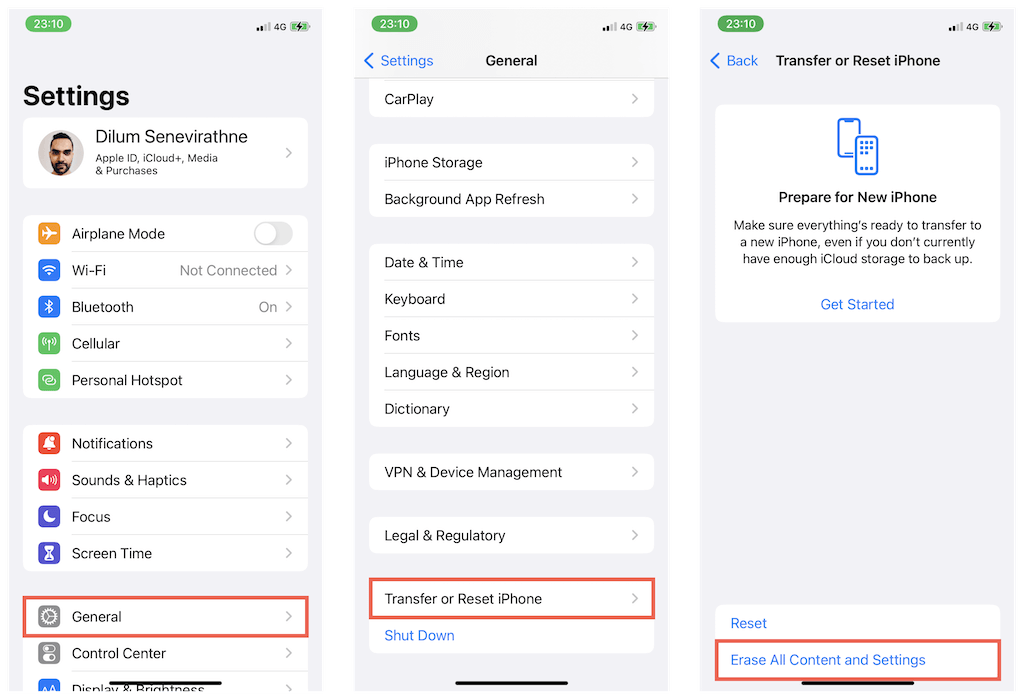
3. Select Continue.
4. Enter the device passcode of your iOS or iPadOS device.
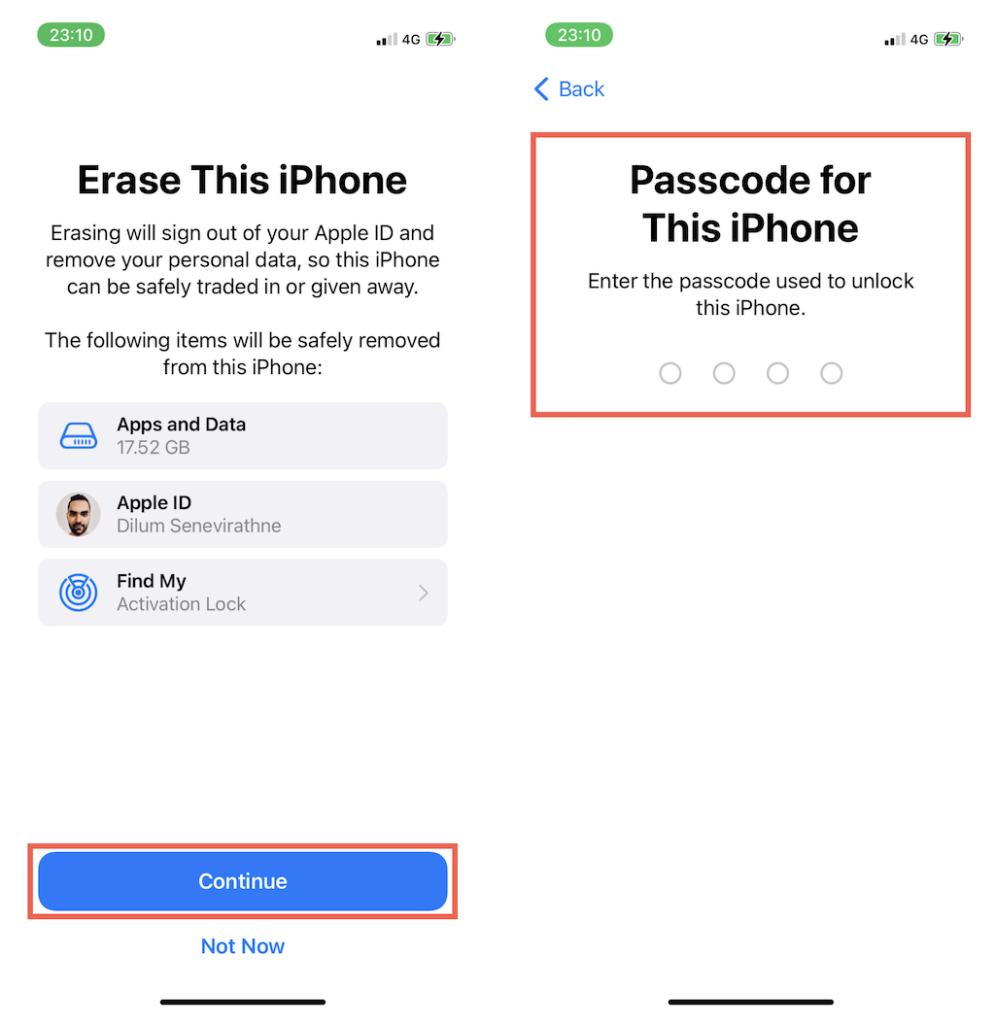
5. Select Finish Upload Then Erase to upload a copy of your data to iCloud. If you lack space in iCloud, create an offline backup via a Mac or PC. If you don’t want to create a backup, select Erase Now.
Warning: If you don’t create a backup, you’ll permanently lose all data except for any that sync actively to iCloud—such as your photos, notes, and contacts.
6. Enter your Apple ID’s password and tap Turn Off to deactivate Find My and Activation Lock. You won’t see this screen if Find My is not active on your iPhone or iPad.
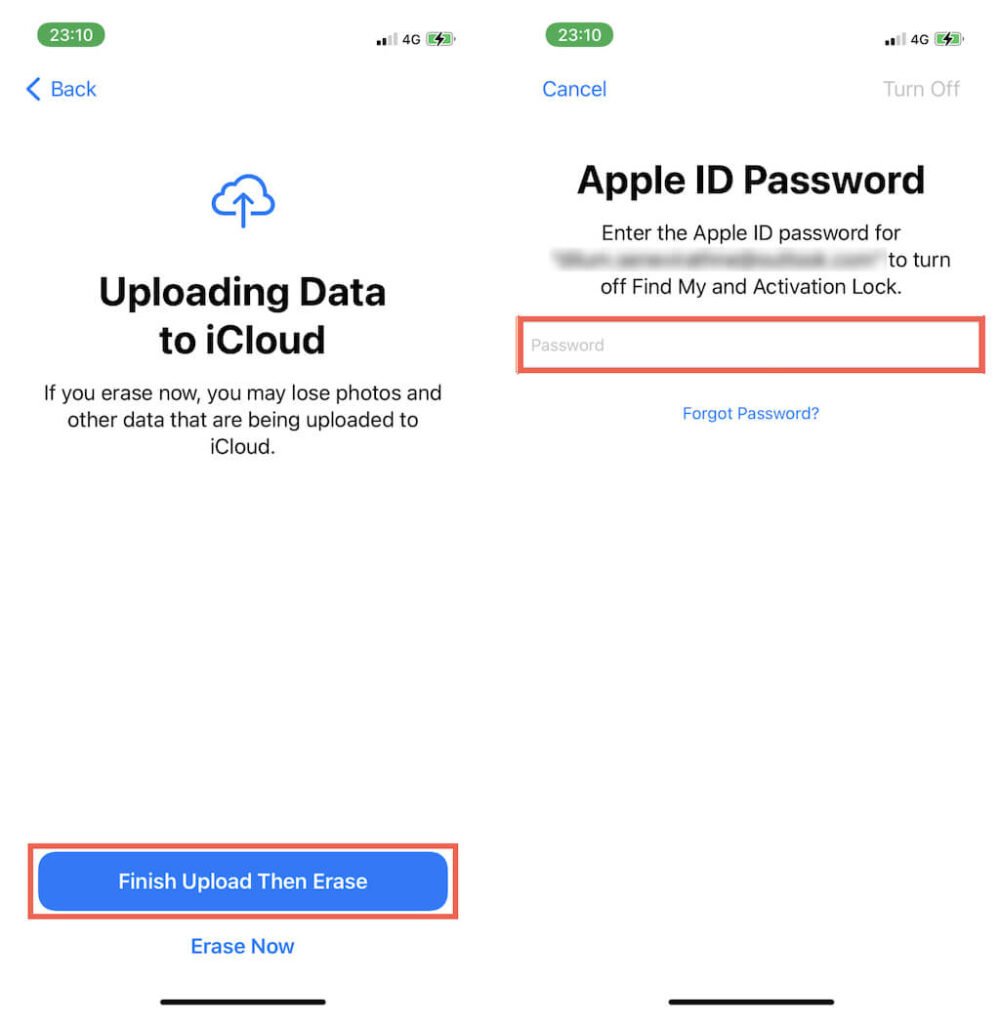
7. Tap Erase iPhone/iPad to confirm you want to erase all media, data, and settings on your iPhone or iPad. Then, wait until the “Erase This iPhone/iPad” tool resets the device to factory defaults. That can take anywhere between 10-15 minutes.
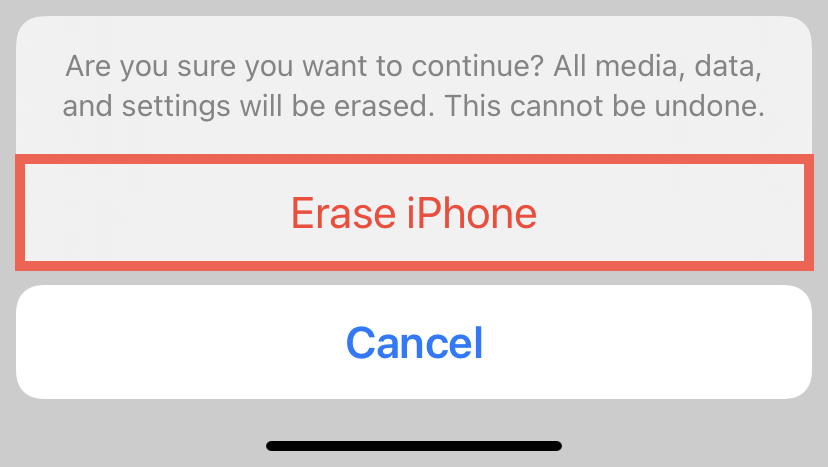
Work your way through the Setup Assistant to set up your iPhone or iPad after the reset procedure. Once you get to the Apps & Data screen, select Restore from iCloud Backup or Restore from Mac or PC to restore from a backup. Or, select Don’t Transfer Apps & Data to begin using your iPhone or iPad as a new device.
Restore Device via Finder/iTunes
If you have access to a Mac or PC, you can perform an actual clean install of iOS or iPadOS using Finder or iTunes. Follow the steps below to disable Find My and Activation Lock, back up your iPhone or iPad, and reinstall the latest version of iOS/iPadOS using an IPSW (iPhone/iPad Software) file. This method is best suited if you have trouble using the “Erase This iPhone/iPad” tool above.
Note: If you use a Windows PC, make sure to download iTunes from the Microsoft Store or the Apple website before you begin.
1. Go to Settings > Apple ID > Find My > Find My iPhone/iPad on your iPhone or iPad.
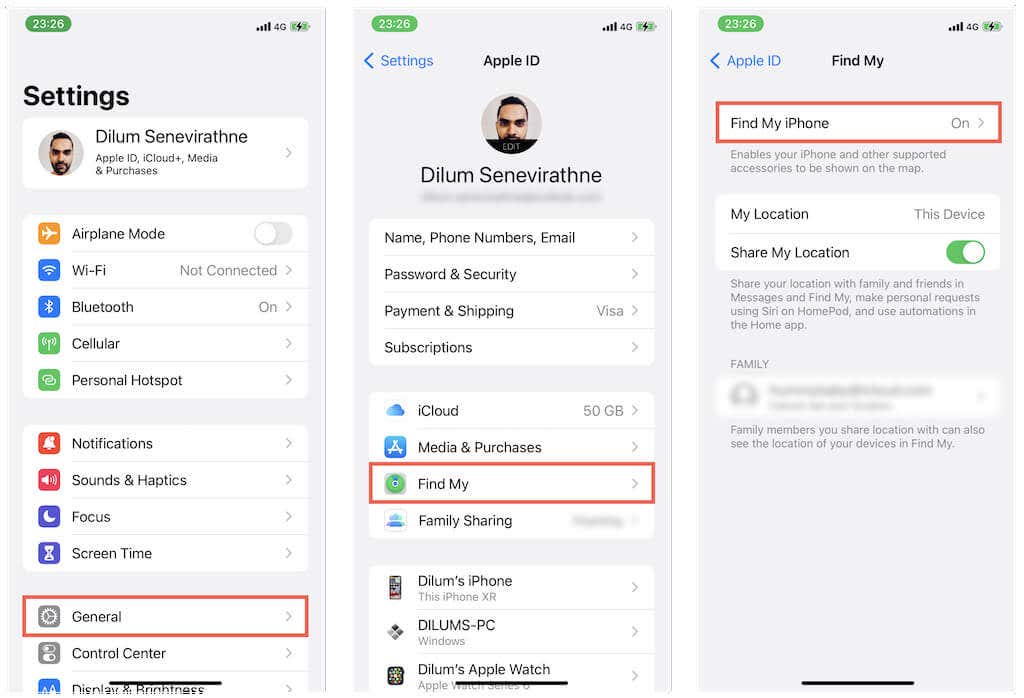
2. Turn off the switch next to Find My iPhone/iPad and enter your Apple ID password to authenticate the action.
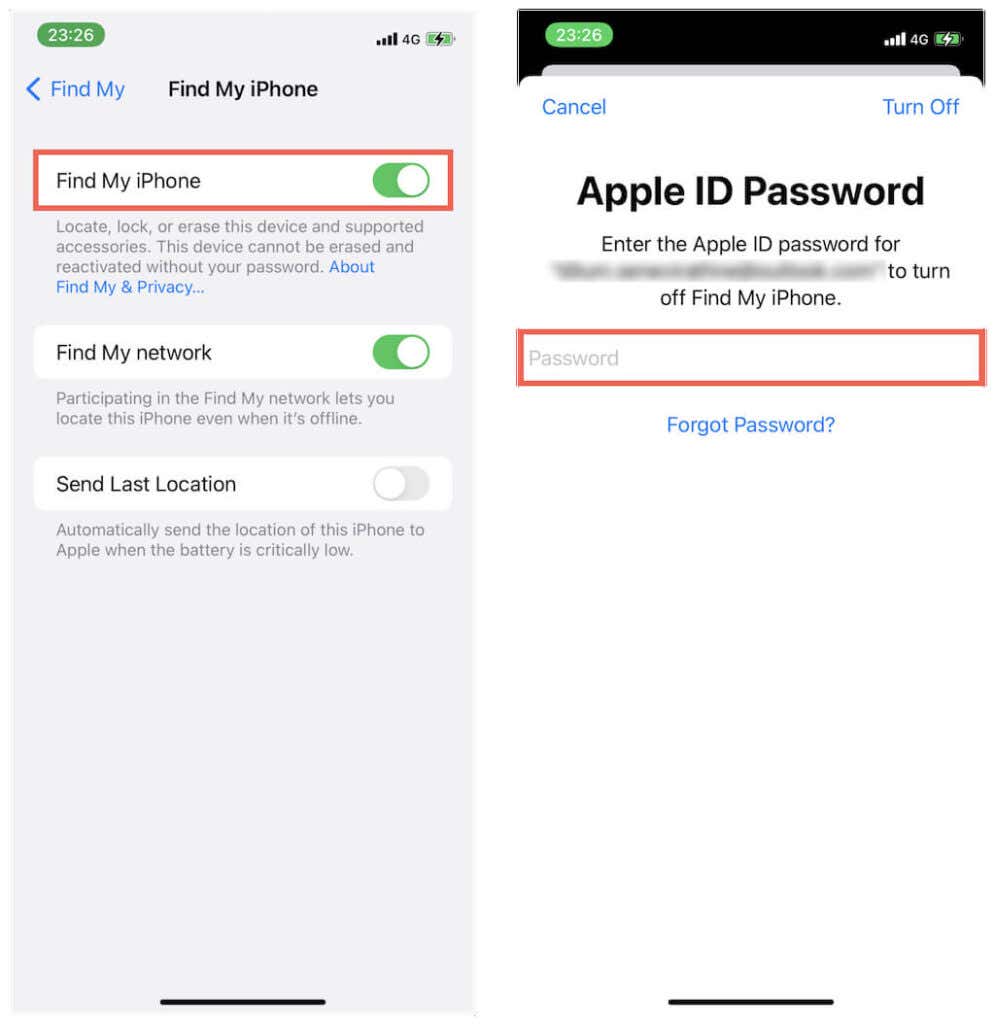
3. Connect your iPhone or iPad to a Mac or PC via USB. Then, unlock your iOS or iPadOS device and tap Trust.
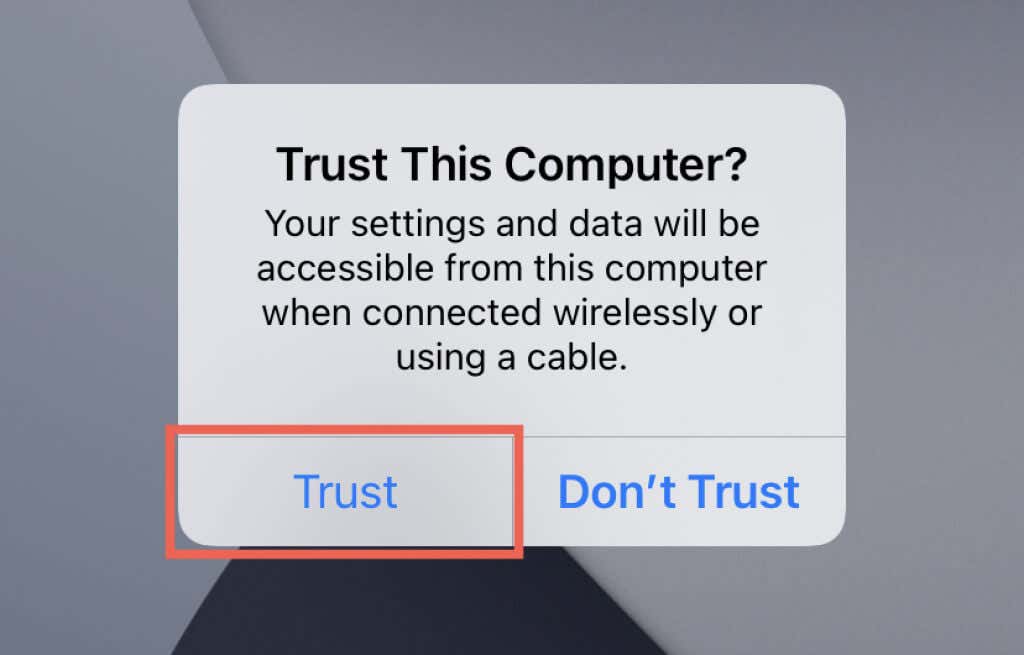
4. Launch a new Finder window (if you use a Mac with macOS Catalina or later) or open iTunes. Then, select your iPhone or iPad on the Finder sidebar or the top-left of the iTunes window.
5. Scroll down to the Backups section. Then, select Back up all of the data on your iPhone/iPad to this Mac/PC. If you want to back up Apple Watch health data and passwords, check the box next to Encrypt local backup. Then, select Back Up Now.
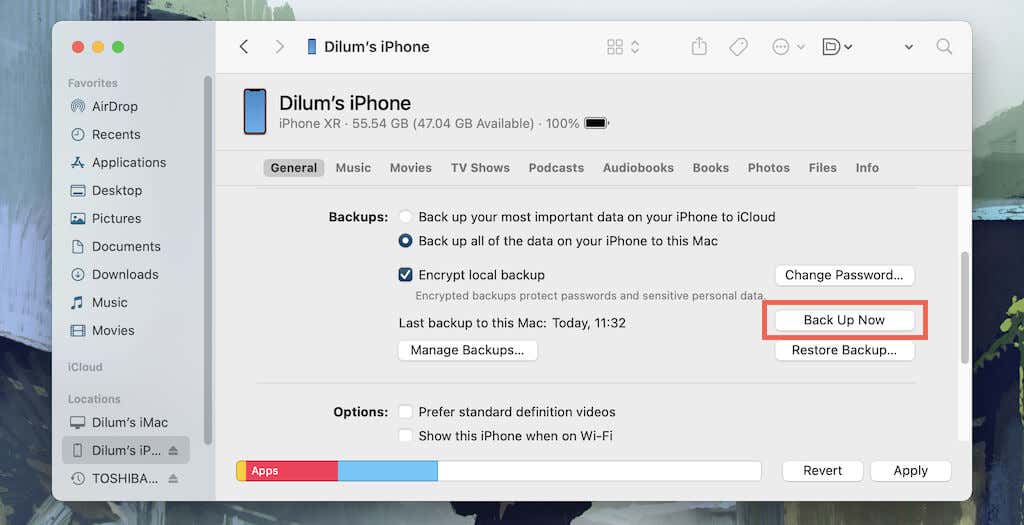
6. Wait until Finder/iTunes finishes backing up the data on your iOS/iPadOS device.
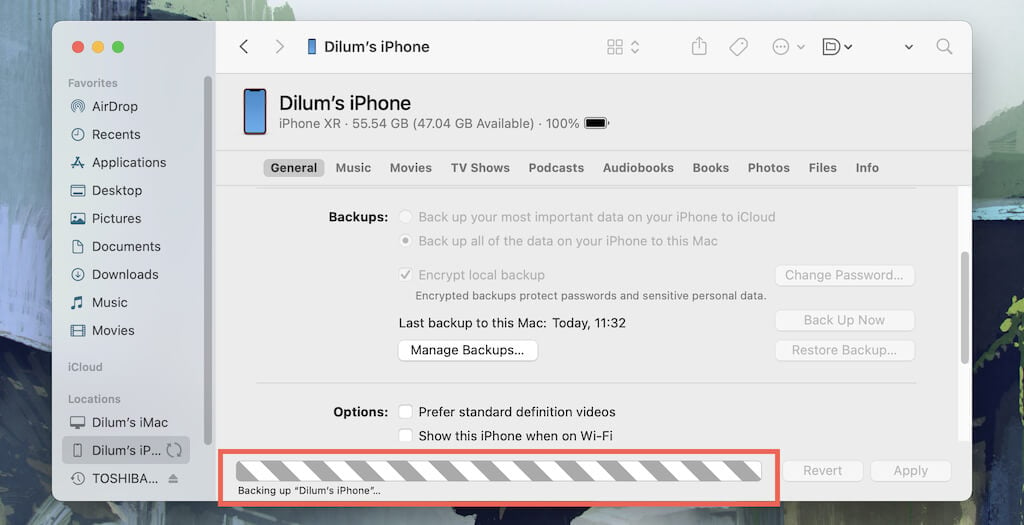
7. Scroll up to the Software section and select Restore iPhone/iPad.
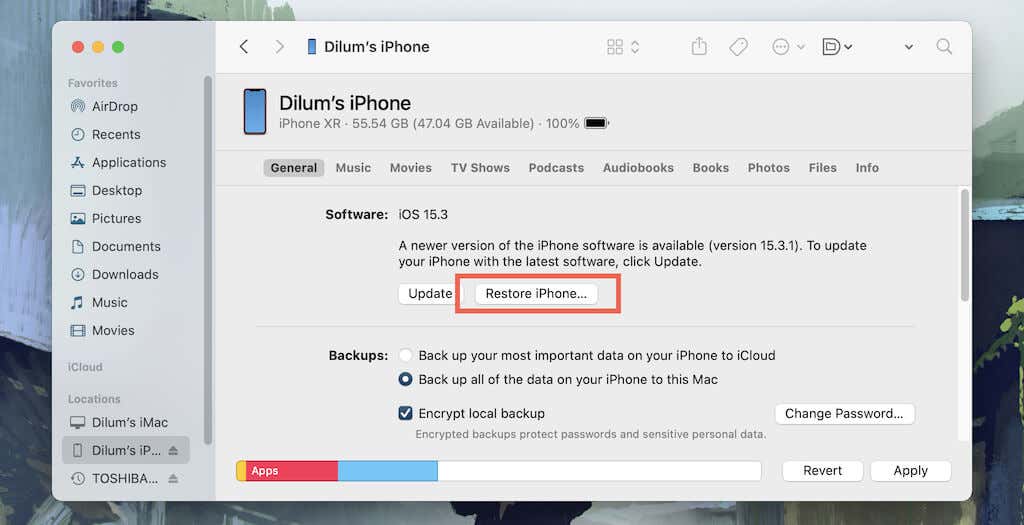
8. Select Restore and Update.
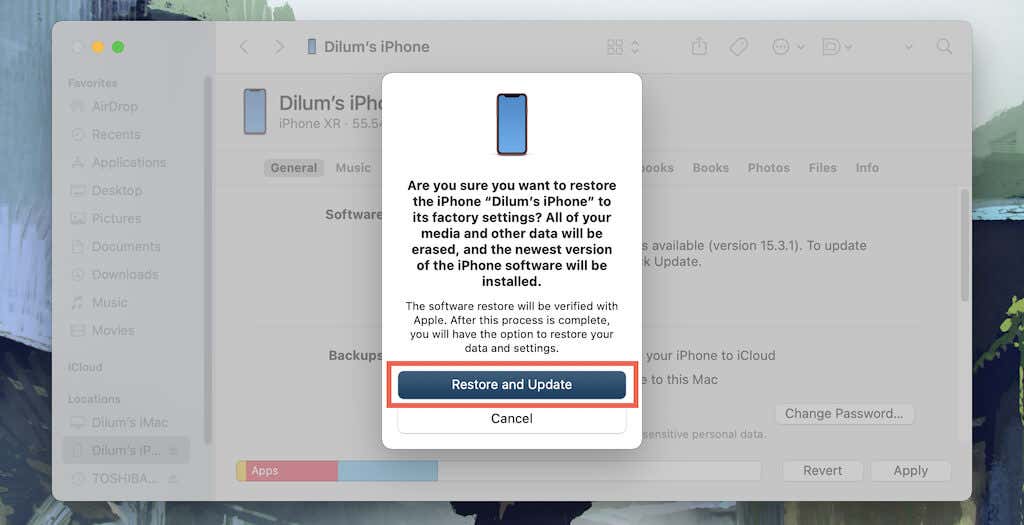
9. Select Agree to accept the software update license terms.
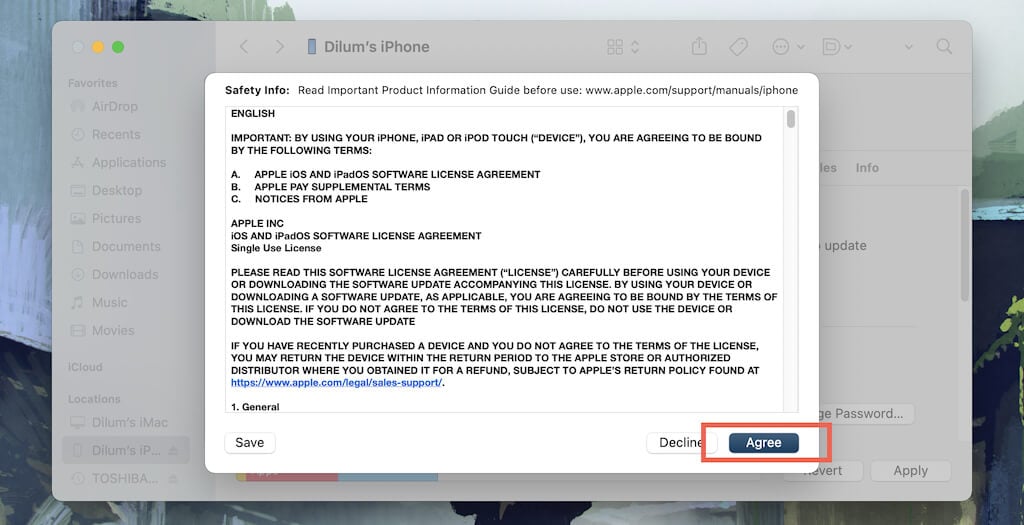
10. Wait until Finder or iTunes downloads the latest IPSW file (containing all new features and bug fixes) for your iPhone or iPad. Depending on your Wi-Fi or Ethernet connection speed, that could take up to an hour. It will then automatically begin reinstalling the system software. Do not disconnect your iOS or iPadOS device from your PC or Mac in the meantime.
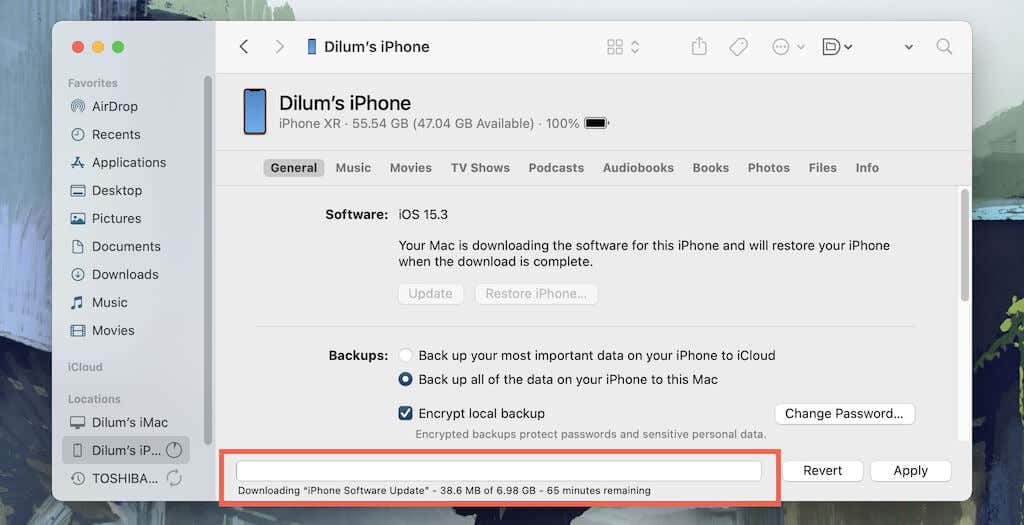
After reinstalling iOS or iPadOS, select Restore from this backup and pick a backup to restore your data. Or, choose Set up as new iPhone/iPad to begin using your iPhone or iPad as a new device.
Try Recovery Mode or DFU Mode
In most cases, simply restoring iOS or iPadOS to factory defaults should be more than enough to breathe new life into your iPhone or iPad or resolve persistent software-related issues. If that doesn’t help, use a Mac or PC to reinstall the system software.
If you can’t cleanly install iOS or iPadOS using both methods in this tutorial, you must use Recovery Mode or DFU (Device Firmware Update) Mode instead. These are special recovery environments that can fix severe problems with your device. You can also perform a clean install of a previous operating system version and downgrade your iPhone or iPad without a jailbreak if that’s what you want.
[related_posts_by_tax posts_per_page="5"]