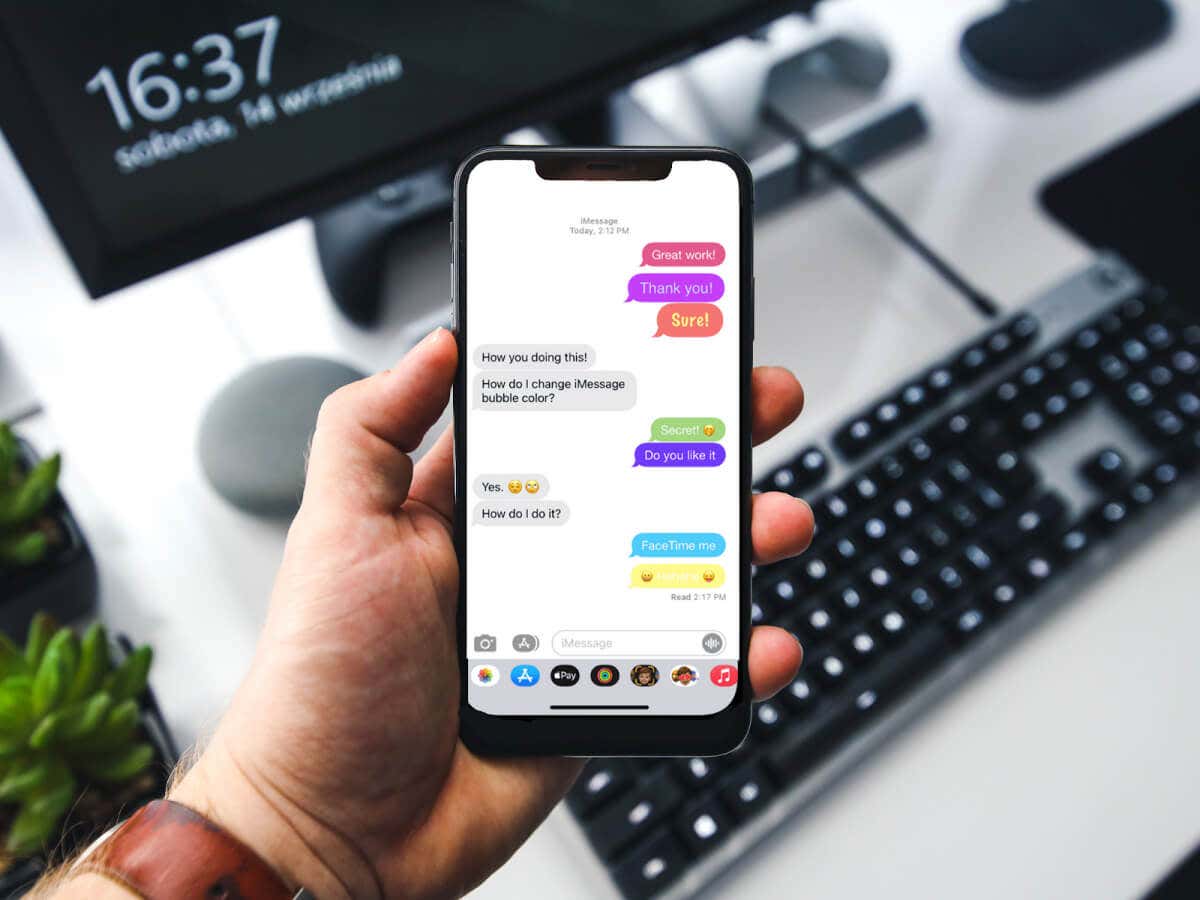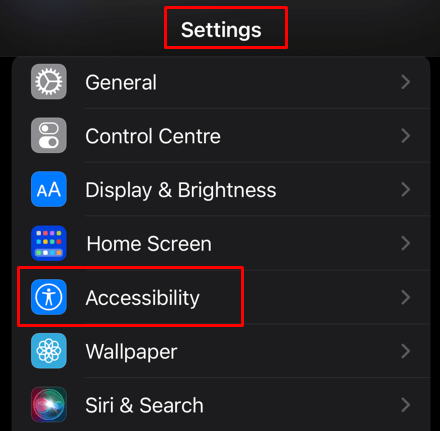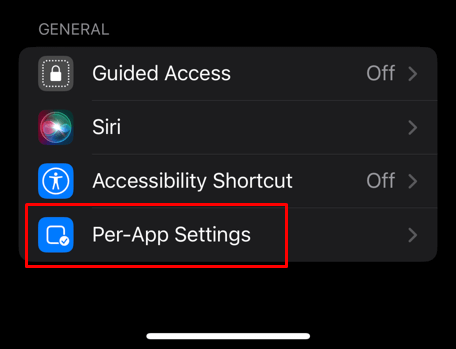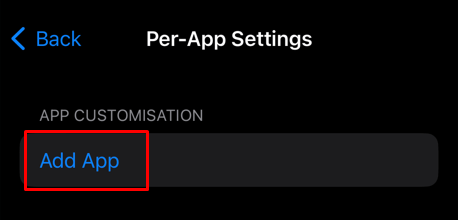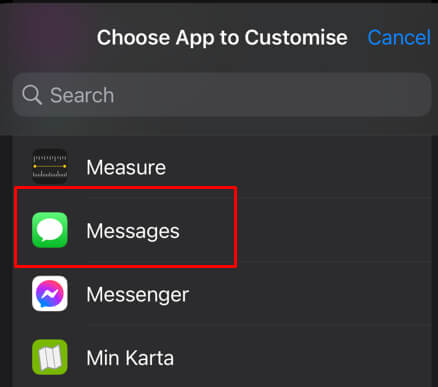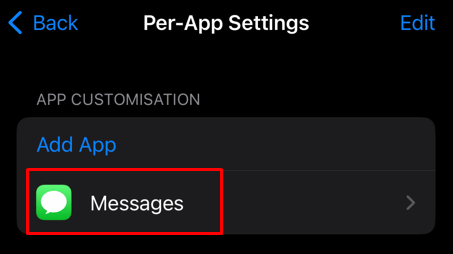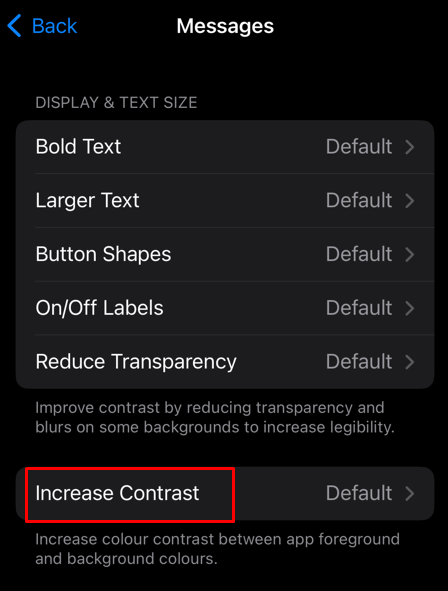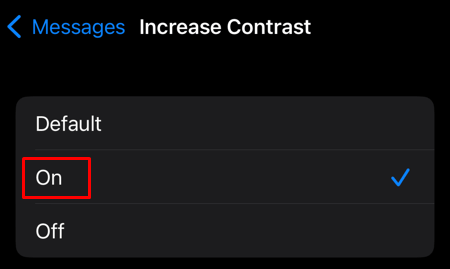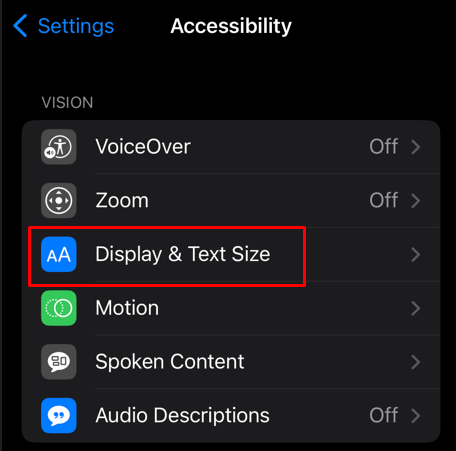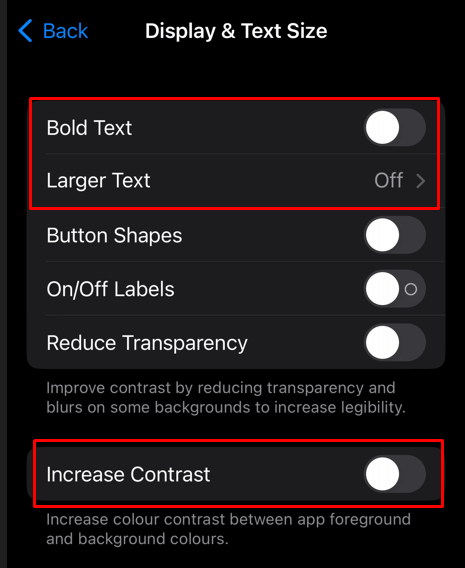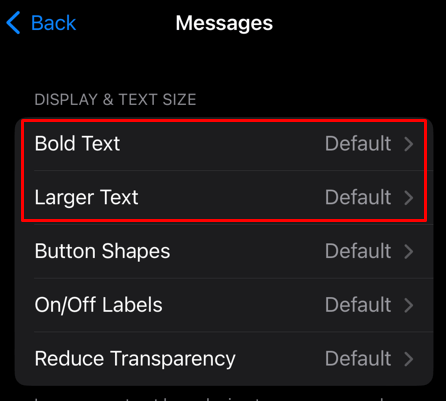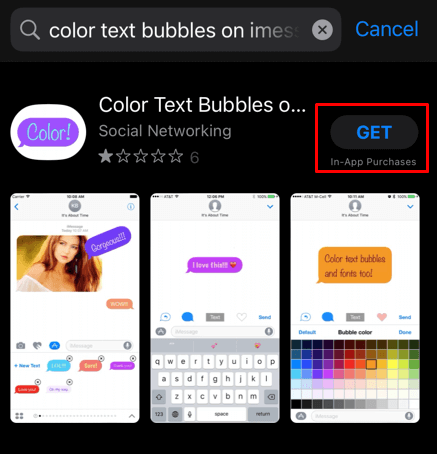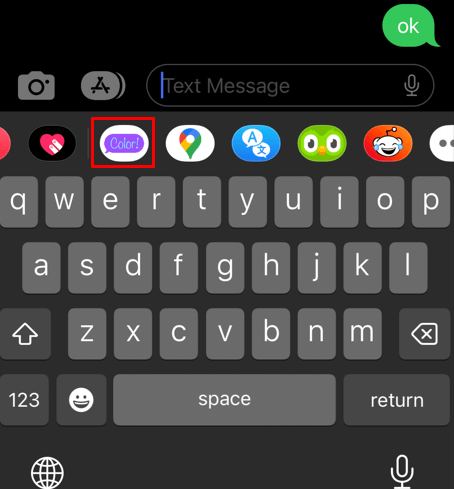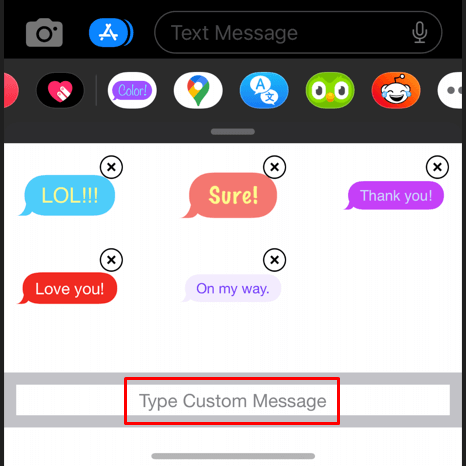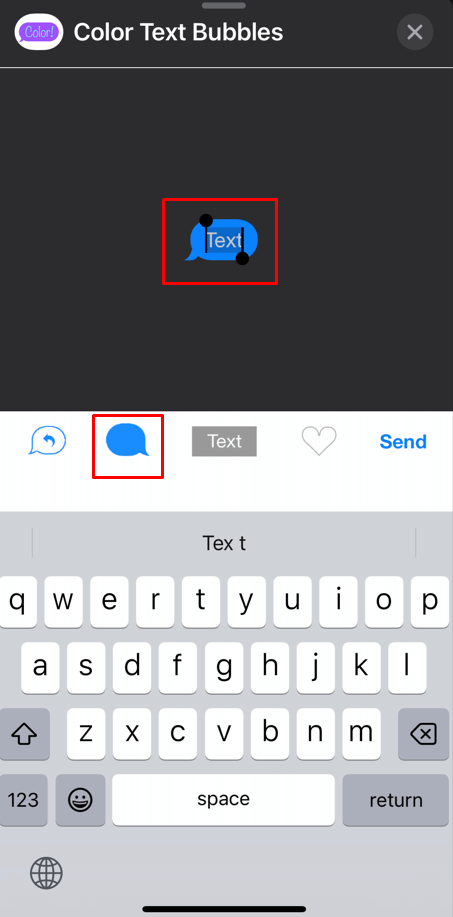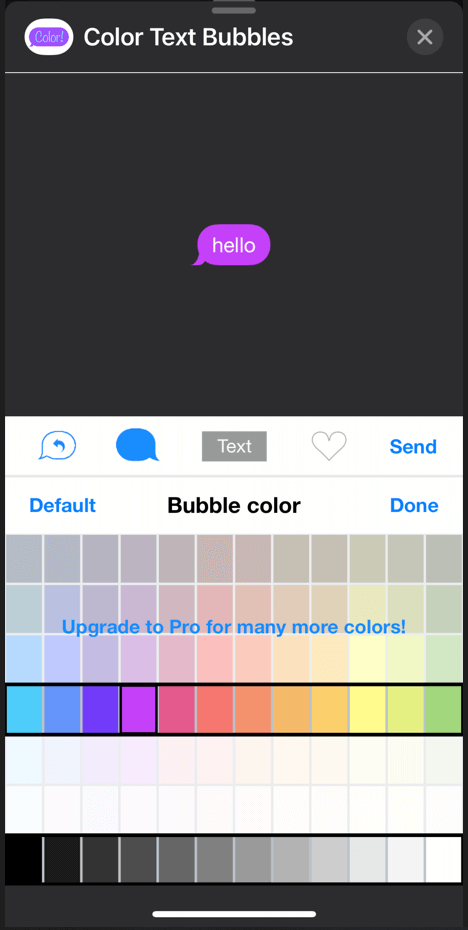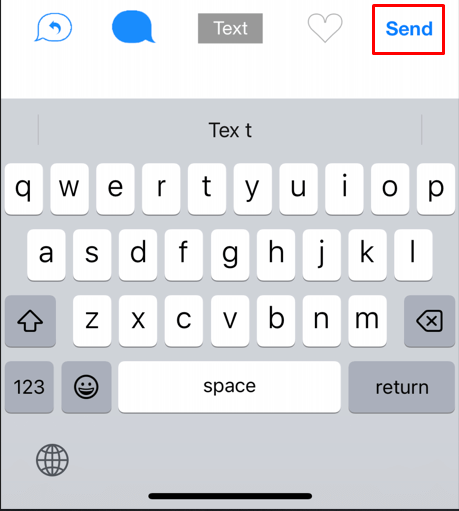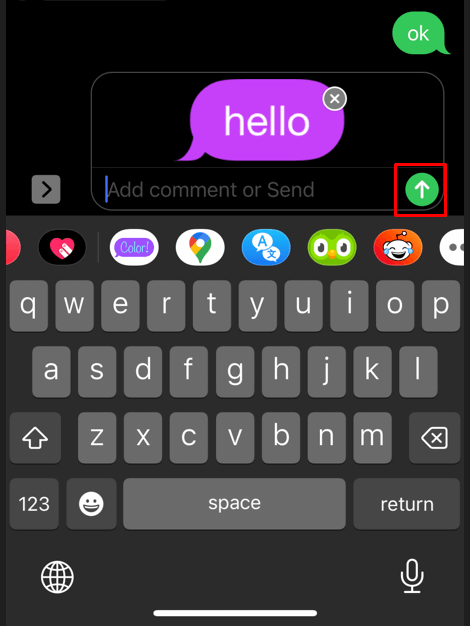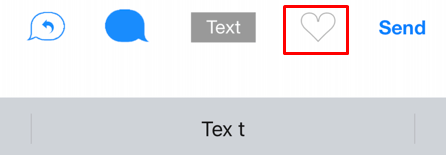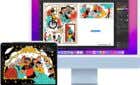Make conversations a little more interesting
Apple was always strict when it came to modifying the appearance of their products. iPhone and iPad users were very limited in what customization they could play with on their devices. But with more recent iOS versions, new widgets are available that allow you to personalize the appearance of your devices. With iOS 14 and 15, it became possible to apply custom fonts and select Dark Mode.
Apple introduced memojis, animojis, emojis, and various stickers that allow you to personalize communication in their messages app. Apple’s texting platform is powerful, but up until now, it was impossible to change the iMessage bubble color. This article will show you different methods to alter the color of the bubbles in iMessage. Some of them even work on older iOS versions.
Standard Messaging Color Meaning
The reason why iPhone messages’ colors are set in stone is that they have a meaning behind them. Each color, blue, green, or gray, denotes something specific.
- The blue bubble means the message was sent to an iPhone, iPad, or Mac user.
- The green bubble is reserved for SMS, and it means the message was sent to any other mobile phone user, be it iOS or Android phones.
- The gray bubble means that the message was received through iMessage or SMS.
That’s why there is no native way to change the color of your message. However, Apple does allow you to change the font style and size so you can personalize your iMessage to some degree.
Change Text Bubble Color and Fonts Through Accessibility
As already mentioned, there is no way you can change the color of iMessage text bubbles in iOS. However, you can change the contrast, and get a different shade of blue that might be more pleasing to your eyes. Remember that setting the contrast through Accessibility will influence only how you see the iMessage colors on your device. The receiver of messages will see them as their iPhone or iPad is set up.
Here’s how to change iMessage color by increasing contrast:
- Go to the Settings app and select Accessibility.
- Scroll down until you find the Per-App Settings in the General section.
- Tap Add App.
- Select Messages.
- Tap Messages to customize the bubble contrast.
- Go to Increase Contrast.
- In the next window, tap On to turn it on.
- You can go back to the main menu when you are done.
Alternatively, you can:
- Go to Settings, then Accessibility.
- Select Display & Text Size from the Vision section.
- Tap Increase Contrast. Here you can also tap Bold Text and Larger Text to change the font.
Check your iMessage app and notice the difference in the shades of blue you’re seeing now.
If you want to customize the fonts for your text messages:
- Go to Setting then Accessibility.
- Go to Per-App Settings and select Add App, then Messages.
- Here you can select Bold Text to have it displayed stronger.
- In the next window, tap On.
- Go back to the menu and select Larger Text. and turn it on in the next window.
Changing contrast settings and font is not really changing the text bubble color, but it allows you to have control over the customization on your iPhone or iPad without installing a third-party app or jailbreaking. If you are not satisfied with the dark blue this method achieved, continue reading.
Use a Third-Party App to Change Text Bubble Color in iMessage
Apple won’t allow you to set a different color for fonts and text bubbles due to its privacy restrictions. But there are third-party apps that you could use as a workaround. There are plenty of apps to choose from, but the most popular one, at the moment, is the Color Text Bubbles app. This app is completely free, and you can download it directly from the App Store. It also works on both iPhones and iPad.
Here’s how to use this app to change iMessage color:
- Go to the App Store and search for Color Text Bubbles. You can also use this link.
- Install the app on your Apple device.
- Go to the iMessage and open any existing conversation, or create a new message.
- Swipe left on the iMessage row of apps, just above the keyboard, and select Color Text Bubbles.
- You can either choose one of the suggested colored messages or tap Type Custom Message.
- Type the text message you want to send, and then tap the blue bubble icon.
- You’ll notice color choices replacing the keyboard. There are 12 colors to choose from. Select your favorite one.
- Finally, tap the Send button.
- To confirm you want to send the message, tap the send arrow icon.
- You can save the customized message as a sticker for later use. Just tap the heart icon, to the left of the send button.
That’s it. The text bubble color of your message is changed. The app is not changing the message bubble color permanently. You’ll have to repeat these steps every time you want to send a message. However, this app works best with short messages. If you type a long text message, you’ll notice the ends, or top and bottom are missing. This is because the app works by sending an image that resembles a text message.
Note: The free version of this app is filled with ads. To send a message, you’ll have to press X or Later, to turn it off and reveal the send icon.
Customize Your iMessage Experience
Changing the colors of text bubbles in iMessage can make conversations more interesting while still feeling like a personal exchange. It’s an easy process that doesn’t take much time and is enjoyable to experiment with. What’s your favorite method of changing the color of your iMessage? Let us know in the comment section below!