Apple AirPods are one of the hottest gifts of the holiday season, and they’re great headphones for those who want to listen to their tunes while exercising or while on the go.
However, they’re comfortable headphones with decent audio quality and impressive battery life – making them an excellent option as primary headphones for a computer as well.

Connecting Apple AirPods to an Apple device is immediately intuitive and basically just involves flipping up the lid. Connecting to Windows is a little bit more involved, but you should be good to go in just a few minutes regardless.
Follow the steps below to learn how to use Apple AirPods on a PC.
Connect AirPods to Windows PC
Step 1. Open the settings menu on your PC. On Windows 10, the easiest way to do this is to click the Start button on the taskbar on the bottom of the screen and then click the gear icon in the menu that pops up.

Step 2. In the next menu, select Devices.
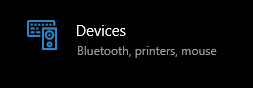
Step 3. Click the plus icon at the top of the screen in order to add a new Bluetooth device.
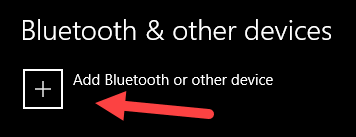
Step 4. At this point, we’ll need to put the AirPods into pairing mode. Make sure the AirPods are in their case, flip the lid up, and press and hold the small button on the back of the case until the light between the AirPod slots starts to flash white.


Step 5. Back on your PC, select Bluetooth on the menu that popped up during step 3.
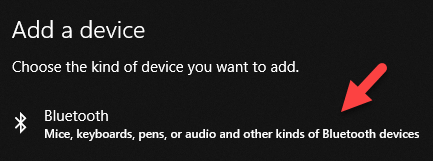
Step 6. If your AirPods are in pairing mode, you should see them in the next menu. Click on the entry in the list in order to pair them with your PC.
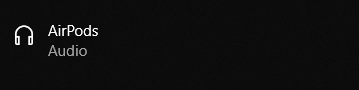
Step 7. Back on the Devices menu, you should now see your AirPods listed under the Audio Section.
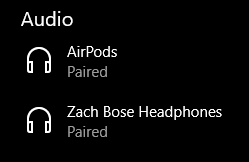
In most cases, your computer audio should automatically swap to your AirPods when you take them out of the case while they are paired. If you can’t seem to get it to swap that way, however, you can select them as your preferred audio device manually through the steps below.
Step 8. Right-click the speaker icon on the taskbar.
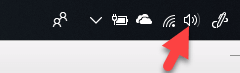
Step 9. Select Open Sound Settings.
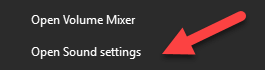
Step 10. The next menu should have a drop-down list where you can choose your audio device. Swap it over to Headphones (AirPods Stereo) and the audio should switch over from whatever device your PC was set to previously.
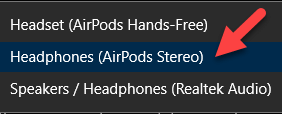
If you end up connecting your AirPods to an Apple device later on and want to swap back to your PC, you should be able to simply put the headphones into pairing mode by flipping up the lid and then select your AirPods from the Audio list discussed in Step 7. Enjoy!