Every Fall, Apple releases a major update to tvOS, which is the operating system for the Apple TV. Apple adds new and interesting features throughout the year with smaller updates as well. For instance, did you know that you can now use Apple TV as a HomeKit Hub?
If you haven’t used your Apple TV in a while, it might be time to update the tvOS. If you’re the forgetful kind, you can also enable the automatic update feature. If you’re the adventurous kind, you can get tvOS Beta updates on your Apple TV as well (and unlike an iPhone Beta, it only takes a couple of clicks to join the beta channel).

How To Manually Update tvOS On Apple TV (4th Generation & 4K Models)
The 4th Generation Apple TV launched in 2015 and it is quite different compared to the older version. The method of updating the newer models (including the new 4K model) is different than before.
- Turn on your Apple TV and from the dashboard, go to the Settings app.
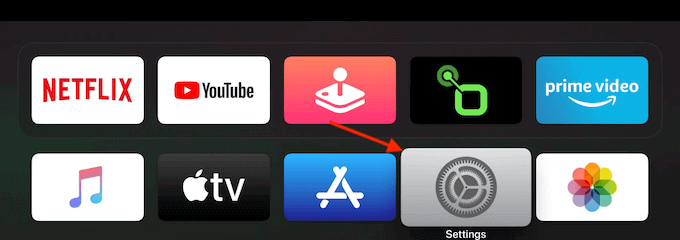
- Here, choose the System option.
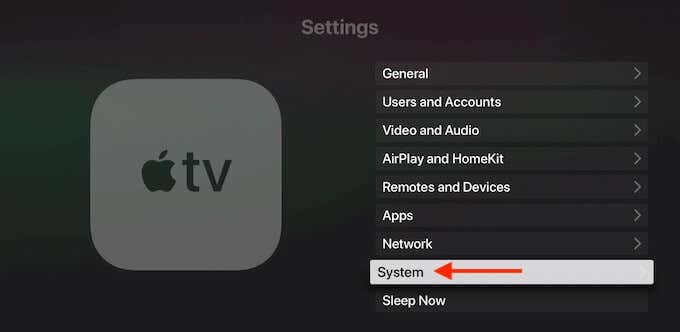
- In the System screen, go to the Software Updates section.
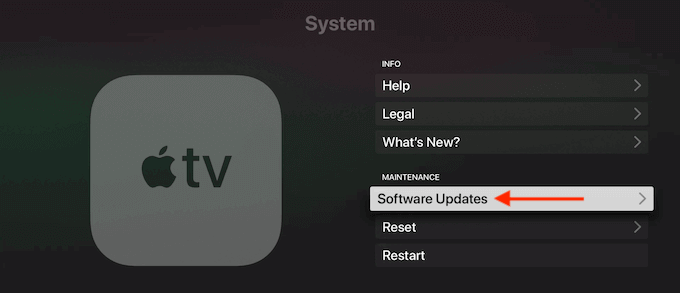
- You’ll now see the current version of tvOS on the left side of the screen. To update the software, click the Update Software button.
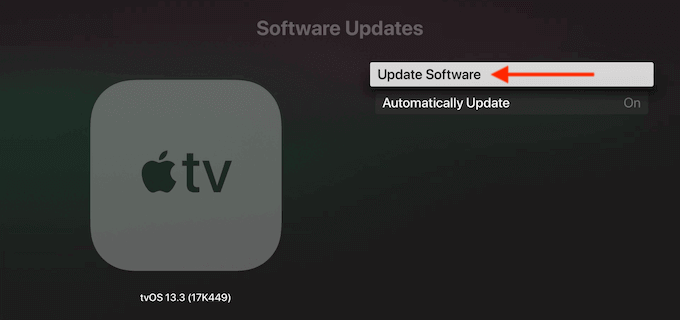
- From the popup, choose the Download and Install option to instantly download and install the tvOS update.
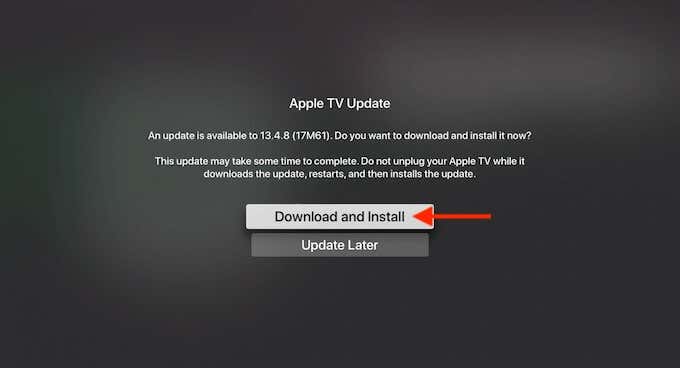
- Apple TV will now show the download bar.
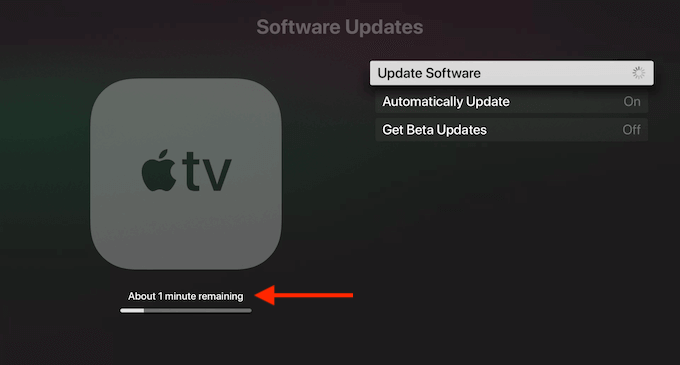
- Once downloaded, the installation process will start instantly. You’ll see tvOS prepare and install the update.
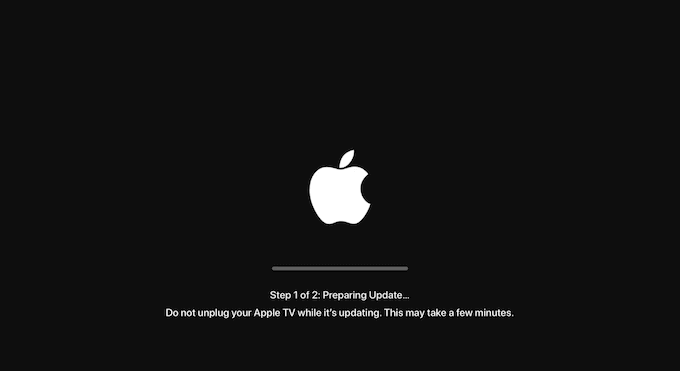
- Once the update is installed, Apple TV will restart, and when you end up on the Dashboard again, you’ll be running the latest version of tvOS on your Apple TV.
How To Update Apple TV 3rd Generation
Apple still provides updates for the older 3rd Generation Apple TV model. If you’re using the older model, use the following steps to update the Apple TV software.
- First, open the Settings app and go to General > Software Updates.
- Here, select Software Update.
- If there’s an update, download and install it.
Your Apple TV will download and install the update. Make sure you don’t unplug your Apple TV during the process.
How To Turn On Automatic Update For tvOS On Apple TV
If you want your Apple TV 4K or Apple TV HD (which makes for a great Google Chromecast alternative) to always be running the latest version of the operating system, you can set them up to automatically install new updates when they are available.
- To do this, go to Settings > System > Software Updates.
- Here, turn on the Automatically Update option.
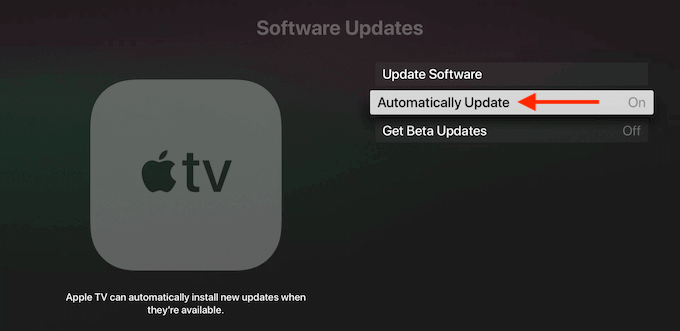
If you’re using an older version of Apple TV, go to Settings > General > Software Updates, and from here, turn on the Update Automatically option.
How To Get tvOS Beta Updates on Apple TV
To get Beta updates for iOS or iPadOS, you have to sign up for Apple’s Public Beta program, or you need to download a developer profile. Getting Beta updates on tvOS is much simpler.
- Go to Settings > System > Software Updates.
- Here, choose the Get Beta Updates option.
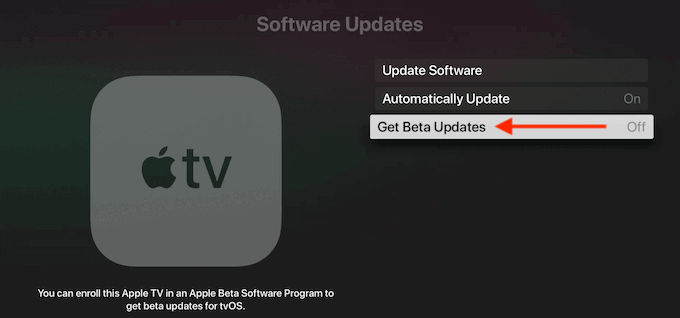
- From the popup, select the Get Beta Updates option.
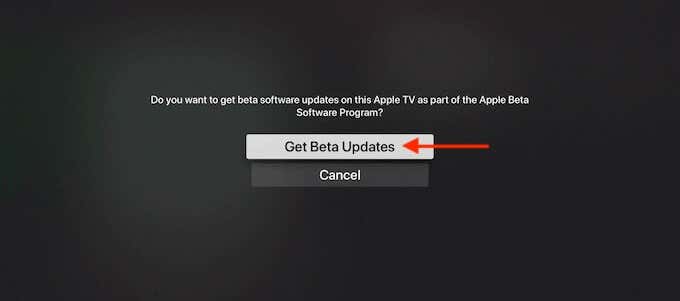
- Apple will ask you to agree to their terms. Here, choose the Agree option.
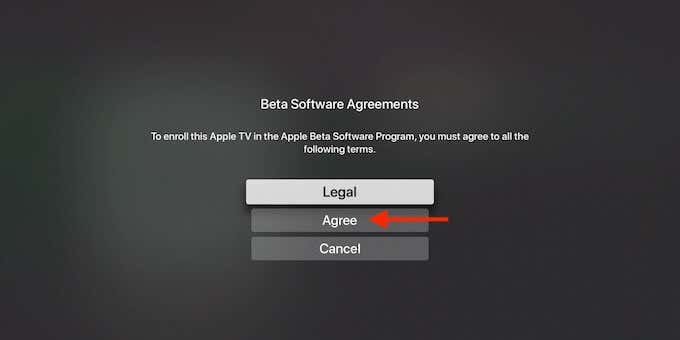
- Now, just choose the Download and Install option from the next screen.
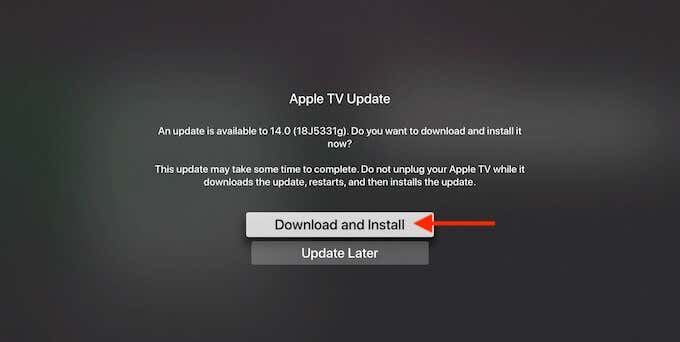
- Apple TV will now download the latest Beta update and it will be installed in a couple of minutes.
How To Find The Current Version Of tvOS On Apple TV
If you want to confirm that you have updated to the latest version of tvOS, or if you want to check the current version of the tvOS operating system on your 4th Generation Apple TV, you can do so at any time from the Settings app.
- Open the Settings app on your Apple TV.
- Here, choose the General option.
- Now, go to the About section.
- Here, you’ll find all the information related to your Apple TV. Take a look at the tvOS section to see the current tvOS version number.
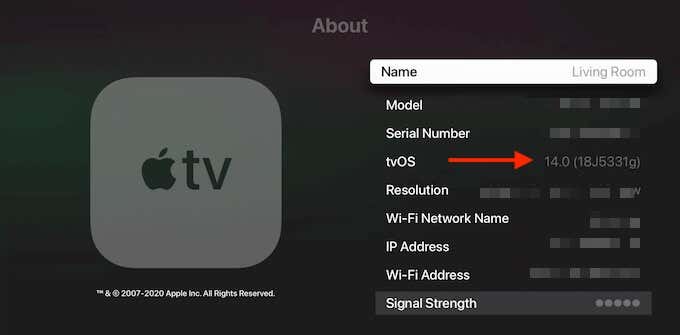
If you’re using the older 3rd Generation model, go to Settings > General > Update Software to see the current version of tvOS.
Troubleshooting tvOS Updates
Usually, updating tvOS software on Apple TV is a smooth process, but sometimes there can be issues. Sometimes it’s the software update itself that might cause new problems. It’s best to wait for a while before updating to the latest version of tvOS.
Also, when updating, make sure that you have a stable Wi-Fi connection, and that you don’t unplug your Apple TV during the installation process.
White Screen Issue
If your Apple TV is showing a white screen with a white cord and the iTunes icon, it means that your Apple TV needs to be restored using iTunes.
Restore Bricked Apple TV
If your Apple TV is bricked and it won’t turn on, the only thing you can do is to restore it from iTunes.
- To do this, you’ll first need to connect your Apple TV to your computer.
- You’ll find a USB-C port at the back of your Apple TV HD or Apple TV 4K just for this purpose. Connect the USB-C cable to your computer (for the older Apple TV, it’s a Micro-USB port).
- Then open the iTunes app on your Mac or PC. If you’re using macOS Catalina, open the Finder app instead.
- Then select your device from the sidebar and choose the Restore Apple TV button to start the restore process.
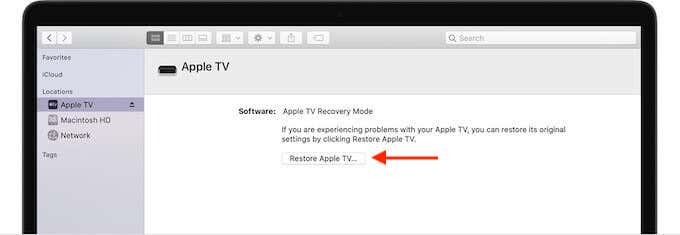
Now that you have updated to the latest version of tvOS on your Apple TV, take some time to explore the new features. You’ll find a What’s New button in the Software Updates section that will help you get familiar with the new features.
What are some of your favorite new features in tvOS? Share with us in the comments below. If you’re having issues with streaming Netflix after a tvOS update, take a look at our Netflix troubleshooting guide for Apple TV.