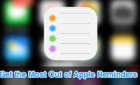Before you call up Apple Support
Apple TV automatically comes on when plugged into a power outlet. The status light flashes slowly, and it stays on when you switch on the streaming device. Follow the four recommendations in this article if your Apple TV is not turning on when plugged into power.
The streaming device won’t come on if you’re using a damaged or counterfeit power cable or if there’s a problem with the power outlet. Your Apple TV may also fail to turn on due to firmware corruption and manufacturing defects.

Note: The troubleshooting steps in this guide apply to all Apple TV models and generations.
1. Force Restart the Apple TV
Your Apple TV will go to sleep after minutes of inactivity. Usually, pressing the Power, Menu, or TV button on the remote should wake the device. If your Apple TV doesn’t wake, it’s probably stuck in sleep mode.
In that case, try force restarting the device using your Apple TV Remote. Then, keep the Apple TV plugged into a power outlet and follow the instructions below.
If you have the Siri Remote (2nd generation), hold down the Back and TV/Control Center buttons simultaneously until the status light on the Apple TV flashes.
On the 1st generation Siri Remote, holding down the Menu and TV/Control buttons until the status light flashes will restart the Apple TV.
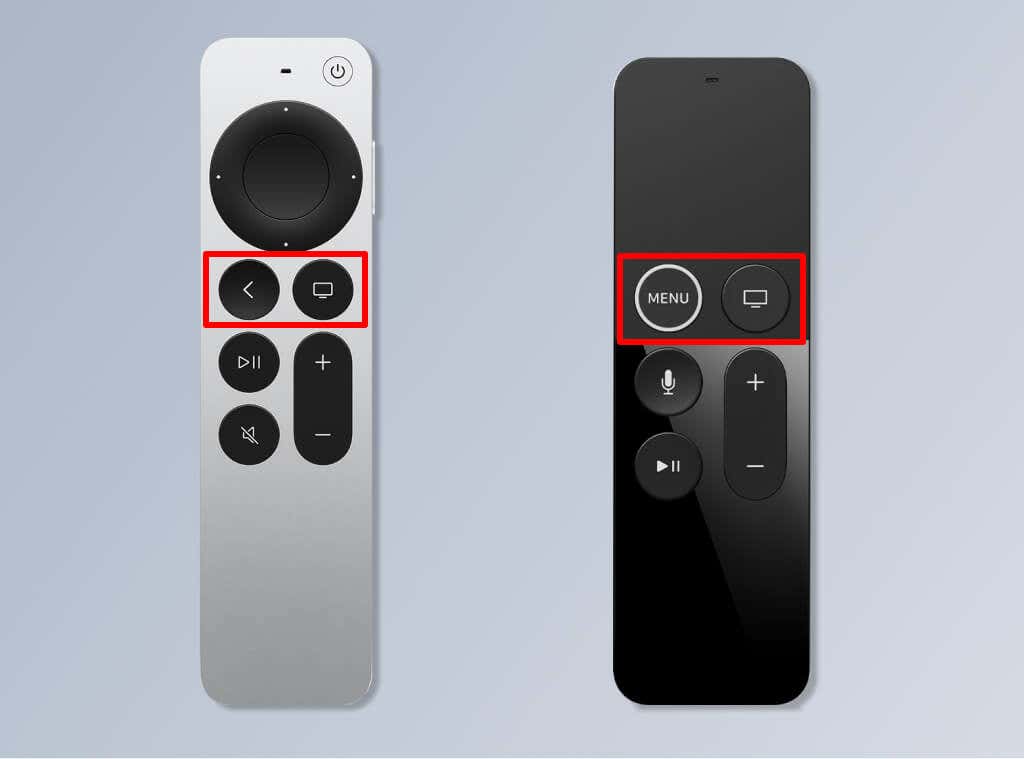
To force restart your Apple TV with aluminum or white Apple Remote, press and hold the Menu and Down buttons and let go when the status light flashes.
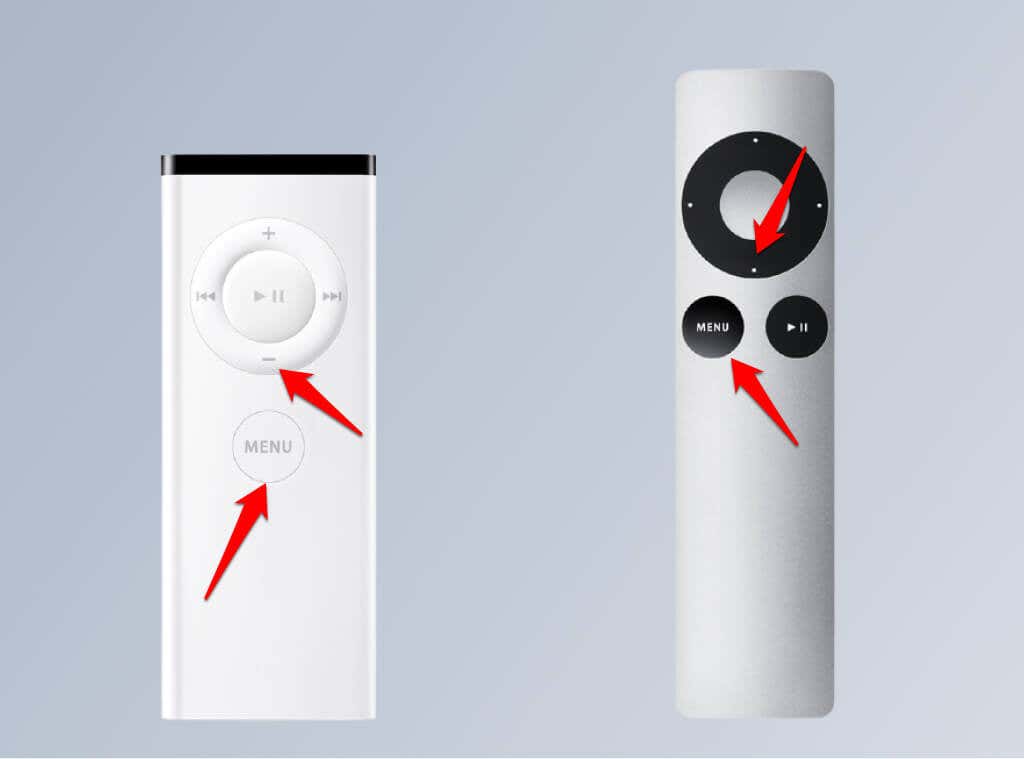
If your Apple TV still is not turning on or doesn’t respond to these commands, it most likely isn’t properly connected to a power source.
2. Check Your Power Outlet
Verify that your power outlet is working correctly. Unplug the Apple TV power cable from the wall socket, wait for a minute, and plug it back in. The set-top box won’t turn on if the power cable connection is loose. So, make sure both ends of the power cable are tightly plugged into the Apple TV and power outlet.
If your Apple TV still won’t come on, unplug the power cable, and plug a different device into the same outlet.
If the outlet powers other devices, your Apple TV’s power cable or power port is most likely broken. Contact Apple TV Support or visit a Genius Bar for professional assistance.
3. Use Original or Authentic Accessories

Make sure you’re using the dedicated power cable that shipped with your Apple TV. All Apple TV models come with one out-of-the-box. However, counterfeit cables or cables tailored for other appliances might not power your Apple TV, so it’s best to use the cable specifically designed for the set-top box by Apple.
If you misplaced the original power cable, head to Apple’s official accessories store to purchase a replacement cable that’s compatible with your Apple TV model. If you suspect that your Apple TV cable is damaged, use the cable to power another Apple TV and check if it works before buying a replacement cable.
If the cable works on other Apple TVs, the Apple TV that won’t turn on probably has a faulty power port. Contact Apple TV Support or visit a nearby Genius Bar to have it fixed.
4. Reset Your Apple TV

Power outages or interruptions during a tvOS update can mess up Apple TV’s firmware or brick the device. If you unplugged the streaming device while installing an update, that could be the reason why your Apple TV won’t turn on. Our guide on updating Apple TV has some useful tvOS troubleshooting tips.
If the problem is due to firmware corruption, reset your Apple TV to factory default. Since the Apple TV is not turning on, performing a hard reset using a Mac or PC is the only viable option. All you need is a USB cable and a computer with a high-speed internet connection.
Note: Only Apple TV models with a USB port—Apple TV 4K (1st generation) down to the 1st generation Apple TV—can be reset to factory default using a computer.

Visit an authorized Apple Service Provider to reset Apple TVs without USB ports. You’ll find the ports (USB-C or micro USB) on the back of your Apple TV. This Apple Support document also has pictorial representations of Apple TV models with USB ports and other connectors.
- Unplug all cables (power and HDMI cables) from your Apple TV and connect it to your Mac or PC using the appropriate USB cable.
- Launch Finder (on Mac) and select your Apple TV in the sidebar. On Windows, launch iTunes and select the Apple TV logo next to the “Music” drop-down menu.
- When connected to a computer, Apple TV automatically enters Recovery Mode. Select Restore (or Restore Apple TV) and wait for Finder or iTunes to download the necessary files to reset the Apple TV.
If your computer doesn’t detect your Apple TV, disconnect the device and plug it back into your computer. Or, try using another USB cable. For Windows, make sure you’re using the latest version of iTunes. Head to the Microsoft Store to update the app or download the latest iTunes from Apple’s website.
Depending on your internet speed and the Apple TV model, the restoration process might take a couple of minutes. If successful, you’ll get a message that “your Apple TV has been restored to factory settings.” Unplug the Apple TV from your computer, connect the power and HDMI cables, and wait for it to come on.
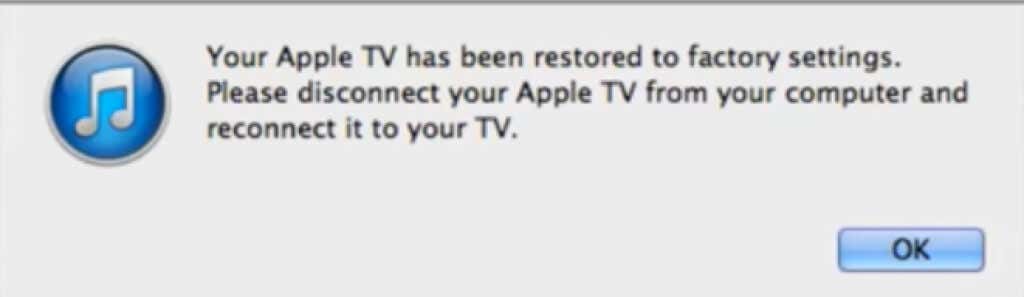
Hardware Damage Is a Possibility
Manufacturing defects are almost impossible to fix on your own. If you didn’t correctly assemble your Apple TV during production, or it got damaged during shipping, it may not come on or stop working after some time. So, if none of these recommendations revive your Apple TV, contact the seller to report the problem or request a replacement.