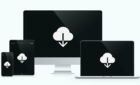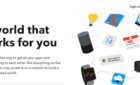Get back to focusing on the music
Active Noise Cancellation on your AirPods should block background sounds and ambient noise. The wireless earbuds use both outward-facing and inward-facing microphones to detect and counter unwanted sounds.
Noise Cancellation is easy to activate and use on supported AirPods models. However, there are instances when the feature fails to work as expected. We’ll cover why Noise Cancellation malfunctions and six ways to restore the feature to normalcy.

Note: As of publishing this tutorial, only the Apple AirPods Pro and AirPods Max support Active Noise Cancellation (ANC). The AirPods 3 doesn’t support ANC even though it bears some semblance with the AirPods Pro design-wise. Hence, the troubleshooting fixes below apply to the AirPods Pro and AirPods Max.
1. Check AirPods Settings
Noise Cancellation won’t work on AirPods Pro when using just one AirPods. You need to have both (left and right) earbuds in your ears to activate Noise Cancellation. If you want to use Noise Cancellation with one AirPod, enable the feature in your iPhone or iPad’s settings menu. Here’s how to do that:
- Open the Settings app on your iPhone/iPad and select Accessibility.
- Select AirPods in the “Physical and Motor” section.
- Toggle on Noise Cancellation with One AirPod.
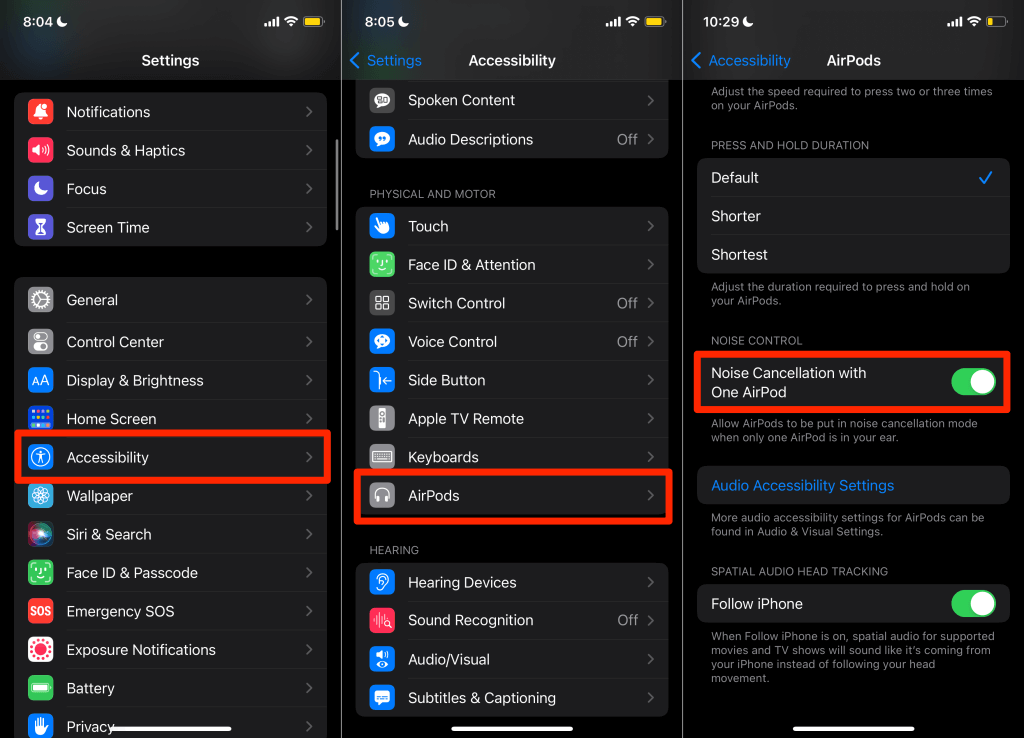
Now you’ll be able to enable Noise Cancellation with AirPod in one ear. It’s a great accessibility feature for AirPods users with hearing impairment or disability in one ear.
2. Re-Enable Noise Cancellation
If your AirPods do not block background noises, switch to a different noise-control mode and switch back to Noise Cancellation mode. You can switch noise-control modes right from your AirPods.
For AirPods Pro, place both AirPods in your ears, and press and hold the Force Sensor on either (left or right) AirPod. That will enable or activate Transparency Mode. Then, press and hold the Force Sensor again to switch back to Noise Cancellation mode.

When wearing the AirPods Max, press the Noise Control button on the headphones to switch between Noise Cancellation and Transparency modes.

You can also remotely switch your AirPods between Noise Cancellation and Transparency modes on your Apple devices. Plug both AirPods in your ears and follow the steps below:
Switch AirPods Noise Cancellation on iOS Devices
Connect the AirPods to your iPhone/iPad and follow these steps:
- Go to Settings > Bluetooth and tap the info icon next to your AirPods.
- Tap the info icon next to your AirPods.
- In the “Noise Control” section, select Off or Transparency to turn off your AirPods’ noise cancellation.
- Wait for some seconds and select Noise Cancellation to re-enable the noise cancellation feature.
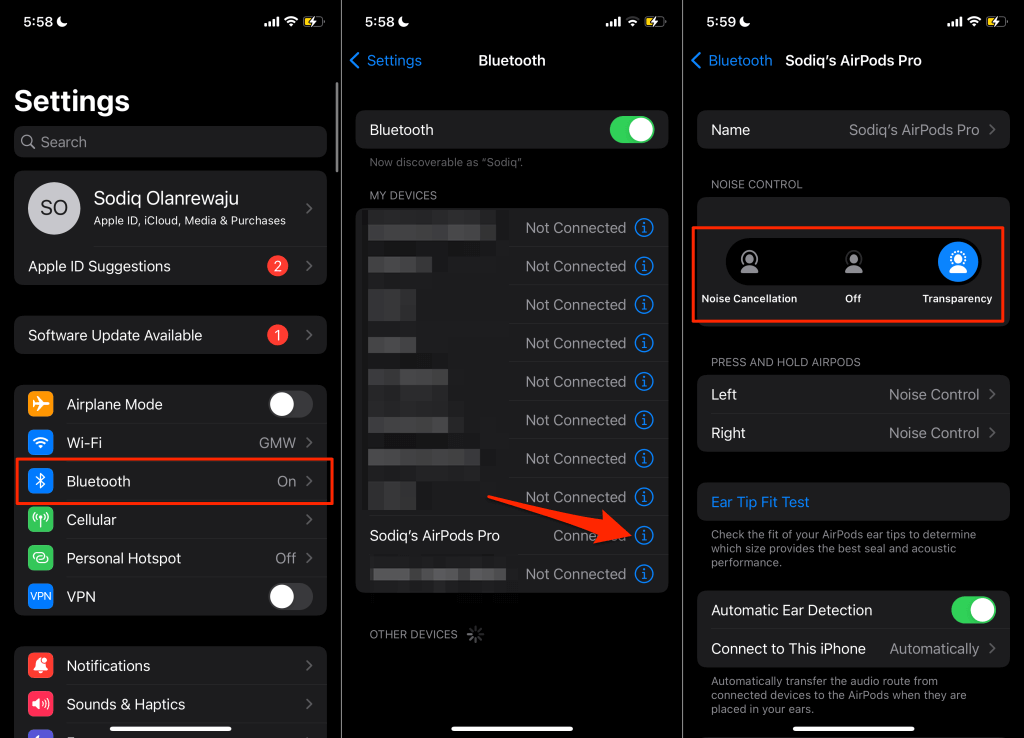
You can also switch your AirPods’ noise control mode from your device’s Control Center.
If your iPhone has a notch, swipe down from the top-right corner of the screen. Follow the same steps to open an iPad’s Control Center. For iPhones with a Home button (and iPod touch), swipe up from the bottom edge of the screen.
Afterward, tap and hold the volume slider, tap the Noise Control icon, and select Noise Cancellation.
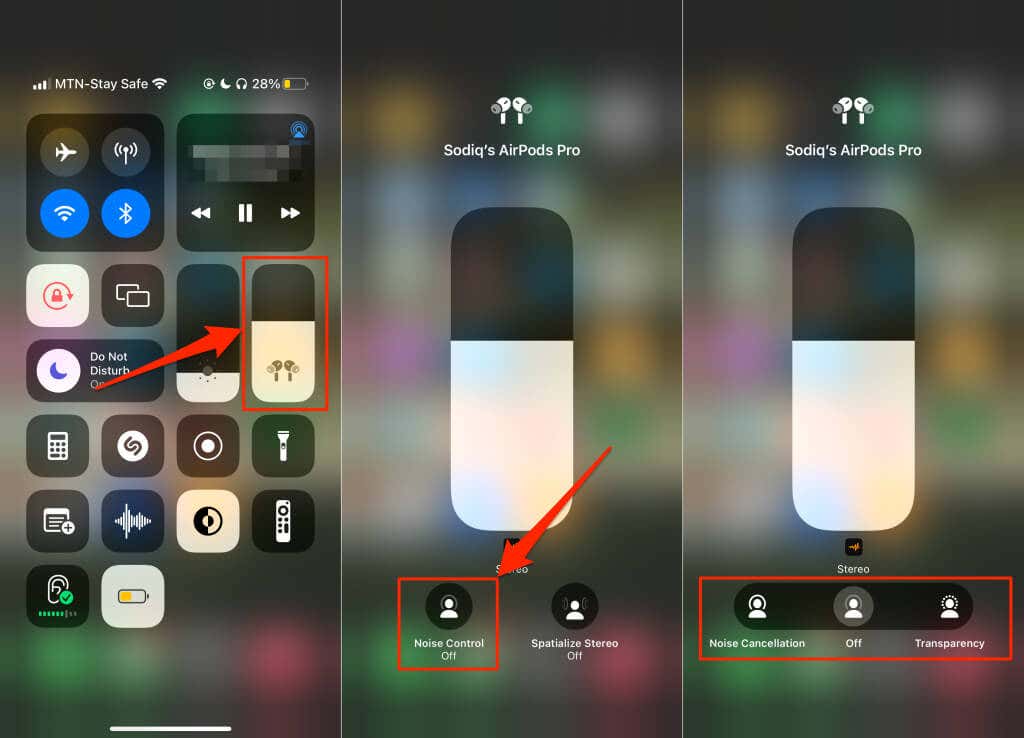
If noise cancellation doesn’t work, select Off to disable noise control, and reselect Noise Cancellation.
Switch AirPods Noise Cancellation on Mac
Connect your AirPods to your Mac and follow the steps below.
- Select the AirPods icon on the menu bar and select Noise Cancellation under your AirPods. Jump to step #2 if the AirPods icon isn’t on your Mac’s menu bar.
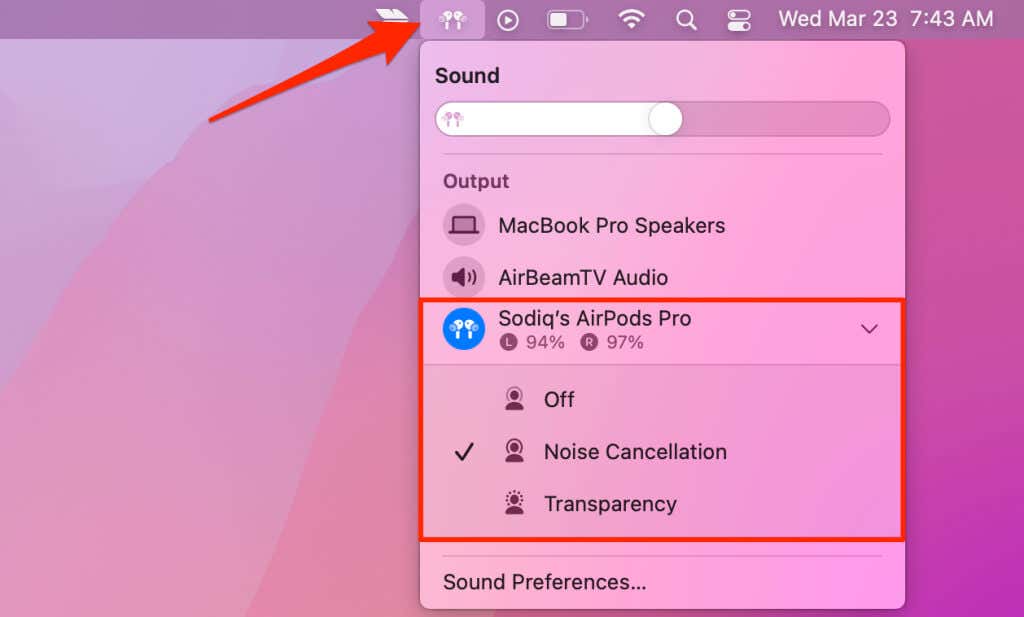
- Open your Mac’s Control Center and expand the Sound menu.
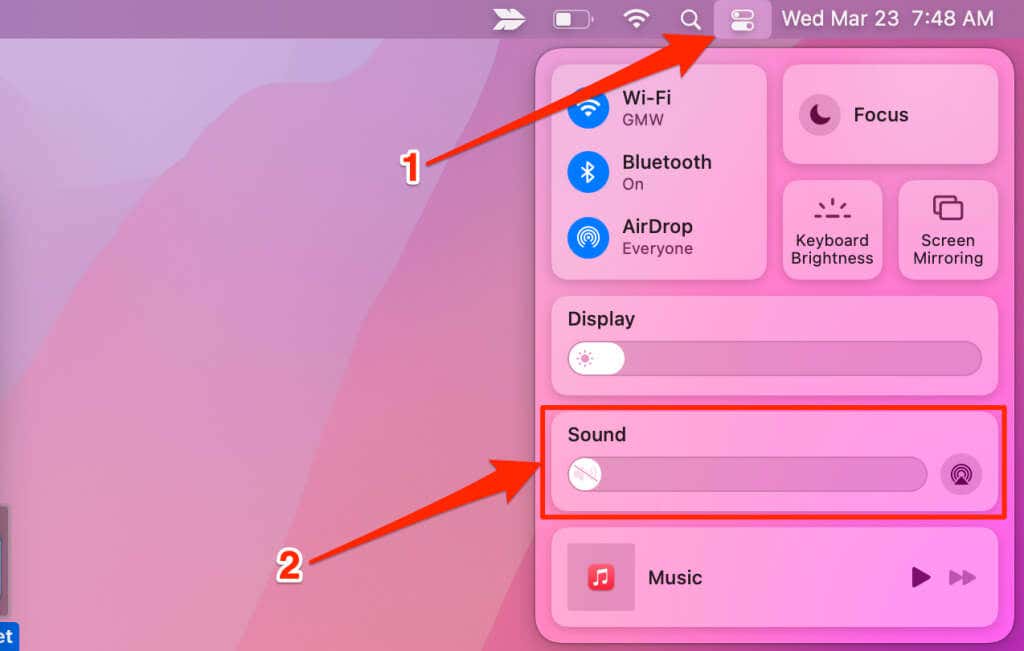
- Expand the AirPods menu to view the noise control modes. Select Off to disable active noise cancellation. Re-select Noise Cancellation and check if your AirPods now block background noise.
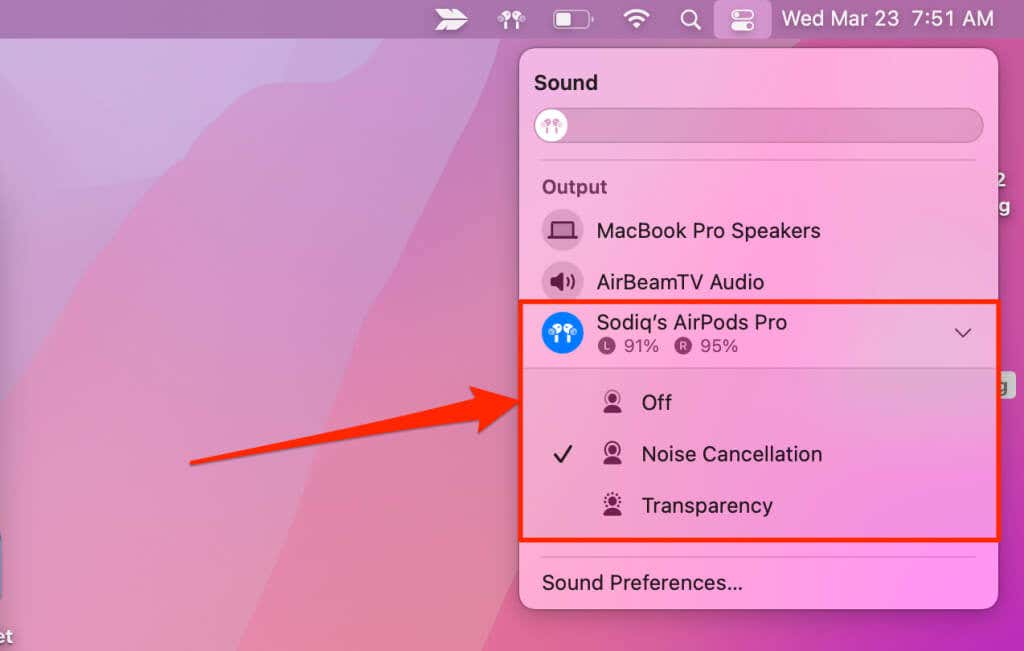
Switch AirPods Noise Cancellation on Apple Watch
Here’s how to re-enable the AirPods noise cancellation feature on an Apple Watch:
- Tap the AirPlay icon in the bottom-right corner of the music player.
- Tap Off to disable active noise cancellation. Wait a few seconds and tap Noise Cancellation to re-enable active noise cancellation.
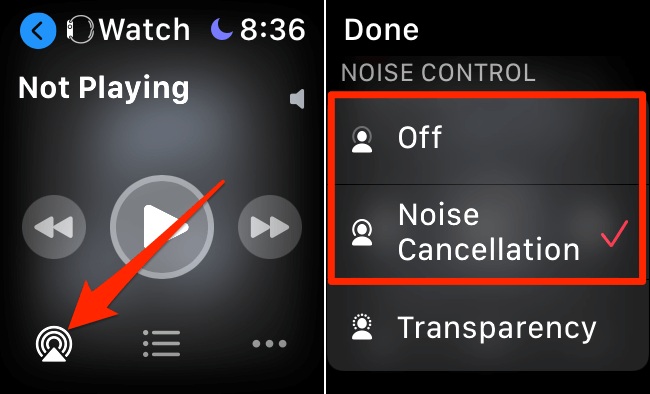
3. Readjust AirPods Pro for Good Fit
Your AirPods provide the best sound quality and Noise Cancellation when it fits firmly in your ears. Ensure your AirPods Pro ear tips seal your ear canals firmly and comfortably. If your AirPods Pro Noise Cancellation isn’t working correctly with the pre-attached medium-sized ear tips, try different ear tips.

You’ll find two extra ear tips (Small [S] and Large [L]) in your AirPods Pro packaging. Try both ear tips on your AirPods and use whichever provides the best fit. Adjust and reinsert the AirPods in your ears multiple times to see if you can get a good seal.
Run the “Ear Tip Fit Test” on your iPhone if you’re unsure about the fit. Insert both AirPods in your ears and follow the steps below:
- Go to Settings > Bluetooth and tap the info icon next to your AirPods.
- Select Ear Tip Fit Test and tap Continue to proceed.
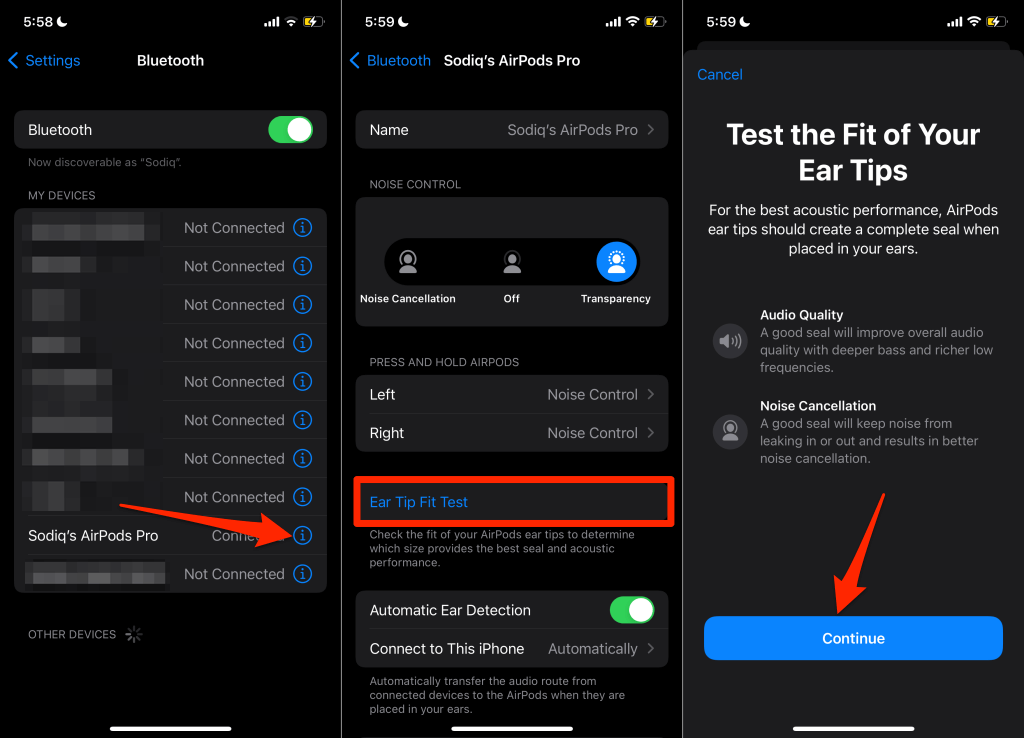
- Tap the Play button and keep both AirPods in your ears as the test sound plays. Use the ear tips if both left and right earbuds have Good Seal results.
- Tap Done to close the “Ear Tip Fit Results” page. Or, tap the Play button again to redo the test.
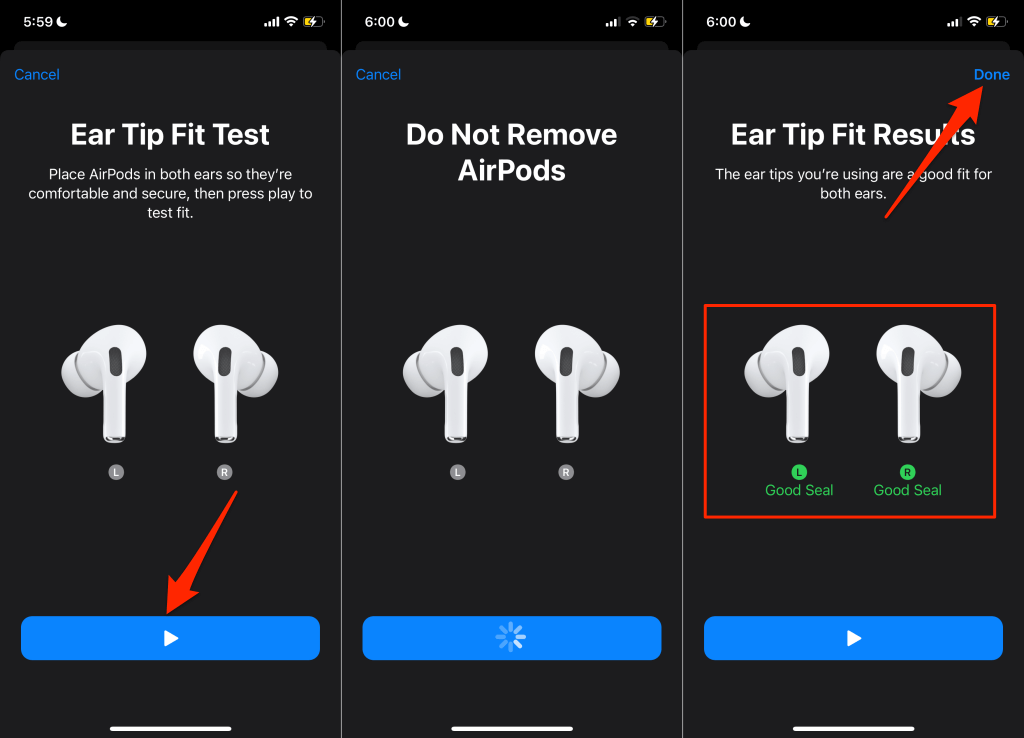
Noise Cancellation may not work correctly with the same ear tips on each AirPods. Depending on the structure of your earlobes, you may need to use different ear tips on both AirPods. Refer to this Apple Support document on choosing AirPods Pro ear tips for more information.
4. Clean the AirPods
Not only does cleaning your AirPods make them louder, but it can also fix performance issues and prevent long-term damage. However, to fix Noise Cancellation issues, you don’t have to clean the entire AirPods. Simply focus on the mesh located at the top of the AirPods Pro. See the image below.

Underneath the mesh is the outward-facing microphone that detects and blocks external sounds in Noise Cancellation mode. Foreign materials on the mesh will prevent the microphone from filtering ambient noise. That could be why your AirPods Pro Noise Cancellation isn’t working.
Examine the mesh’s surface and wipe off dust, earwax, or debris with a dry cotton swab. Next, use a soft-bristled brush to remove stubborn grime or earwax stuck on the mesh. Do not use sharp objects, abrasive materials, or any liquid solution—not even water to clean the microphone mesh. Refer to Apple’s official guide on cleaning AirPods for more tips.
5. Update the Paired Device
Updating your iPhone, iPad, or Mac’s software to the latest version can fix AirPods’ sound issues.
Go to Settings > General > Software Update and install the latest iOS or iPadOS version available for your iPhone or iPad.
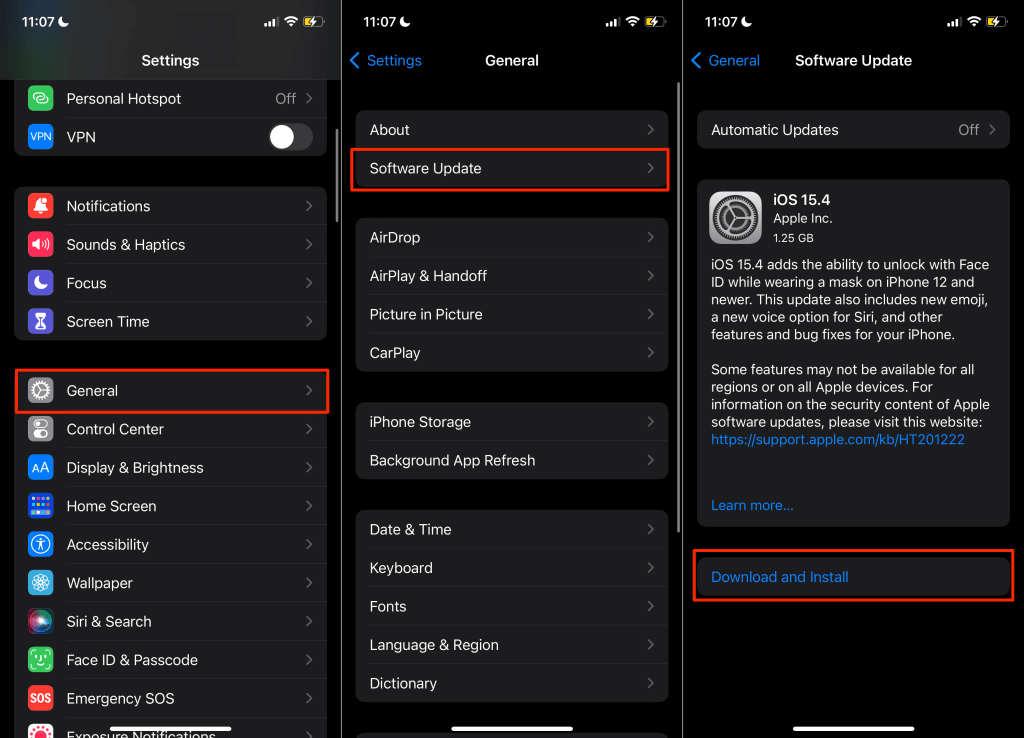
To update your Mac computer, go to System Preferences > Software Update and select Update Now or Upgrade Now.
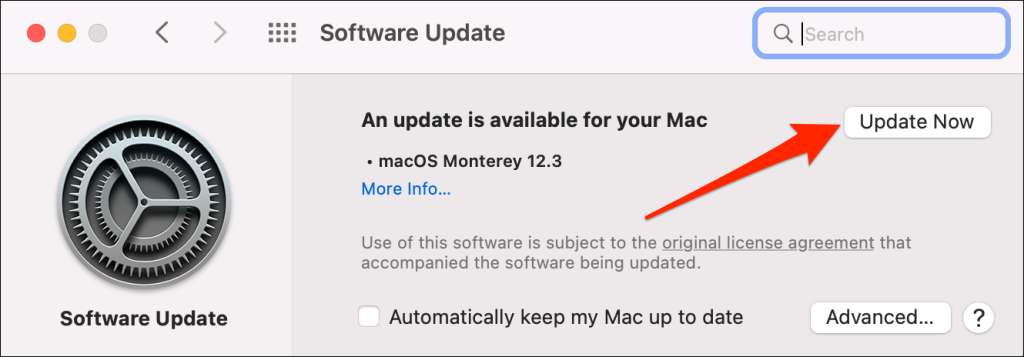
If AirPods Noise Cancellation fails only on your Apple Watch, updating the watch’s operating system may fix the issue. Learn how to update an Apple Watch with or without your iPhone.
6. Sign Up for AirPods Service Repair
According to Apple, a small percentage of AirPods Pro manufactured before October 2020 are defective and may experience sound issues. The faulty units may produce crackling or static sounds during phone calls or in loud environments. Failing Active Noise Cancellation and loss of bass are other notable effects of the defect.
Contact Apple Support to verify if your AirPods Pro is eligible for the service program. Better yet, visit any Apple Authorized Service Provider or Apple Store.
Block Out the Noise
Updating your AirPods’ firmware is another troubleshooting fix worth trying. Firmware updates often ship with performance enhancements and bug fixes. If that doesn’t resolve the problem, reset your AirPods to factory settings, and reconnect them to your device.