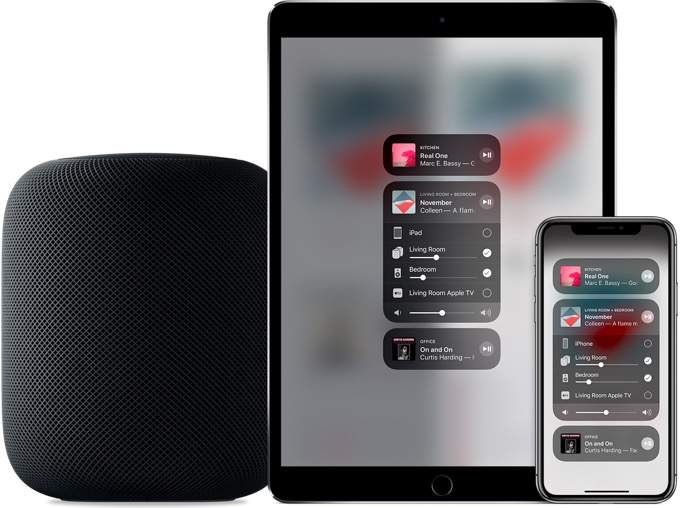Stream from your phone to a different device
If you’re gathered with family or friends, you might want to watch a video on the big TV in your living room or listen to songs on your speakers. Apple AirPlay can help with both. It can even mirror your iPhone, iPad, or Mac screen to a TV.
AirPlay is Apple’s wireless casting protocol, and it comes built into Apple devices like Apple TV, iPhone, iPad, and Mac. You can also use AirPlay on Windows using iTunes. And there are even some Smart TVs and speakers that support AirPlay. And if you subscribe to Apple Music, you can use Siri to play your music on specific devices using your voice. Friends can even add their music to the mix.
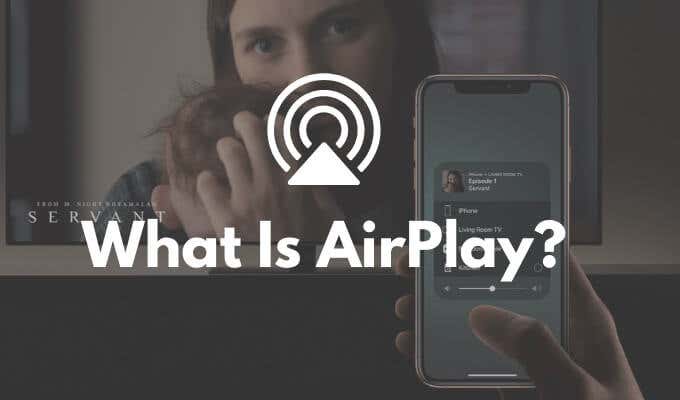
What Can I Do with Apple AirPlay?
Apple AirPlay is a powerful wireless media-sharing technology that lets you stream audio and video from your Apple devices to another compatible device. With AirPlay, you can share music, movies, and more across multiple devices simultaneously.
As long as a device supports receiving AirPlay and is on the same Wi-Fi network as the device you’re sending from, AirPlay works with the touch of a button.
You can also use screen mirroring to share your whole screen to another device. It’s perfect for casting things like presentations to a bigger screen.
What’s the Difference Between AirPlay and AirPlay 2?
AirPlay is a protocol that has evolved over the years. AirPlay works locally, using a Wi-Fi network. As long as all the devices are on the same network, you can wirelessly cast a video, audio, photos, or your screen to another device (say, from your iPhone to your TV).
Once the casting starts, your sending device will act as a remote control. You can use the Now Playing widget to move forward or back and play or pause the media.
The biggest update to AirPlay came with AirPlay 2. AirPlay 2 brought performance improvements, streaming audio to stereo speakers, and streaming to multiple devices simultaneously. From one screen, you can independently control playback on multiple devices.
If you have multiple AirPlay 2 devices, you can sync and play audio to all these devices simultaneously, or you can have different media on different devices and still control it from the AirPlay menu on your iPhone or iPad.
What Devices Support AirPlay?
You can only use Apple devices (iPhone, iPad, iPod, Mac, and iTunes) to send an AirPlay stream. But, many devices support receiving an AirPlay stream. You can check out the full list of supported AirPlay 2 TVs and AirPlay 2 speakers on Apple’s site. But, most big name devices with WiFi offer support, including from brands like LG, Samsung, Bose, and Sonos.
If you’re shopping for a new device, just look for the Works with Apple AirPlay logo.
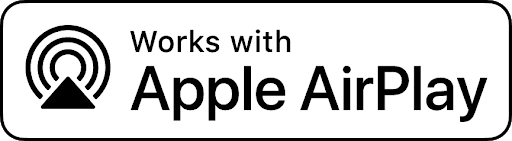
How To Use AirPlay On iPhone & iPad
If you’ve ever switched the audio output to a Bluetooth headset or your AirPods, you’ve already used the AirPlay feature. Since Apple doesn’t name it, you might not know about it.
- To use AirPlay, you first start the media you want to AirPlay.
- Look for the AirPlay button. For video, it’s a triangle surrounded by a rectangle (a TV frame). And for audio, it’s a triangle surrounded by concentric circles.
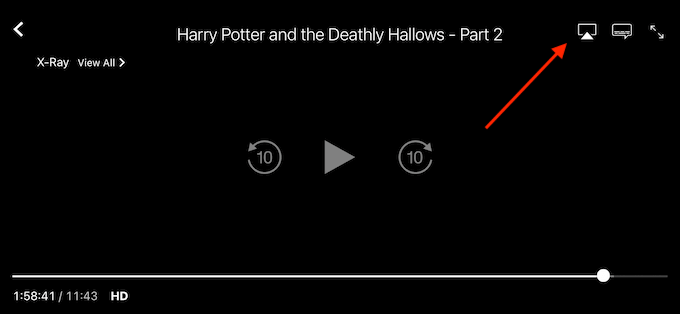
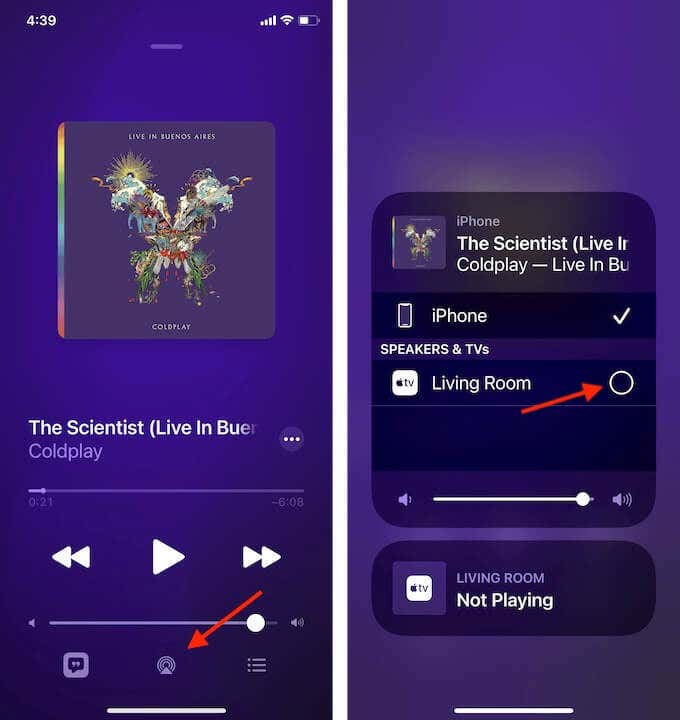
- If you’re using a third-party app you might see a different icon. For example, on YouTube, you’ll have to first press the Cast icon, and then choose the AirPlay & Bluetooth Devices option to get to the native AirPlay menu.
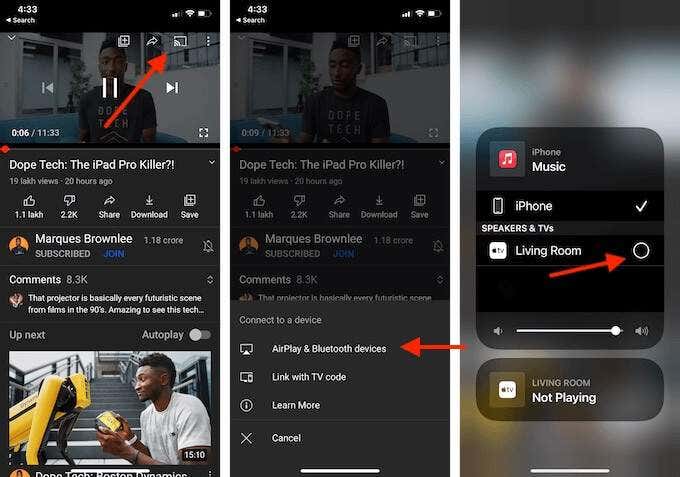
If you can’t find the AirPlay button in an app, don’t worry. You can skip the whole process and just use the Now Playing widget in Control Center to AirPlay content to a TV or speakers.
- Swipe down from the top-right corner of the screen of your iPhone or iPad to open Control Center. Swipe up from the bottom of the screen if you’re using an iPhone with a Home button.
- Then tap the little AirPlay icon that’s on the top-right corner of the Now Playing widget.
- This will instantly open the AirPlay menu that will list all the available AirPlay devices. From here, just tap on a device to cast the media. If you are using AirPlay 2, you can select multiple devices as well.
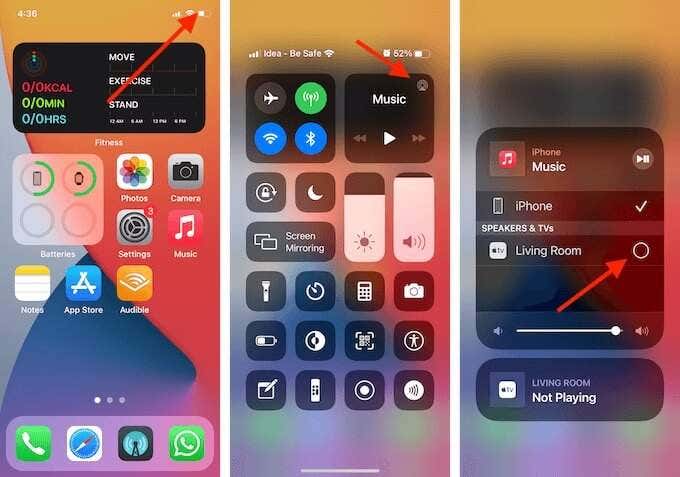
- If this is the first time you’re connecting to your Apple TV, you’ll have to enter a code shown on the Apple TV. Press OK after entering the code.
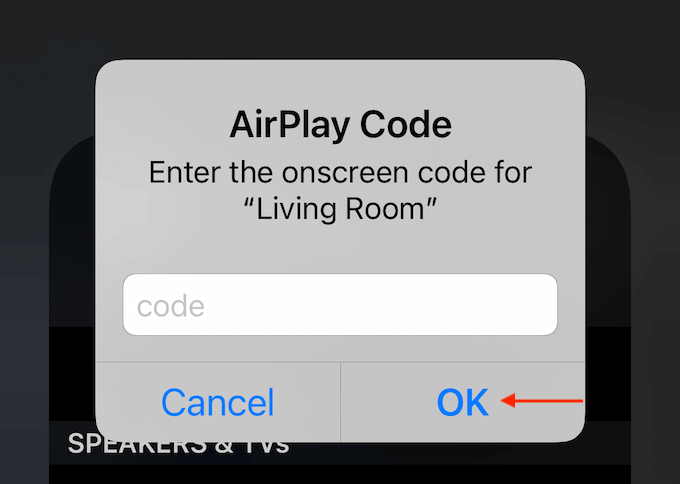
Now that the media is playing on your TV or your speakers, you can lock your iPhone or iPad. You can access the AirPlay menu from the Now Playing widget on the Lock screen.
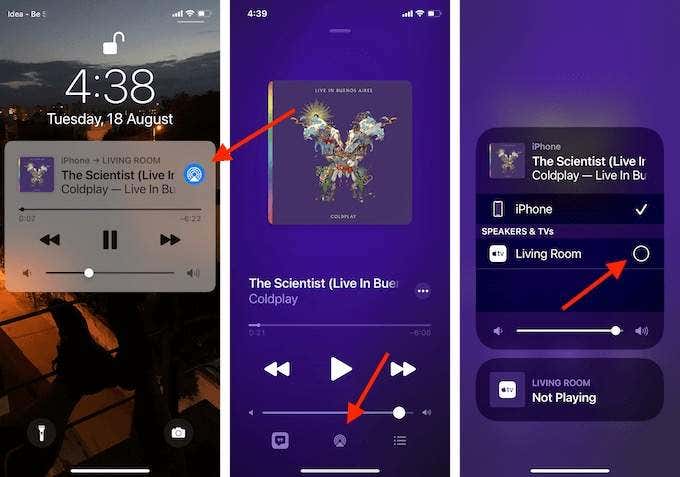
If you want to stop the playback or change the device, you can tap the AirPlay button from the lock screen (or the app). Here, tap on your iPhone or iPad to stop casting.
How To Mirror Your iPhone or iPad Screen Using AirPlay
The best and the only official way to mirror your iPhone or iPad screen to a TV is by using AirPlay and an Apple TV or Smart TV with AirPlay 2 support.
- Open Control Center by swiping down from the top-right corner of the iPhone or iPad. Swipe up from the bottom of the screen if you’re using an older iPhone with the Home button.
- Here, choose the Screen Mirroring option.
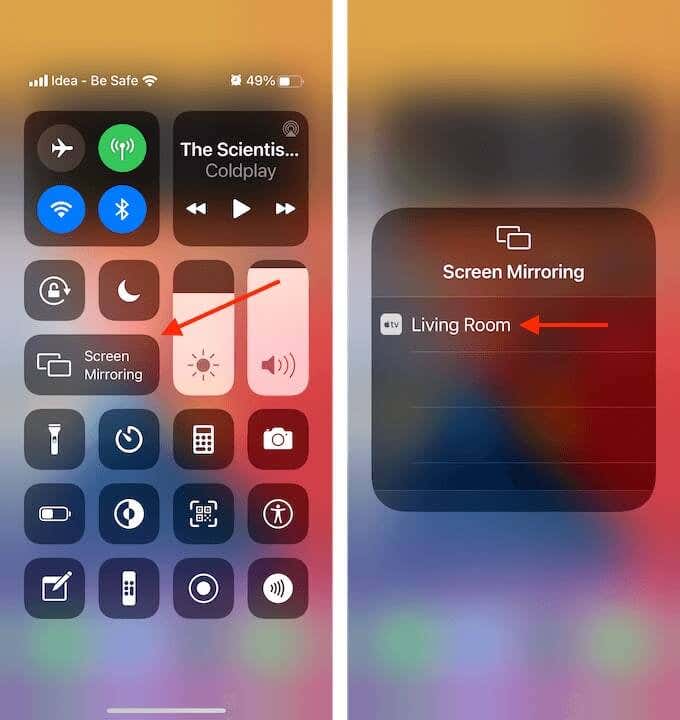
Now you can go back and open an app to see the contents on the TV (along with the audio). A blue pill on the top-right corner will tell you if you’re mirroring your screen.
To stop mirroring, go back to the Control Center and tap the Screen Mirroring option. Then tap the Stop Mirroring button.
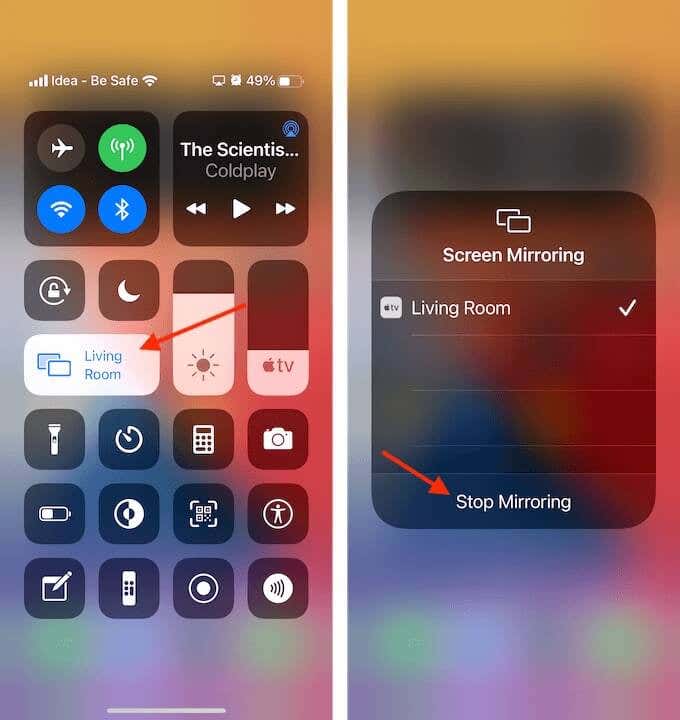
How To Use AirPlay On The Mac
While your Mac also supports AirPlay, it works a bit differently. If you have an AirPlay-enabled device like Apple TV or a Smart TV on the same Wi-Fi network, a new AirPlay icon will automatically appear in the menu bar.
Unlike the Control Center feature on iPhone and iPad, this menu is used for mirroring your screen rather than casting media (more on that in the next section).
But that doesn’t mean you can’t cast video or music using your Mac. It just happens using particular apps that support the feature. For example, you can cast videos to Apple TV (including YouTube videos) from the Safari browser, but not Chrome.
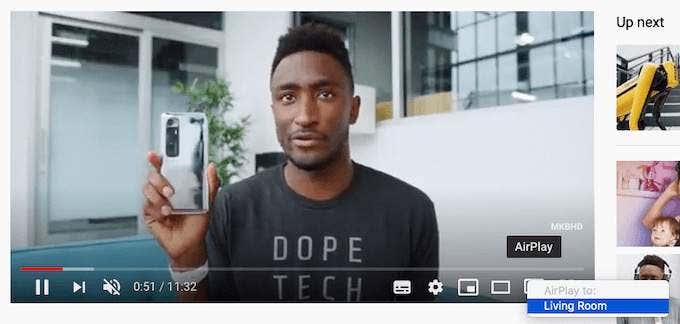
The built-in iTunes app (and Music, TV, and Podcasts apps in macOS Catalina and higher) also support AirPlay. In these apps, all you have to do is click the AirPlay button and choose an AirPlay device as the output.
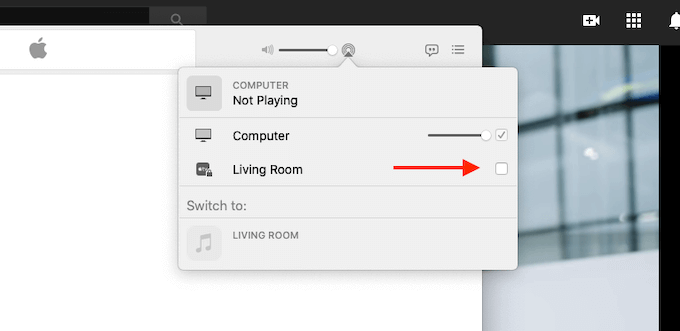
The media will play on the AirPlay device and you’ll be able to control it from the Mac. If you want to stop casting, go to the AirPlay menu in the menu bar, and click the Stop AirPlay button.
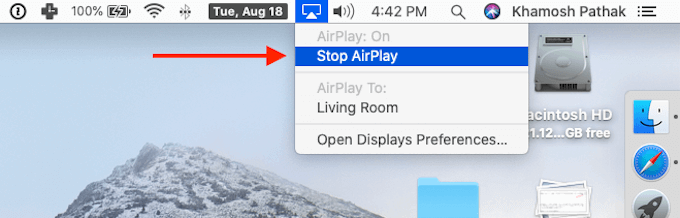
How to Mirror Your Mac Screen Using AirPlay
But what if you want to watch Netflix on your TV using AirPlay, or you want to see a webpage or a presentation on the TV? For this, just share your screen using AirPlay. It works instantly and wirelessly.
Click the AirPlay button from the menu bar and choose a device. This will instantly start mirroring your screen.
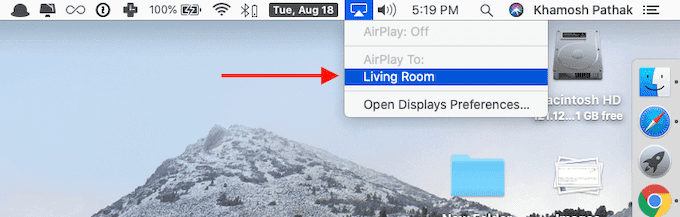
You can go to this menu again to select which screen to mirror (if you’re using multiple monitors). From here, you can also click the Stop AirPlay button to stop sharing the screen.
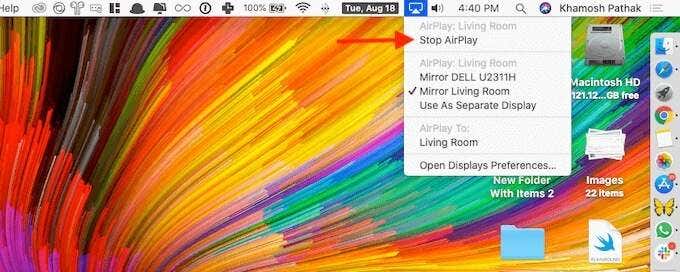
How do you plan on using AirPlay in your home or office? Share with us in the comments below.
Just got a new Apple TV? Here’s how to set it up!