We all love a good PDF editor. But while there is an abundance of options for PC users, Mac users are left with one simple question:
What’s the best way to edit PDF while on Mac?
Mac users have a hard time looking for a free PDF editing solution. But with some creativity, there are ways to get around the problem.

Preview
We can’t move forward without mentioning Preview. This pre-installed program comes with every Mac and is the default PDF editor. It does the most basic things except edit text.
So if all there is to do is rearrange pages or insert annotations (Tools > Annotate), Preview might be enough.
Editing a PDF
To edit PDF documents, you will need to access the editing feature of Preview.
- Open the PDF you want to edit.
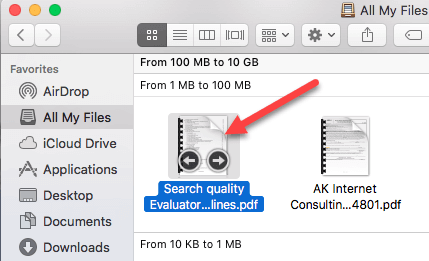
Click the Edit button in Preview.
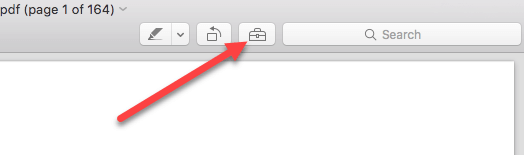
Select one of the editing options from the toolbar such as add text or shapes.
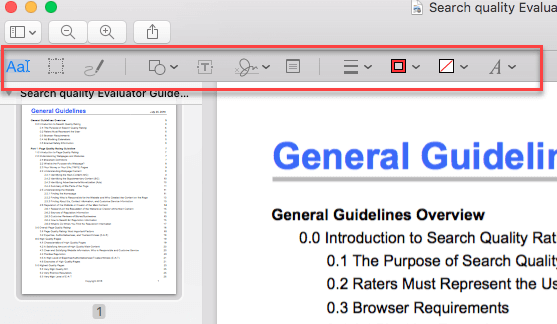
Other Features
There’s a feature that lets users rearrange the pages in any order they wish. This can be done through the sidebar. Those who don’t have the sidebar on by default can enable it from the View menu.
But what if you really need to make edits to the text? What can you do? While not an ideal solution, you can create a white box to cover the unwanted copy. Then you can simply add your text and place it on top of the box.
Inserting a Signature
Adding a signature is also possible if your Mac has iSight or a trackpad connected to it. The freehand drawing tool can also be used to insert shapes—or a signature—straight onto the PDF.
If you already have a signature saved on your computer, adding it to the PDF is even easier.
Click Sign in the Edit toolbar.
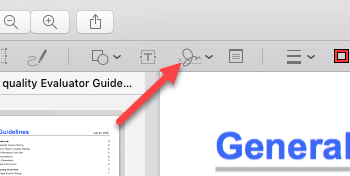
Select a signature from the drop-down list or add a new one.
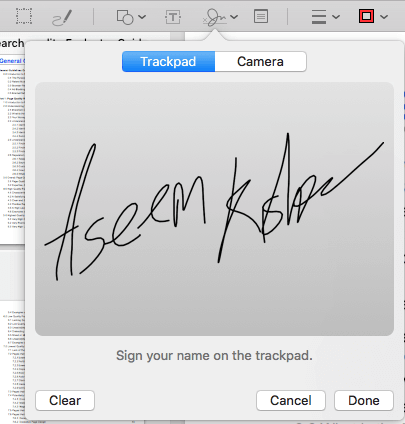
Position the signature where it needs to be in the document.
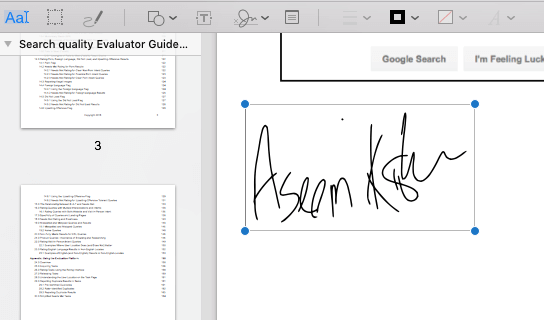
Converting PDFs
Another possible solution is to convert PDF files into DOC versions. That way, the converted file can be edited in MS Word.
To do this, you may need to look into using file converters. There are free programs available online that will get the job done. After you make your edits, you can save the document as a PDF, converting it back to its original file format.
If formatting is not an issue, there are ways to convert PDFs to Word for free.
Convert using Preview
- Open the PDF on Preview.
- Copy the text from the document.
- Paste the copy on Microsoft Word.
- Make changes to the copy
- Go to File > Save As and select PDF from the drop-down menu.
Convert using Google Docs
- Log into your Google Drive account.
- Upload the PDF file by dragging the document to the dashboard or by going to New > File Upload.
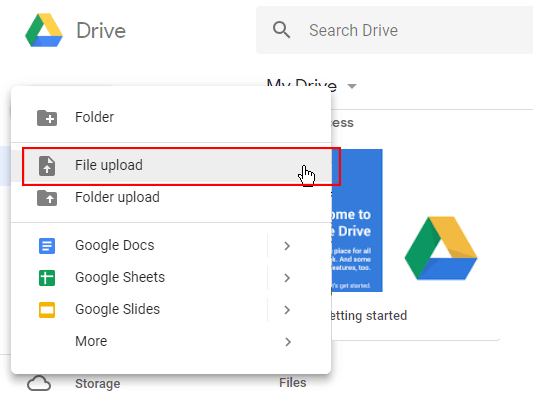
Once the uploading is finished, right-click the document and go to Open With > Google Docs.
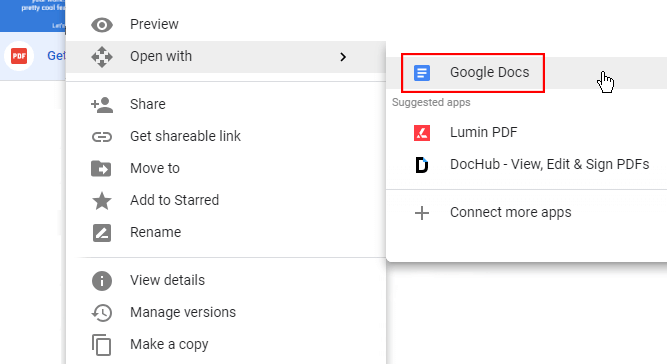
Make the necessary edits. Once finished, go to File > Download As > PDF Document.
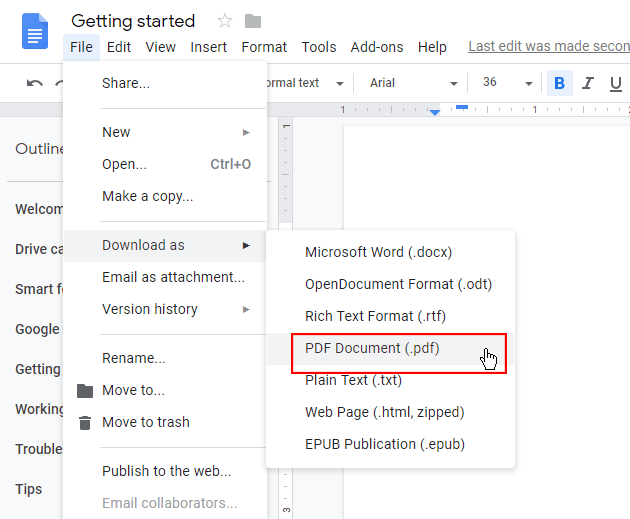
Third-party programs
Mac OS users who need something more powerful have to resort to third-party software. There are many programs to choose from online. Some of them are well-established while others, not so much.
If you’re planning to go this route, you need to perform extensive research to make sure you’re not downloading and installing a dud.
Users also have to keep in mind that no third-party PDF editor is perfect. Running into issues like being unable to edit the existing text is still a possibility.
Edit PDFs online
There are sites that offer online PDF editing. You simply upload the file and start making changes. When you download the document to your computer, it will be saved as a PDF.
[related_posts_by_tax posts_per_page="5"]