Siri is an essential aspect of the iOS experience, responsible for the majority of voice commands in iPhones and iPads. Unfortunately, Siri sometimes stops working for one reason or another. Until the voice assistant speaks again, you won’t be able to make full use of your device.

The good news is that there’s more than one way to skin a cat and get Siri’s tongue back from the metaphorical animal.
Check that “Hey, Siri” Is Active
If you purchase a new phone or update your OS, the “Hey, Siri” feature might be deactivated. The easiest fix is to check your Settings menu to ensure Siri is active.
- Open Settings.
- Tap Siri & Search.
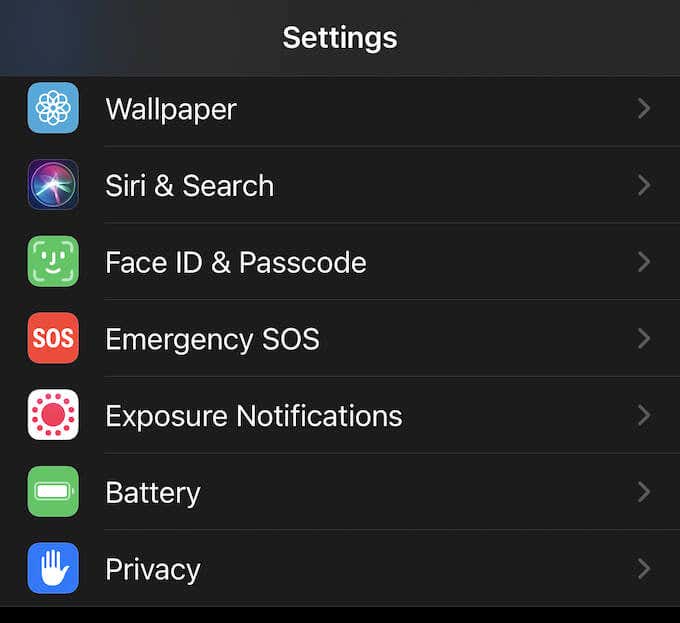
- Tap Listen for “Hey Siri” and Allow Siri When Locked.
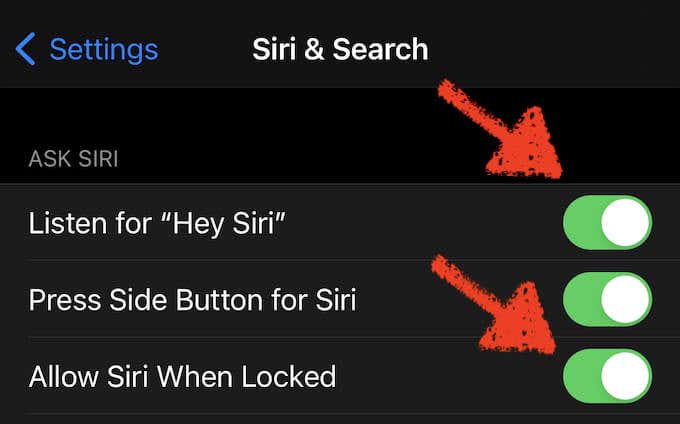
Check for iOS Updates
If your operating system is not fully updated, Siri might not work properly.
- Open Settings.
- Tap General.
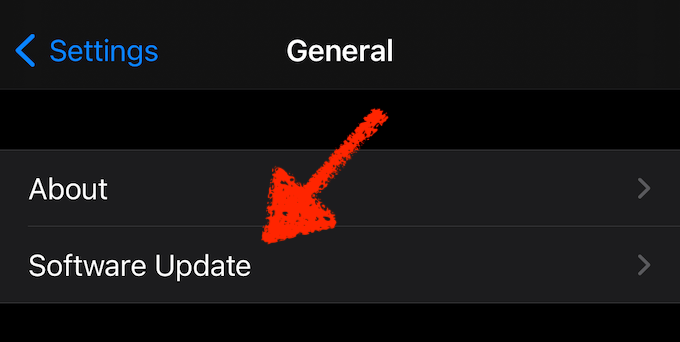
- Tap Software Update.
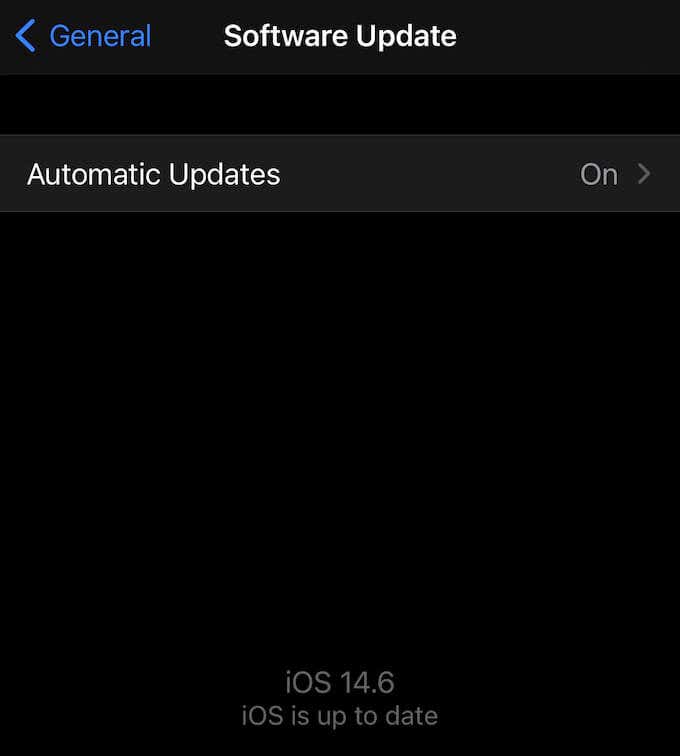
Restart Your Device
Many times, problems with Siri can be resolved simply by powering down your device for 30 seconds to one minute and then powering it back on. The exact method you follow depends on the device you have, but most modern iPhones can be turned off by holding down the power and volume up button at the same time.
Turn On Location Services
Siri uses your current location to answer a lot of questions about things like the weather, provide directions, and more. If you have Location Services disabled, Siri might not operate properly.
- Open Settings.
- Tap Privacy.
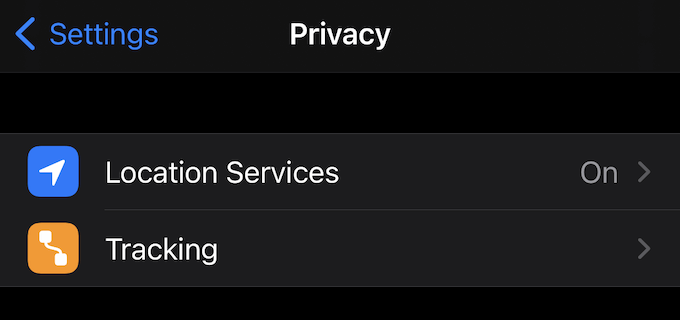
- Tap Location Services.
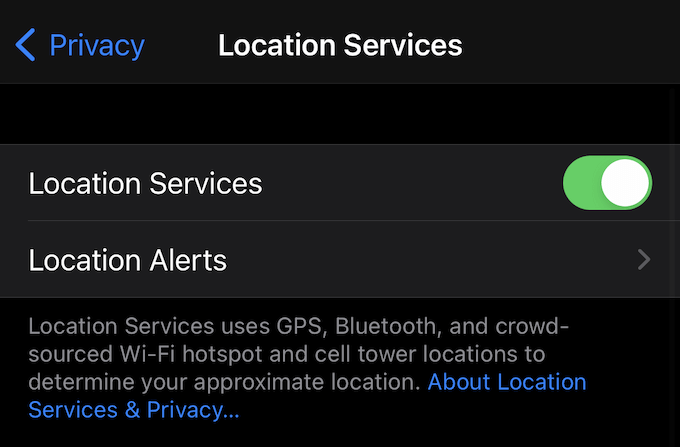
- Tap the Location Services toggle to turn it on.
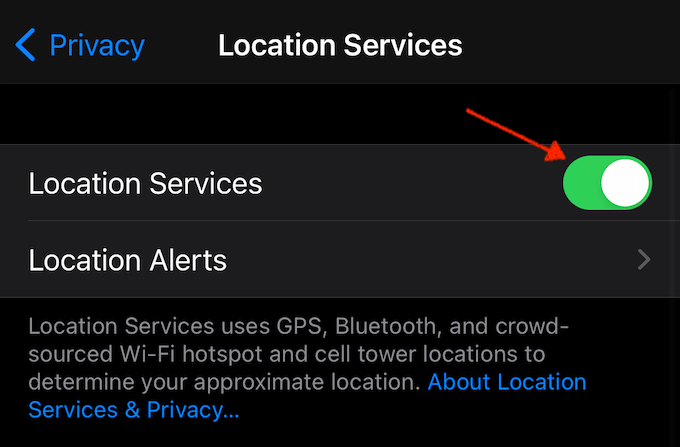
Set Up “Hey, Siri” Again
When Siri doesn’t respond, she might not recognize your voice. If you set up “Hey, Siri” in a busy or loud area, the initial process might have caught too much background noise. By repeating the process, you can improve Siri’s voice recognition and help her better understand you.
- Open Settings.
- Tap Siri & Search.
- Tap Listen for “Hey Siri” to turn it off and then once more to turn it back on.
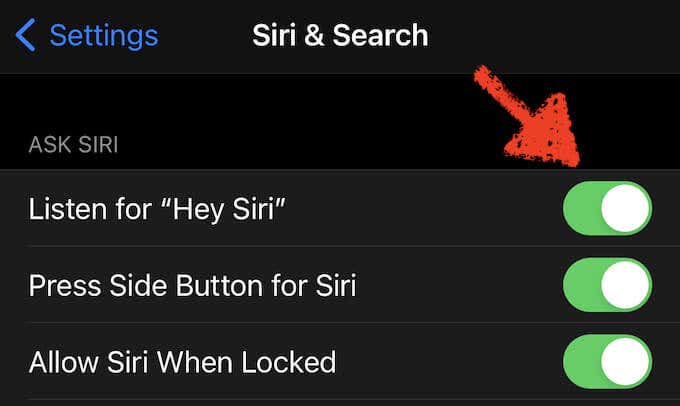
- The setup screen for Hey Siri will appear. Tap Continue.
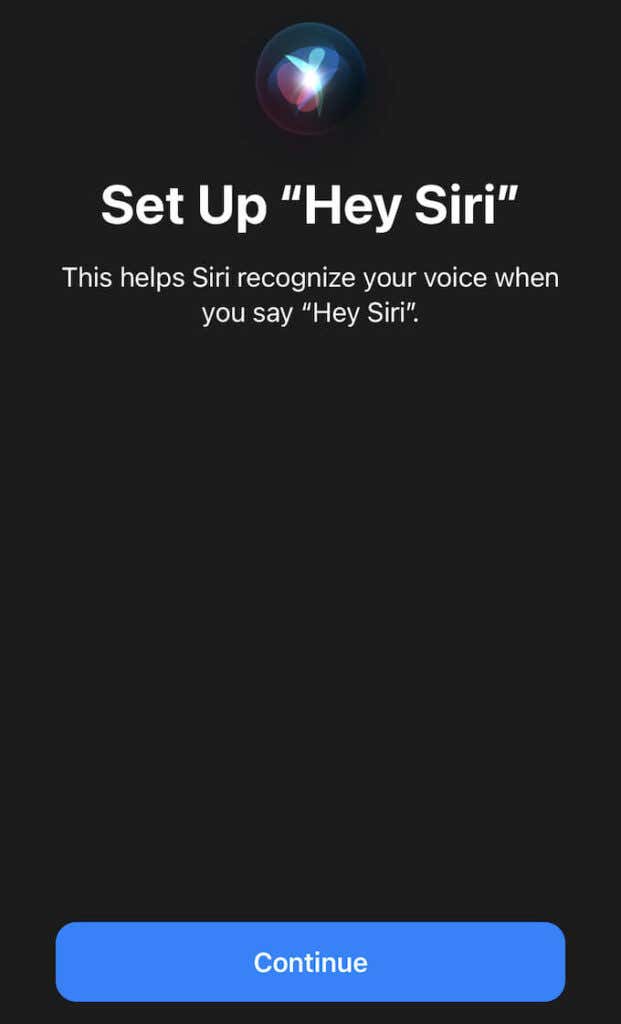
- Follow the on-screen instructions and say the five phrases presented to you.
- Tap Done.
After you complete this, Siri will respond better and understand phrases you say.
Turn On Always Listen
Another option available to you is to turn on the Siri accessibility features to ensure your phone always listens for Siri.
- Open Settings.
- Tap Accessibility.
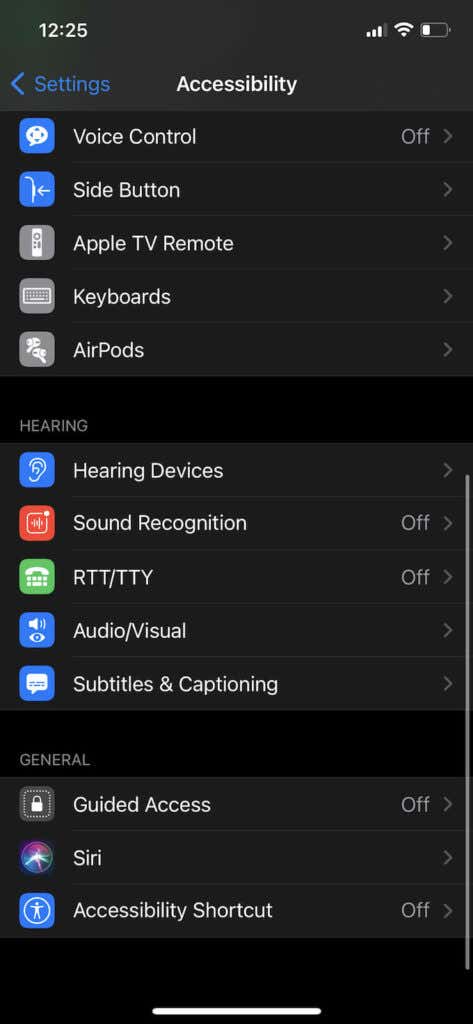
- Tap Siri.
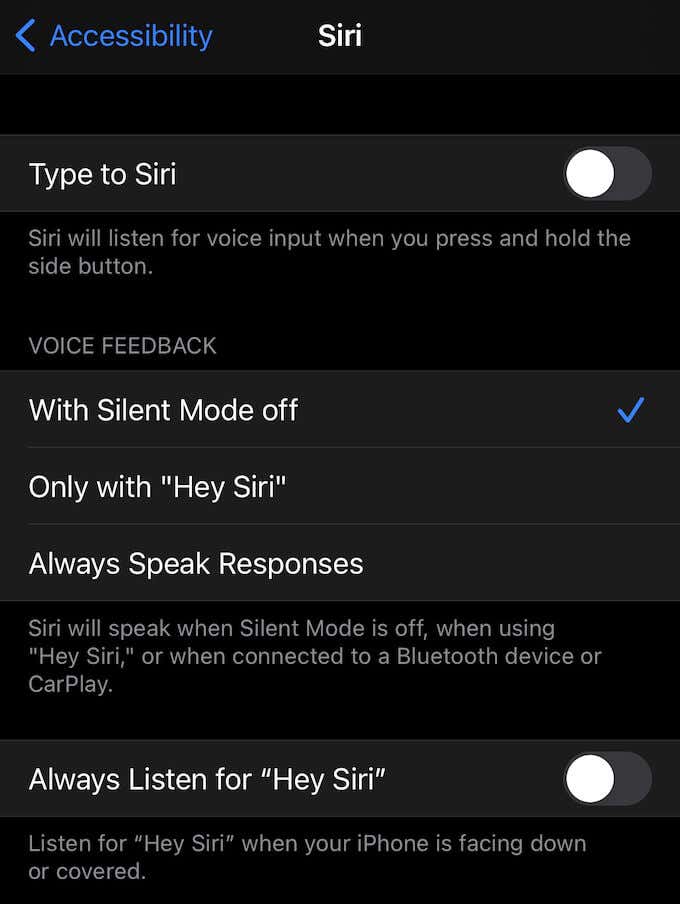
- Tap Always Listen for “Hey Siri”
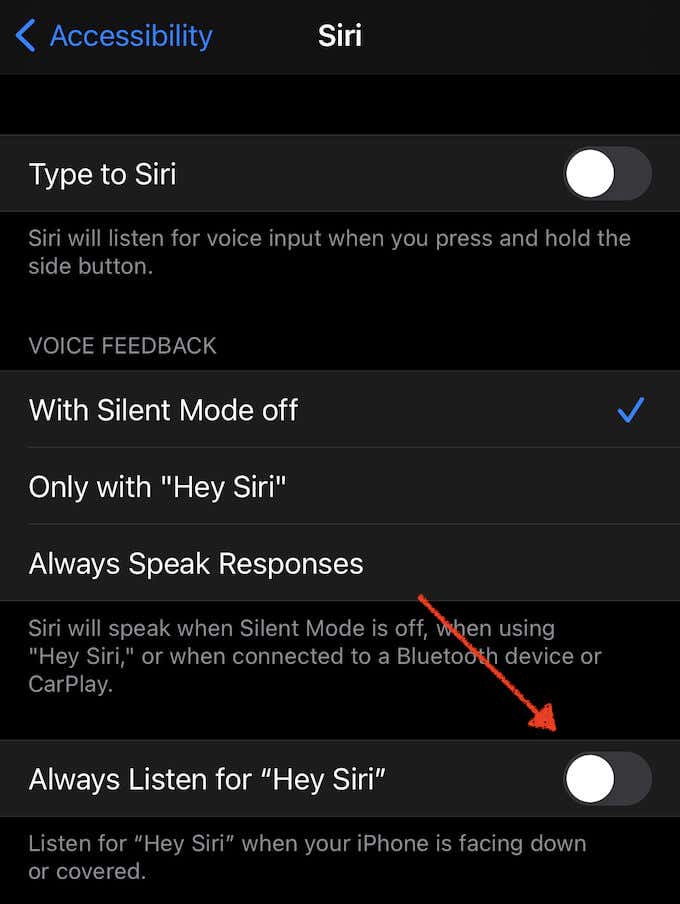
Activating this option means your phone will listen for the phrase even if covered or face-down.
Check that Wi-Fi and Cellular Data Are Active
Siri needs an Internet connection to work. If you are not connected to Wi-Fi or you have no cellular data, she can’t process speech inputs.
- Swipe down from the top-right to open the Control Center.
- The Cellular Data icon should be green and the Wi-Fi icon should be blue. If either one isn’t, tap the icon to turn them back on.
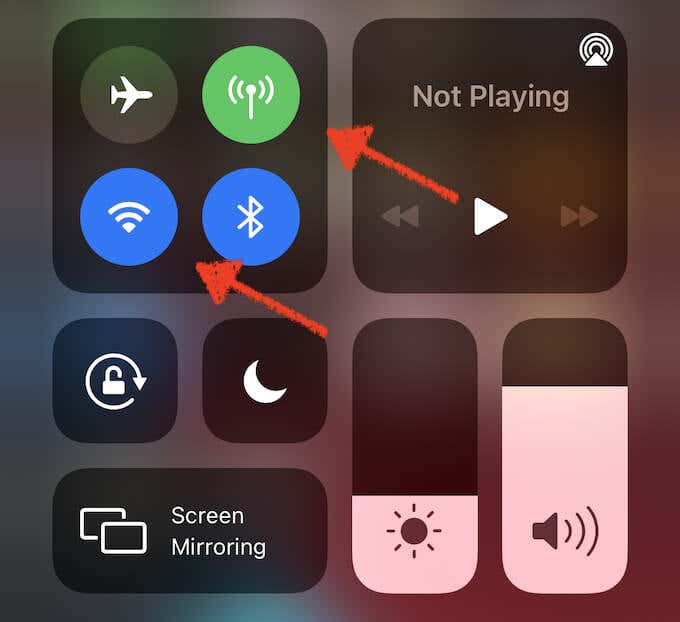
Disable Type To Siri
Some users report the “Type to Siri” feature causing trouble with voice operation. Disable this feature to eliminate that risk.
- Open Settings.
- Tap Accessibility.
- Tap Siri.
- Tap the Type to Siri slider to deactivate it.
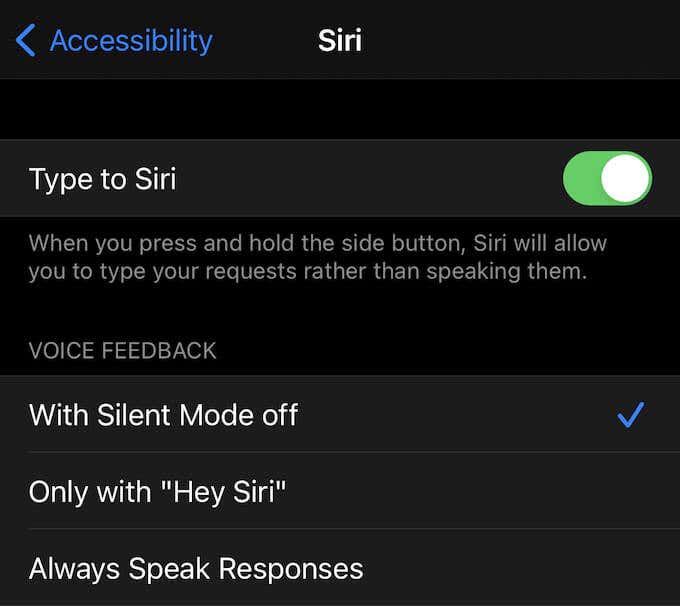
Check Siri’s Servers
If your phone is connected to the Internet but Siri still doesn’t work, there is a chance the servers are down. You can check Apple’s official server status page to find out.
- Go to https://www.apple.com/support/systemstatus/.
- Look for Siri in the lower-right section. If the light is green, that means the servers are still active.
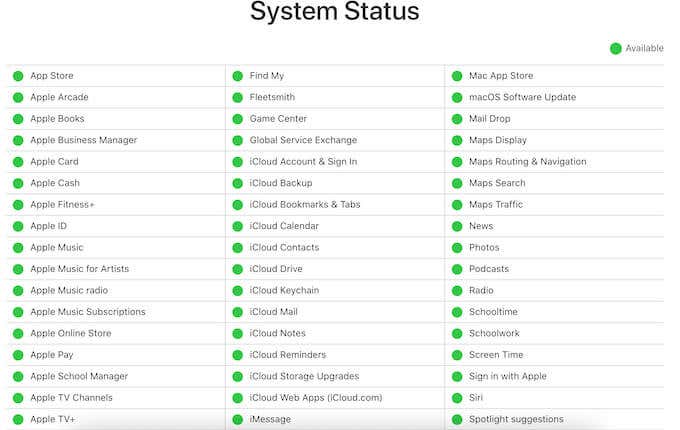
Toggle Airplane Mode
Some users report that turning Airplane Mode off, waiting about 30 seconds, and turning it back on will fix Siri.
- Swipe down from the top-right to open the Control Center.
- Tap the Airplane Mode icon.
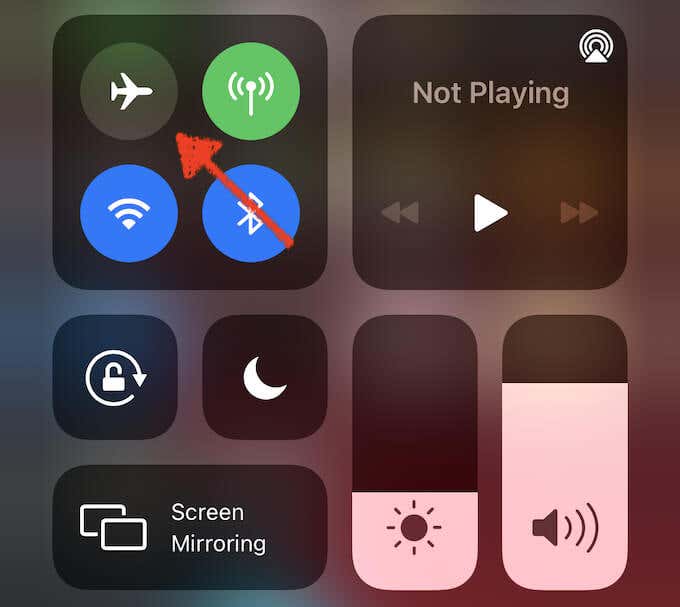
- Wait for 30 seconds.
- Tap the Airplane Mode icon once more to deactivate it.
Toggle Dictation
Dictation relies on vocal processing just like Siri does. Sometimes turning off dictation and turning it back on can clear any glitches with Siri.
- Open Settings.
- Tap General.
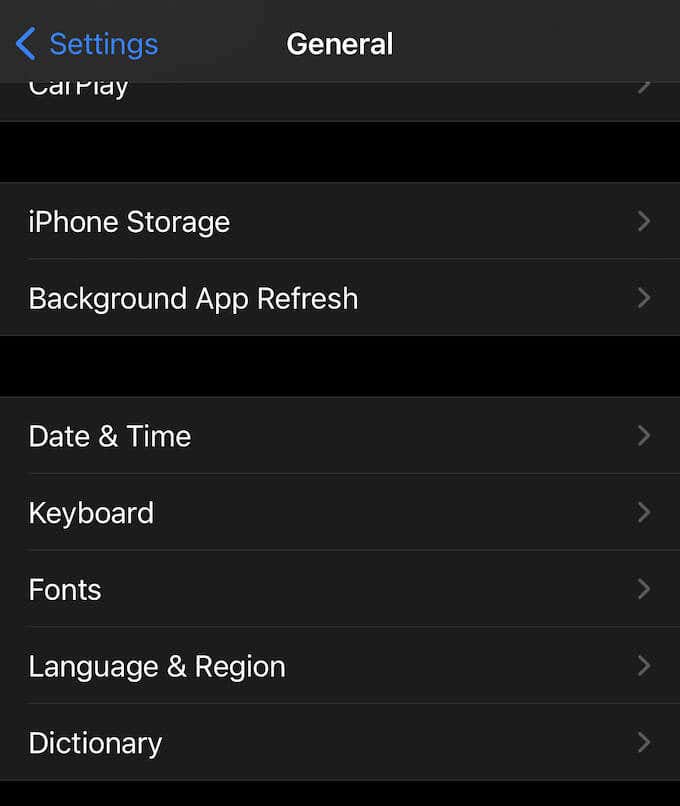
- Tap Keyboards.
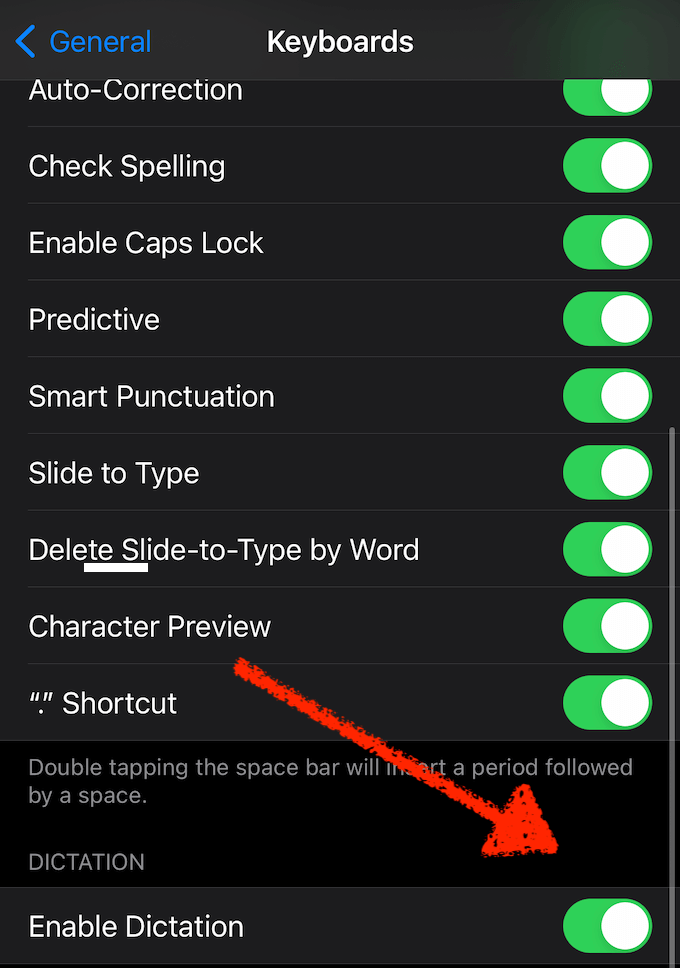
- Tap Enable Dictation.
- Wait at least 30 seconds.
- Tap Enable Dictation once more.
Reset Network Settings
One potential fix for trouble with Siri is to completely reset your phone’s network settings. If you do this, you will need to reconnect to all of your networks.
- Open Settings.
- Tap General.
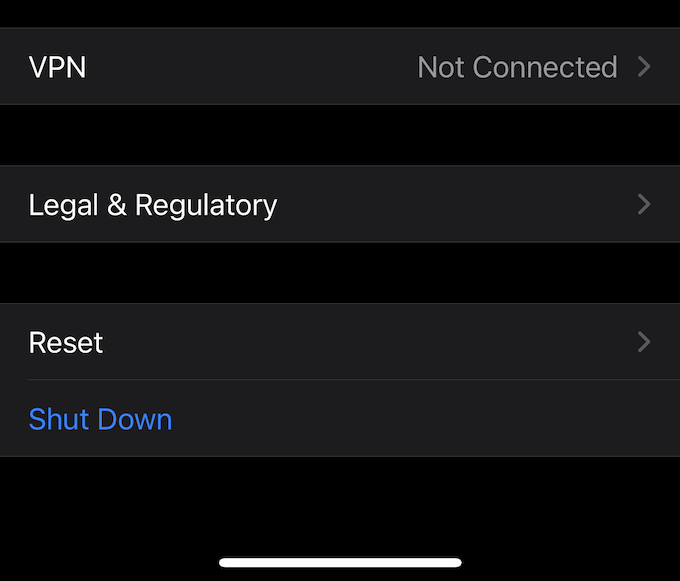
- Tap Reset.
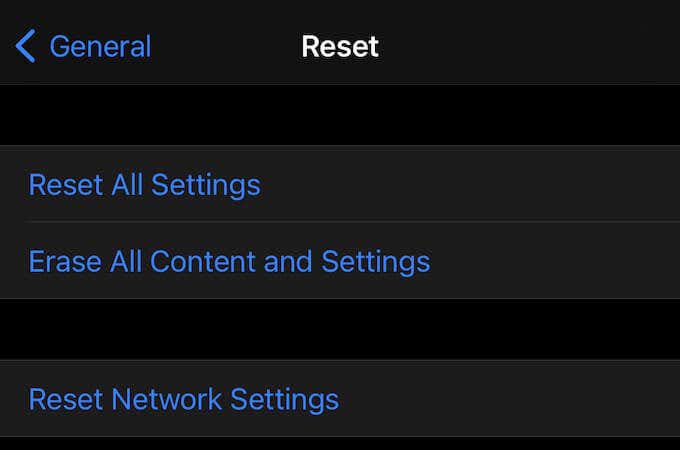
- Tap Reset Network Settings.
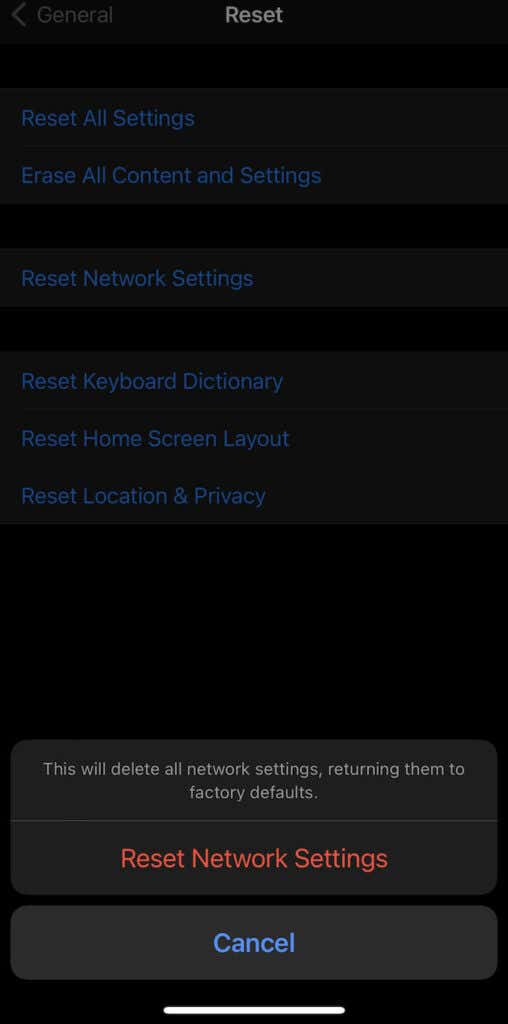
- Enter your passcode if you have one.
- Tap Reset Network Settings.
Restore iPhone To Factory Settings
If all else fails, you can restore your iPhone or iPad to factory settings. This should only be used as a measure of last resort if none of the other options work, as it deletes everything from your phone.
- Open Settings.
- Tap General.
- Tap Reset.
- Tap Reset All Settings.
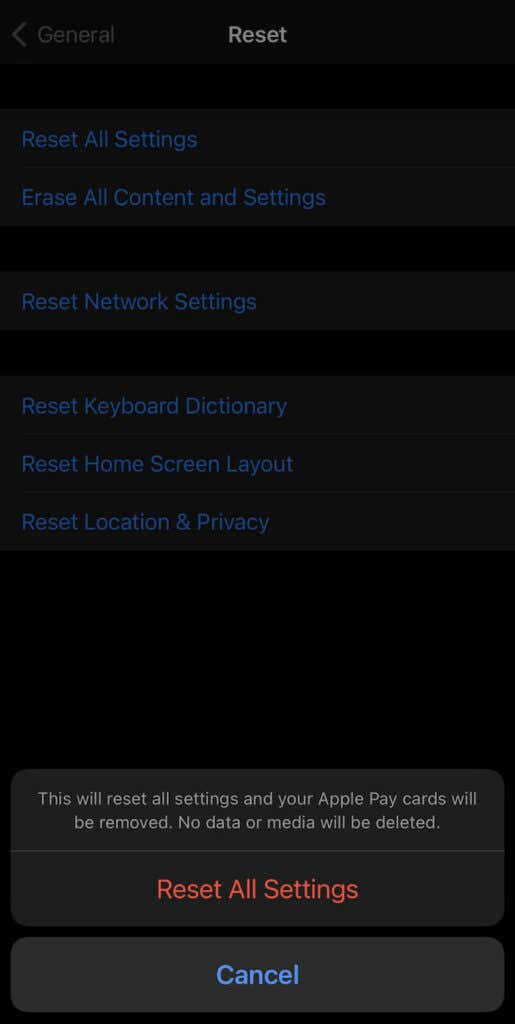
- Enter your passcode if you have one.
- Tap Reset All Settings to confirm.
Get Siri Working Again
These 13 methods should help fix problems with Siri. When your smart assistant doesn’t work, it eliminates your ability to use HomeKit, ask questions about the weather, and more. Start from the top and work your way down.
If none of these options work, you should contact Apple Support or take your device to a Genius Bar for repair.