If you use Google Chrome on a PC but prefer Safari on the iPhone and Mac, you’re probably fed up with the constant grind of having to dig around and re-insert passwords into both browsers. But that won’t be such a chore anymore.
The iCloud Passwords Chrome extension—which Apple released alongside iCloud for Windows version 12—now makes it possible to auto-fill passwords from iCloud Keychain into Chrome on Windows.

Besides, iCloud Passwords also allows you to upload and save new passwords that you create in Chrome directly to iCloud Keychain.
If you want to set up and use iCloud Passwords, you’ll find everything you need to know about Apple’s latest iCloud Chrome extension below.
Install/Update iCloud for Windows
Before you can use the iCloud Passwords Chrome extension, you must install iCloud for Windows on your PC. If you already have the application installed, you must update it.
Install iCloud for Windows
You can download iCloud for Windows from the Microsoft Store or set it up as a standard desktop application by grabbing the installer from Apple’s website. From a convenience perspective, it’s best to get it from the Microsoft Store.
Once you’ve finished installing iCloud for Windows, open it and sign in with your Apple ID credentials. If you have two-factor authentication set up, you must insert the code you receive on your iPhone or Mac to finish signing in to it.
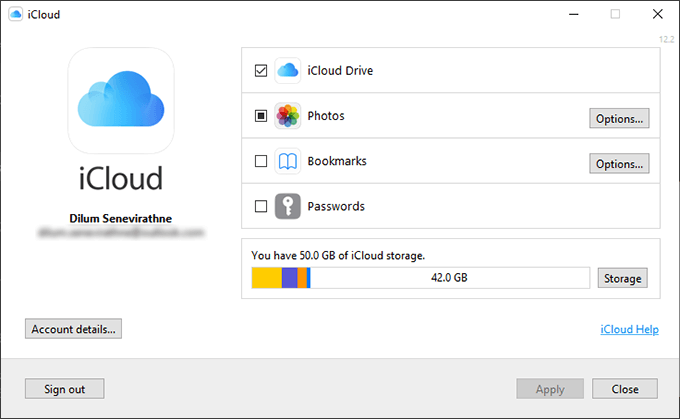
Note: iCloud Passwords aside, you can also use iCloud for Windows to sync iCloud Drive and Photos to your PC and your bookmarks between Safari, Chrome, and Firefox.
Update iCloud for Windows
If you use the Microsoft Store edition of iCloud for Windows, your PC should’ve automatically updated the app to version 12—a prerequisite for iCloud Passwords—or later.
In case you’ve disabled automatic Microsoft Store updates, select the Downloads and updates option via the Microsoft Store menu (located to the top-right of the screen) and select Update next to iCloud for Windows.
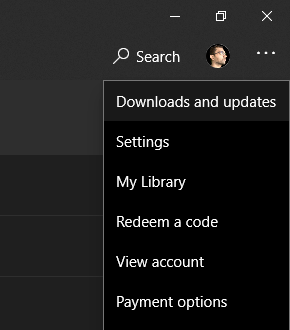
For the standard iCloud for Windows desktop application, open Apple Software Update via the Start menu instead and apply any pending iCloud for Windows updates.
Add iCloud Passwords Extension
After installing or updating iCloud for Windows on your computer, you can immediately add the iCloud Passwords extension to Chrome. Open the iCloud for Windows app (via the system tray), check the box next to Passwords, and select Apply.
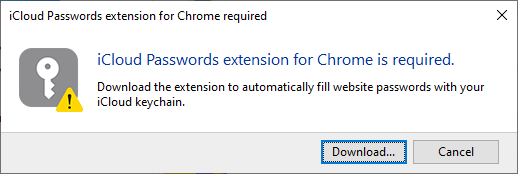
On the pop-up box that shows up, select Download to launch the iCloud Passwords page on the Chrome Web Store. Next, select Add to Chrome to add iCloud Passwords to Chrome.
You must then authenticate the iCloud Passwords extension in Chrome. Select the iCloud Passwords icon via Chrome’s Extensions menu, and it will prompt you for a six-digit verification code.
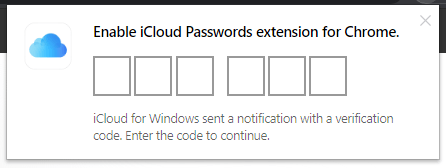
At the same time, you’ll see the code itself in the form of an iCloud for Windows toast notification just above the system tray area. Insert it, and you’re all set to go.
Auto-fill Passwords With iCloud Passwords
When you come across a login form in Chrome, the iCloud Passwords extension will turn blue—with a key-shaped symbol inside—to denote that it has one or more login credentials for the site. Simply select the icon and pick the username and password you want to fill into it.
Tip: To make things easier, it’s a good idea to add the iCloud Passwords Chrome extension to the Chrome toolbar. On the Extensions menu, select Pin next to iCloud Passwords.
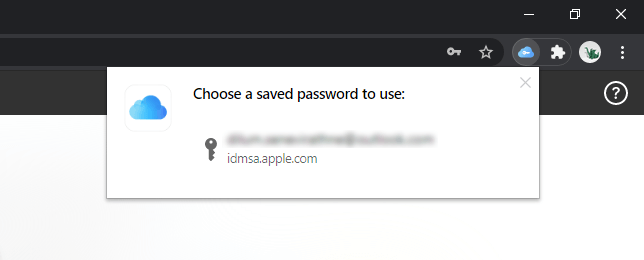
If the same icon shows up in white, you must re-authenticate iCloud Passwords before it can auto-fill the site’s password. Select the icon, and an iCloud for Windows pop-up will display the code that you need to enter.
On the other hand, a gray-colored iCloud Passwords extension icon indicates it doesn’t have any passwords that you can fill into the site.
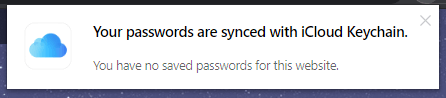
In instances where Chrome’s built-in password manager contains a password for a login form, the browser will insert that automatically as it usually does. Should you want, you can select iCloud Passwords and pick a different set of user credentials—if available—from the iCloud Keychain.
Save Passwords to iCloud Keychain
If you create a new password in Chrome, the iCloud Passwords Chrome extension will prompt you to save it to the iCloud Keychain. It should also ask you to do that when you use a password from the Chrome password manager. You can then choose to accept, deny, or put that off for the next time.
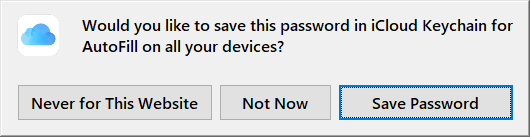
However, the iCloud Passwords extension doesn’t synchronize your passwords. That means you won’t find your iCloud Keychain passwords in the Chrome password manager, or vice-versa, just by adding it to Chrome.
iCloud Passwords also limits how Chrome’s built-in password manager works by preventing it from saving login credentials. That’s an issue when creating new passwords in Chrome, or if you want to add passwords to Chrome as you use them from iCloud Keychain.
Using Chrome Passwords in Safari
iCloud Passwords is mostly a one-way street since it doesn’t upload existing Chrome passwords to the iCloud Keychain unless you sign in with each of them at least once.
On the Mac, you can make that less of an issue by manually importing your Chrome passwords to Safari. Download Chrome onto your Mac, sign in with your Google Account, and exit the browser. Then, open Safari and go to File > Import From > Google Chrome. On the pop-up that shows up, check the box next to Passwords and select Import.
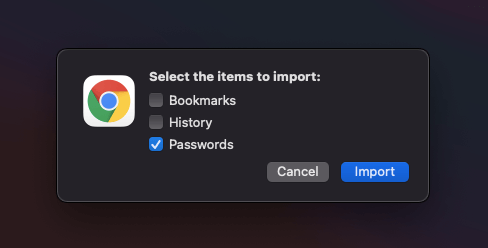
If you use Safari on an iPhone, you can simply auto-fill passwords directly from Chrome itself. Install Chrome via the App Store and sign into it. Then, go to Settings > Passwords > Autofill Passwords and allow passwords from Chrome.
iCloud Passwords: Better Than Having Nothing
The iCloud Passwords Chrome extension isn’t perfect. It can’t sync your passwords across Chrome and Safari, and it also doesn’t allow you to save anything to the Chrome password manager. But it does help you skip having to look up and enter Safari passwords into Chrome manually, so it’s still better than having nothing.
If using iCloud Passwords sounds like a hassle (and in many ways, it is), you may want to invest in a dedicated cross-platform password manager such as 1Password, LastPass, or Dashlane.