Apple computers are traditionally associated with users in the creative field, although these days they have much more mainstream appeal as well.
Beloved by artists, filmmakers, and musicians, Apple has had many years to perfect its creativity software. Apple’s Garageband application is a surprisingly powerful music creation tool. It’s not just great for laying down musical ideas. There have been quite a few mega-hits that were created as finished products on Garageband. So you shouldn’t underestimate this plucky little app!

In this short guide, we’re going to give you the basic knowledge on how to use GarageBand and walk you through the creation of a basic song.
Where Can I Get Garageband?
One great thing about Garageband is that Apple offers it on both macOS and iOS. You can move your project files between the iOS and macOS versions. So you can start your idea on your iPhone and then transfer the project over to your Mac via iCloud to keep working on it when you get back home.
However, there are significant differences in the feature sets between GarageBand on these two platforms. The macOS version of GarageBand is geared towards home recording and performance with live instruments or microphones. The iOS version is geared towards creating completely new songs or song ideas using just the touch screen.

In many ways, the iOS version is more advanced and intuitive than the macOS version. Ultimately, you’ll get the most out of GarageBand if you have access to both versions.
For this article, we’re using a MacBook Pro, but the general concepts do apply to both versions.
Smart Instruments (iOS Only)
GarageBand has a fantastic set of virtual instruments. You can play many of these manually, but Apple has also provided smart automated modes for its instruments. Sadly, this is a feature that’s currently only available on iOS.

If you’re proficient with a particular instrument, you can do some pretty serviceable work with the virtual version of that instrument in GarageBand. Apple’s virtual drummer is particularly useful and intuitive to use, as you’ll see a little later. The virtual drummer is one feature that did make it over to the macOS version of the software.
Live Loops (iOS Garageband and Logic Pro X)
GarageBand for iOS also offers a feature known as “Live Loops”. These are pre-recorded snippets of music that you can mix and match to create new sounds and songs.

We won’t be covering Live Loops in this tutorial, since it would require an entire article in itself, but you should know that you can bring your Live Loops and instrument creations together in the same song. Live Loops are not available in the macOS version of GarageBand, but they have recently come to Logic Pro X, which is the full, professional package that shares the same basic engine as GarageBand.
Connecting Live Audio Sources
You don’t just have access to Garageband’s built-in loops and instruments. You can add real instruments and vocal performances to your song by using the device’s built-in microphone or by connecting a live audio source. We don’t recommend using built-in mics unless you’re only doing rough placeholder work.

GarageBand lets you choose any audio source that’s connected to the device, which can either be an analog device connected through the line-in jack on a Mac or a USB device. Yes, that even works on iPad. We’ve had great success connecting a guitar to GarageBand using a Rocksmith Real Tone Cable.
Creating Your First Song
When you first open up GarageBand, you’ll see a list of projects. If this is your first project, you’ll see the option to create an empty project like this.
Go ahead and choose empty project so we can get started on our song!
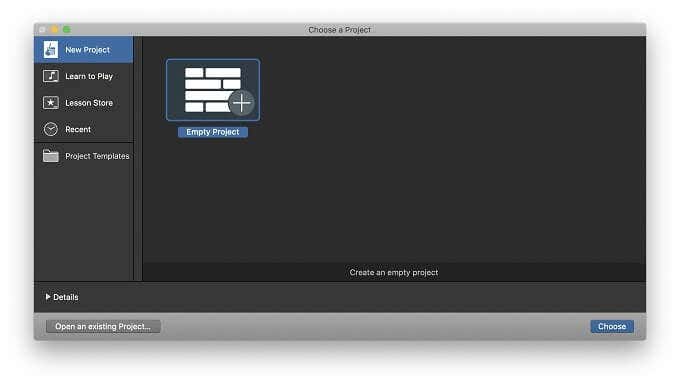
We need to start our song with a track. You can put down any sort of track you like to begin with. For example, if you’ve already got some ideas for melodies, riffs, or any component of your song, you can start with those and build the track from there. There is no right or wrong way to start the process.
Adding A Drum Track
Since we don’t have any specific ideas, why not start by laying down a drum groove? Click on the drummer track and then click create.
We’re going to use one of the automated drummers, in this case, Zak the garage rock drummer, but you can choose whatever style you like. If the drummer you want is greyed out, just click the little download icon to the right of the name.
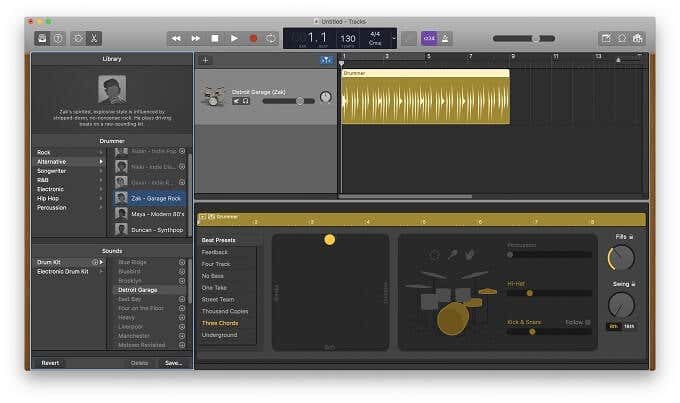
With your drummer selected and without touching anything else, click the play button to hear what they sound like by default. You can extend the starting loop by dragging its right edge. While your drummer is playing, you can modify the sound. The beat preset lets you select a beat style. On the right, you can drag the dot to fine-tune the drummer’s style to loud, soft, complex, or simple. You can also set which parts of the kit should be involved with each section.
To add a new section, with its own settings, simply click the “+” icon to the right of an existing drum piece. In this way, you can build a complex and realistic drum groove for your song, with distinct sections and dynamic play. Now that we have a basic drum groove, it’s time to add another instrument.
Kicking It With Some Bass and Guitar
Let’s add a nice bass line to go with our drumming. Click Track>New Track
Now, as before, choose a track type. However, this time we are choosing software instrument.
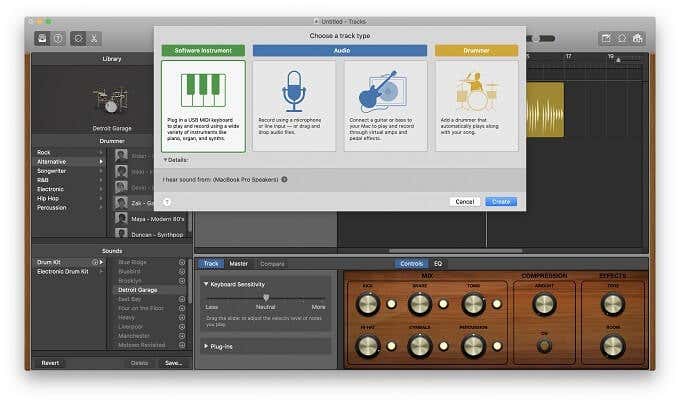
Select Bass and then select the bass of your choice. In our case, we’ve chosen the picked bass. You can tune the sound of the bass before recording your bass line by twiddling the various knobs on the virtual guitar body.
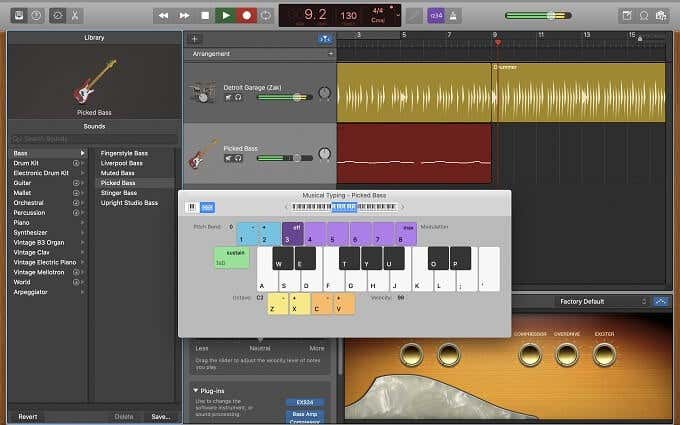
So, how exactly are we going to play the instrument? The standard way to play a software instrument on the macOS version is with some sort of MIDI controller. On the iOS version, you can use direct touch controls. Don’t have a MIDI controller with you right now? No worries!
You can use your Mac or MacBook’s keyboard instead. Just hit Command+K and this keyboard will appear.
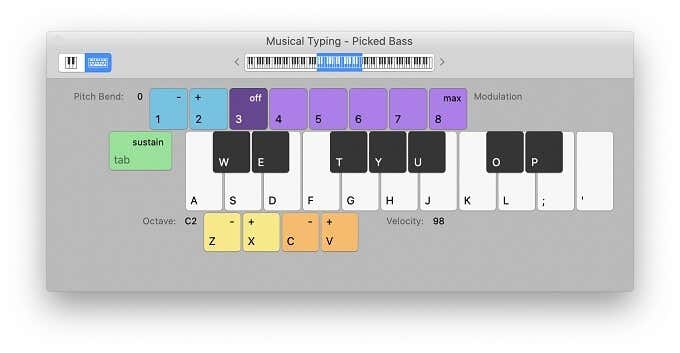
Now click record and after the count-in ends, play your piece along with the drums. By the way, you can simply press R to stop and start recording. Now, to finish off this piece, repeat the process for the bass, but this time create an additional guitar track.
All right! You’ve created the bare bones of a song, with drums, bass, and guitar. OK, we’ll admit we wouldn’t want to share this rough little ditty with anyone, but with time and effort, it’s possible to make some amazing tunes.
There’s More To Explore
The purpose of this guide is so you can learn how to use GarageBand and get started with the very bare bones of a song. If you’ve followed along to this point, it means you know enough to start building the outlines of real song ideas. However, GarageBand has a lot of depth, despite being a free program aimed at amateur users.

Using real instrument recording, which works in the same basic way as software instruments, you can quickly put your musical talent on “tape”. The only difference here is that you have to make a few choices when choosing the track type. For example, you need to choose the audio source and you have to decide whether you want to hear the instrument as you play.
There’s always more to discover in GarageBand, hopefully, the ice has now been broken to set you on the path to musical greatness!
[related_posts_by_tax posts_per_page="5"]