If you want to explain how to do something on a computer, smartphone, or tablet screen, your best bet is to make a screencast. YouTube is full of these showing you how to do every conceivable thing in tech.
A screencast is a video of you doing things on your screen. You can add your voice to give instructions to the viewer or simply keep it silent, letting the action do all the talking. Making them though can be tricky. It all depends on the software you choose to use.

For Apple users, the best software to use is Quicktime. This is Apple’s default video player, built into all versions of macOS.
It is often neglected in favor of more powerful alternatives such as VLC Player, but I am a big fan of Quicktime. There used to be a version for Windows not that long ago but it was stopped by Apple in 2016.
Making Screencasts With Quicktime In MacOS
Making screencasts in MacOS Quicktime is really easy if you know the right buttons to push. Once it is done, Quicktime will generate the video file for you and you can put it on YouTube or send it to someone via a file transfer service.
For the purposes of this article, I am going to make a short screencast of my iPhone screen on Quicktime to show you how the whole thing works.

- The first step is to get your lightning USB cable and connect your iPhone to your Mac machine.
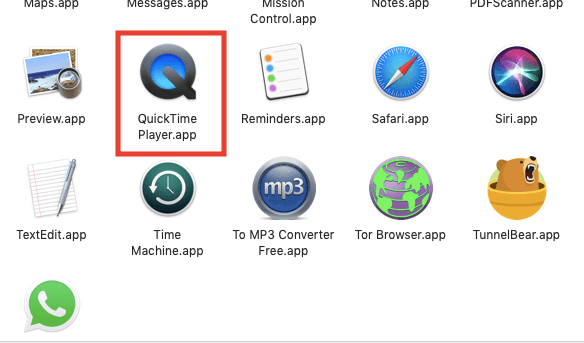
- Now open Quicktime on your Mac computer. You will find it in the Applications folder.
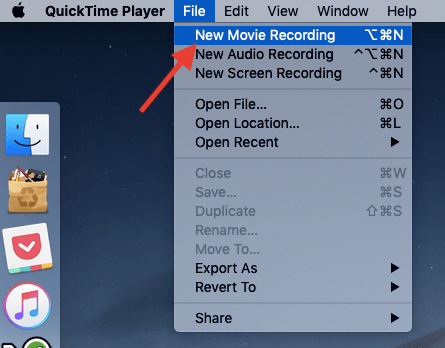
- When it has opened, go to File–>New Movie Recording. For some weird reason, this doesn’t work if you choose New Screen Recording.
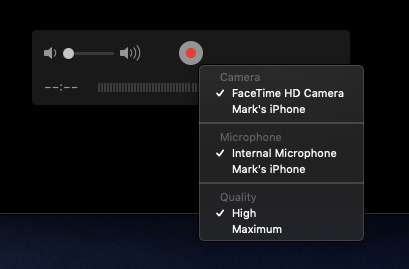
- The Quicktime Player interface will now appear showing a red button in the middle, with a downwards pointing arrow. If you click that, you will see that you have the option to switch cameras and microphones. In both instances, your iOS device should be listed.
Tip: If the iOS device does not appear, take the device off the lightning cable and reattach it. If that still doesn’t work, lock then unlock the device. It often hiccups if you have a PIN code on your screen. You might also want to try turning Quicktime off and on again.
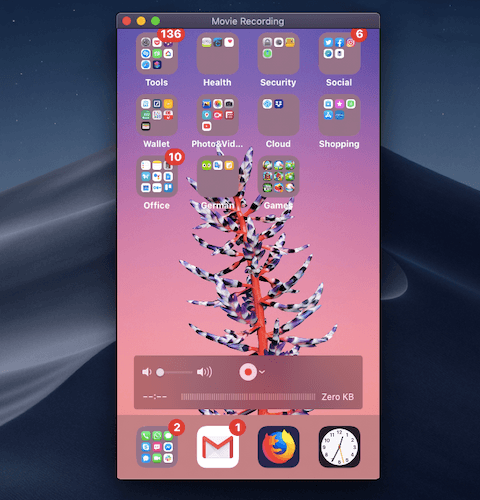
- Switch both the camera and the microphone to the name of your iOS device. When you do so, Quicktime will immediately change screens, and show your iOS screen on your Mac. If you plan to do any voiceovers in your screencast, leave the microphone setting on “Internal Microphone“.
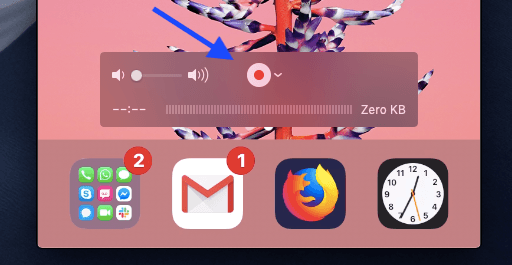
- If you mouse over the Quicktime screen, the video recording options will appear again.
- When you want to start recording your screen, simply press the red button on Quicktime and the recording will start. From that moment on, every time you do something on the iOS screen, it will be repeated and recorded on the Mac screen.
- When you have finished the screencast, press the record button again and the recording will stop. If you are satisfied with it, save the file as a .MOV file. No file conversion is needed but if you want something a bit smaller, maybe consider converting the file to .MP4 with Handbrake.