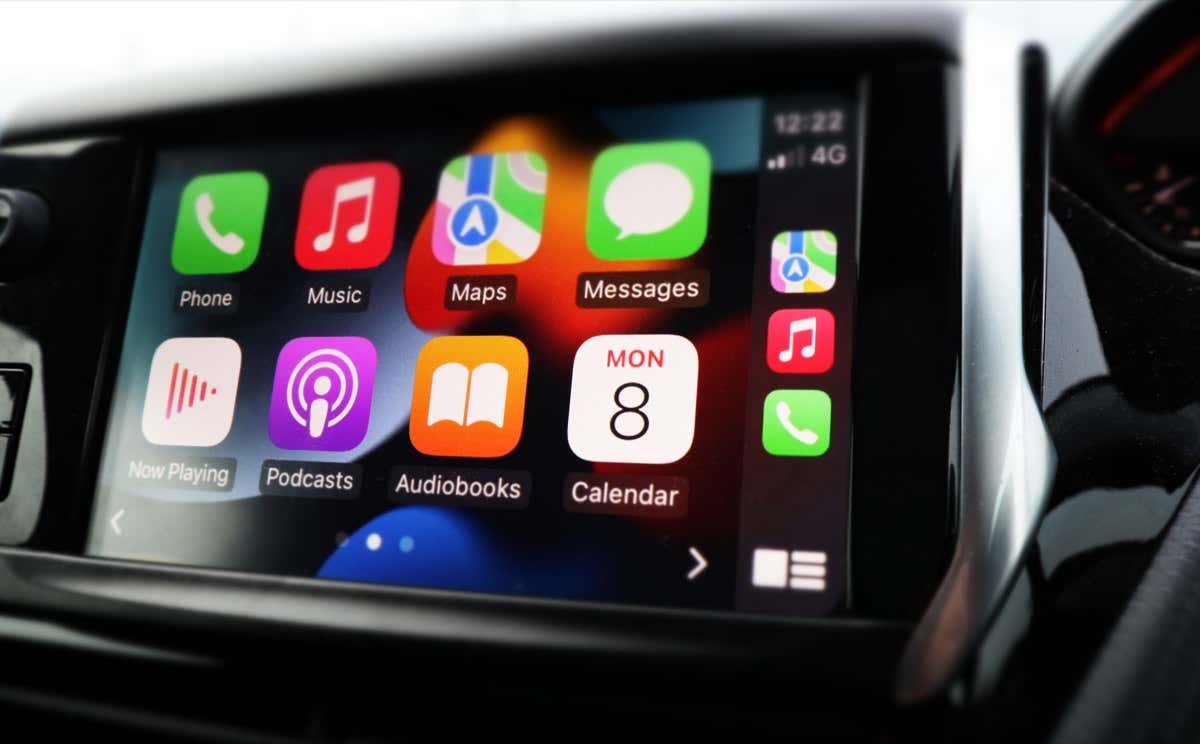
For safety reasons, driving while using your phone is often against the law. However, there are times when CarPlay won’t connect, or you just can’t hear anything even if it’s connected. Sometimes, CarPlay apps won’t open properly, preventing you from playing your favorite songs or using navigation. This guide explains factors affecting CarPlay and recommends troubleshooting fixes to try when Apple CarPlay isn’t working.
What Is Apple CarPlay?
Apple CarPlay routes apps and media to your car’s infotainment system, making it easier and safer to access apps hands-free. That allows you to use your iPhone to make calls, send or receive texts, and listen to music while driving. CarPlay also has Apple Maps integration for navigation assistance and suggestions. It can predict your destination using addresses from your email or text conversations and contact lists. CarPlay also gives you access to your calendar, Apple Music library, live radio stations, and Siri on your car while you drive.
What Cars Are Compatible With Apple CarPlay?
At the time of publishing this post, over 800 car models support CarPlay. Apple has a comprehensive list of CarPlay-compatible vehicles. Review the list to check if your car manufacturer or model supports CarPlay.
It’s also worth mentioning that CarPlay isn’t available in all countries. Even if your car supports CarPlay, the feature might not work if you’re in an unsupported country/region. Check out the list of countries and regions where Apple CarPlay works. Contact Apple Support or your vehicle manufacturer if you’re unsure about your vehicle’s CarPlay compatibility.
Causes for Apple CarPlay Not Working
Depending on your car model, you can connect your iPhone to CarPlay using a USB cable or wirelessly via Bluetooth. Whatever method you use, there are several reasons why CarPlay may not work even if it has been working fine before. These include:
- Faulty USB cable.
- Bluetooth connectivity issues.
- A buggy or outdated iOS version can lead to various Apple Carplay issues, such as connection failures, sound problems, and app malfunctions. Ensure settings like Siri and CarPlay permissions are correctly configured, and check physical connections and software updates.
- CarPlay incompatibility with car model or region.
- App integration issues.
- Device or network settings corruption.
- Issues with Siri or Siri settings.
We’ll show you different ways to resolve these issues in the next section. Before trying the fixes below, here are some preliminary troubleshooting checks that can get CarPlay working again:
- Make sure your iPhone and car’s infotainment system are turned on. If your vehicle has an activate option, ensure it’s selected. If your iPhone and car are connected via USB, ensure the cable connection is correctly inserted and secure.
- Check that your country region supports Apple CarPlay because it’s unavailable everywhere.
- Ensure CarPlay is compatible with your car model. If you’re not sure, check your car’s manual or contact the vehicle manufacturer. If your car stereo isn’t compatible, you can get a compatible aftermarket stereo from brands like Alpine, Clarion, Blaupunkt, JVC, Pioneer, Kenwood, or Sony.
- Make sure that your iPhone has the latest iOS version and that it supports CarPlay (iPhone 5 and newer).
- Check whether your car has the most recent firmware installed. If you’re using an aftermarket stereo, check for a firmware update from the manufacturer’s website to get instructions on how to update it.
- Unpair the iPhone from your car and try pairing it again. This usually helps when the Bluetooth connection between the phone and your car’s infotainment system gets corrupted.
- Unpair any other Bluetooth devices connected to your iPhone that may interfere or conflict with the device and your car as you use CarPlay.
- Airplane mode can interfere with your CarPlay connection, so ensure your iPhone isn’t in airplane mode.
- Navigate to CarPlay settings, select your vehicle, and tap Forget This Car to reset the connection before attempting to reconnect.
If you’ve performed all these checks and CarPlay still won’t work, try the fixes below to see if they solve the problem and get CarPlay going again.
Steps to Fix Apple CarPlay When It’s Not Working
Car models have varying infotainment systems and configurations, making troubleshooting CarPlay issues challenging. Whether the problem is no sound, no connection, or apps aren’t working, this guide has some helpful fixes and tips to help you get CarPlay working again. Ensure that CarPlay is enabled in your iPhone and vehicle settings to avoid common issues.
Additionally, it is important to check the car manufacturer’s specifications to determine if the vehicle supports CarPlay, especially for older models that may require a wired USB connection.
1. Check Your USB Cable Connections
You can connect to your CarPlay stereo using a USB cable or Bluetooth. If you’re using a cable, ensure it fits correctly in your car and iPhone’s USB ports. Maintaining a secure wired CarPlay connection is crucial for seamless functionality. Likewise, ensure the cable isn’t damaged or broken. Try a different cable if you have a spare one. Additionally, check your iPhone and car USB ports for dirt or debris and clean them with a soft and lint-free cloth. See Apple’s official tutorial on cleaning Apple products for detailed guidelines.
If you’re using CarPlay wirelessly, turn on your iPhone’s Bluetooth and Wi-Fi, as wireless CarPlay requires both.
- Open the Settings app, tap Wi-Fi, and toggle its switch to on/green.
- Return to the Settings menu, tap Bluetooth, and ensure it’s also toggled on.
- Finally, reconnect your device to the car stereo via CarPlay. Go to Settings > General > CarPlay and select your car stereo in the “My Cars” or “Available Cars” section.
2. Restart Your iPhone and Car Infotainment System
If CarPlay doesn’t work after trying different connections, check whether the CarPlay logo appears on your car’s infotainment display. If not, restart your iPhone and your car (or the infotainment system—if possible).
To restart your iPhone, open the Control Center, then tap and hold the Power icon in the top-right corner for 2-3 seconds. Next, slide the Power icon to the right to shut down your iPhone.
Alternatively, head to Settings > General > Shut Down and drag the Power icon to the right.
Check the vehicle’s user manual for instructions on restarting the infotainment system. After restarting the devices, try using CarPlay with your iPhone again to see if the problem persists.
3. Make Sure Siri and CarPlay is Enabled
To connect and use your iPhone with CarPlay, you must turn on Siri. Check your iPhone’s settings and ensure Siri is on.
- Open Settings and tap Siri.
- Select Talk to Siri choose your preferred Siri prompt: “Siri” or “Hey Siri” or “Hey Siri.”
4. Make Sure CarPlay isn’t Restricted
If CarPlay doesn’t detect your iPhone, check that the service isn’t restricted in your iPhone’s settings.
- Head to Settings > Screen Time > Content & Privacy Restrictions.
- Next, select Allowed Apps & Features if “Content & Privacy Restrictions” is turned on.
- Finally, turn on CarPlay on the list of applications.
If CarPlay was restricted, turn it back on and reconnect your iPhone to CarPlay. See our tutorial on setting up Apple CarPlay for step-by-step instructions.
5. Check Whether CarPlay is Allowed While Locked
If CarPlay still doesn’t work after trying the above fixes, check whether it’s allowed while locked.
- To do this, open Settings on your iPhone and tap General > CarPlay.
- Choose your car from the device list.
- Next, turn on the Allow CarPlay While Locked option.
6. Disable USB Restricted Mode
When an iOS device is locked for more than an hour, it enters USB Restricted Mode, which prevents connection with USB accessories and devices. This feature protects data on iPhones, iPads, and iPod touch devices from unauthorized access via wired connections.
In USB Restricted Mode, you might have to unlock your iPhone to use CarPlay. Turn off your iPhone’s lock screen USB restriction and check if CarPlay works.
- Open the Settings app and tap Face ID & Passcode or Touch ID & Passcode.
- Type your passcode if prompted and scroll to the “Allow Access When Locked” section.
- Next, toggle on Accessories to disable USB Restricted Mode.
Note: Turning off USB Restricted Mode leaves your iPhone at risk of unauthorized access via wired connections. If you’re okay with it, you can turn it off when using CarPlay and turn it back on when you don’t need CarPlay.
7. Update Your iPhone
Bugs in your device’s operating system can cause CarPlay to malfunction. Thankfully, Apple occasionally releases software updates that fix CarPlay issues and improvise the feature. Several iOS 15 updates, for instance, ship with fixes for CarPlay-related malfunctions in iOS 14 and early iOS 15 builds. Update your iPhone if you haven’t done so in a long time.
Connect your iPhone to a Wi-Fi network, open the Settings app, and go to General > Software Update. If a software update is available for your device, you’ll see a Download and Install option on the page.
Install the update and check if CarPlay now works correctly. If the problem persists, reset your iPhone settings to factory default.
8. Reset All Settings
Corrupt or incorrectly configured settings can interfere with your iPhone and car CarPlay connection. Resetting your phone’s settings to its default configuration can resolve the problem. Follow the steps below to perform a system settings reset.
- Go to Settings > General > Transfer or Reset iPhone.
- Tap Reset, select Reset All Settings, enter your iPhone’s passcode, and follow the prompts to complete the process. After the reset, CarPlay should work properly again.
When the reset is complete, your iPhone will restart automatically and load the default network options.
We hope the tips and troubleshooting recommendations in this guide helped you with your Apple CarPlay troubles. If Apple CarPlay still isn’t working, contact your vehicle manufacturer for guided assistance.
FAQs
Why Isn’t Google Maps Working on Apple CarPlay?
Google Maps might stop working on Apple CarPlay if your iPhone or car infotainment operating system is buggy or outdated. Wired or wireless connectivity, poor internet connection, location service settings, and other factors can disrupt Google Maps’ functionality on CarPlay.
To fix this issue, update Google Maps on your iPhone and car infotainment system. Likewise, update the operating system on your iPhone and car infotainment to the latest version. Reboot your iPhone, set up CarPlay from scratch, or contact Apple or Google support if the issue persists.
How Can I Stop Apple Music from Autoplaying on CarPlay?
To stop autoplay when using CarPlay, check your car’s infotainment for any autoplay settings specific to Apple Music and turn it off. Some iPhone users report that temporarily restricting/disabling CarPlay in their Screen Time settings resolved the issue.
How Can I Reset Apple CarPlay?
Disconnect your iPhone from your car’s USB port and turn off the infotainment system. Afterward, go to Settings > General > CarPlay, select your car, and tap Forget This Car. That’ll reset CarPlay and unlink your car and iPhone. Reboot your iPhone and set up CarPlay from scratch.
Why Does Apple CarPlay Fail While My Phone Is Charging?
This happens when using substandard, faulty, or incompatible USB cables. You might also experience CarPlay issues on a wired connection if your car’s USB port is broken or malfunctioning. Try a different USB cable or port (if your car has multiple) and update your iPhone and car’s firmware to the latest version. Contact Apple Support or your vehicle manufacturer if your car won’t connect to CarPlay despite charging your phone.
[related_posts_by_tax posts_per_page="5"]