AirPlay is one of the coolest features of the Apple ecosystem. It allows you to seamlessly send one device’s screen to another. Under the right conditions, there’s barely any lag and the quality is great.
It’s such a reliable feature that it can be quite a shock when it suddenly stops working. If you’ve run into an AirPlay roadblock, these general troubleshooting tips should get you back in business if AirPlay is not working.
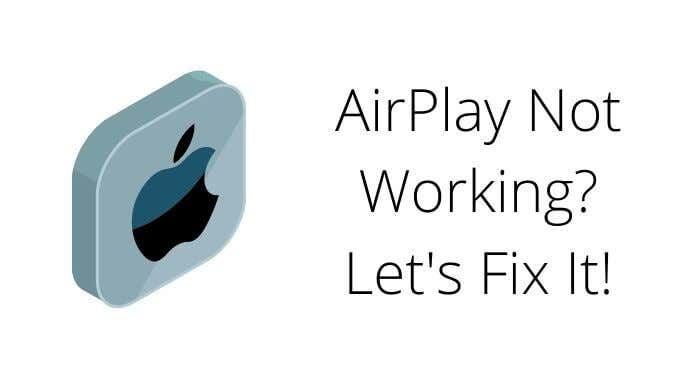
1. Is AirPlay Enabled?
While you can’t disable AirPlay in the latest versions of iOS and iPadOS, you can disable it on an Apple TV. This is to prevent abuse of AirPlay in certain situations, such as a public presentation.
You can also set up AirPlay on an Apple TV in such a way that only authorized users can see the AirPlay device, to begin with. Check out Apple’s documentation on how to manage AirPlay settings to ensure that your Apple TV is ready for AirPlay.
2. Restart Everything
There are generally three devices involved in an AirPlay transaction: the sender, the router, and the receiver. Start by restarting all three of these devices and try again. It’s the fastest troubleshooting step and solves the vast majority of glitches.

3. Update Everything
If restarting everything doesn’t work, check both of your Apple devices for pending updates. It might be that one has been updated, but not the other. Temporarily breaking AirPlay compatibility between the two.
4. Are Both Devices on the Same WiFi Network?
This is a very common problem where the AirPlay device you’re trying to send to, doesn’t show up in the list of available devices. If they aren’t both on the same WiFi network, they won’t see each other and you’ll find that AirPlay is not working.
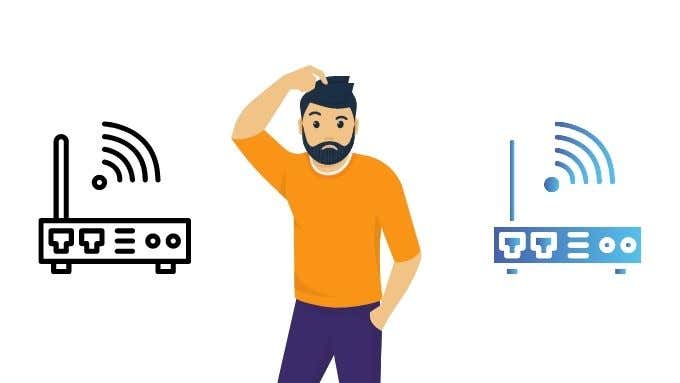
One tricky form of this is where you have a dual-band router. This means you’ll see two WiFi SSIDs for the same router. While usually, the router lets all devices on any network speak to each other, having both AirPlay devices on the same band might help.
5. Try a Different Network
While not everyone has this option, if you have access to more than one WiFi network, try connecting your two devices to an alternative network. If that resolves the problem you know that the issue is with the network. If it doesn’t resolve the problem, the issue must be with the device configuration. This can save you a lot of time when troubleshooting.
6. Signal Strength and Interference
Let’s say that you’re trying to cast your iPhone screen to an Apple TV. Both are in the same room, but the network router is far away. That’s a long, circuitous route for the data to travel. If the router is too far away or there’s an electrical device generating interference, that can cause AirPlay to fail or perform poorly. Check out our article on WiFi signal strength for practical solutions.

You might also want to consider connecting your Apple TV to your router directly via Ethernet to get a much better AirPlay experience.
7. Cut Down on Network Traffic
AirPlay is a high-bandwidth application that relies on good network performance. So if too many other applications and devices on the network are sucking up the bandwidth that can prevent AirPlay from working or at least from working well.
Older routers or those with poor quality-of-service management can be a problem. Try pausing or disabling some of the network hogs and try again.
8. No Audio? Check Your Volumes
Sometimes it’s the most obvious thing that creates a mysterious malfunction. If you’re getting a picture, but no sound, check that every device you’re using isn’t muted. You should also check if you haven’t accidentally forgotten to disconnect from a Bluetooth headphone device. While you’re at it, check if the app (such as YouTube) doesn’t have its own internal audio slider too.

On iOS devices with physical mute switches such as older iPads and every iPhone, just make sure you haven’t accidentally toggled the switch or forgot to switch it back. On the new iPad, this is now a software toggle in the control center. Swipe down from the top-right corner of the screen to access it.
9. Does Your Device Even Support AirPlay?
AirPlay is such a common feature these days that it’s easy to forget not all Apple devices out there support it. Macs and MacBooks in particular tend to hang around much longer than iOS devices before being upgraded. A Mac running macOS Mojave 10.14.5 or later should be AirPlay compatible.
10. Check Your macOS Firewall Settings
Rarely, Airplay on a Mac will fail to work because the firewall has been misconfigured. This means that the network traffic that makes AirPlay work can’t get through. Luckily it’s pretty easy to check if your Mac’s firewall has the right settings.
- Select the Apple button and then System Preferences.
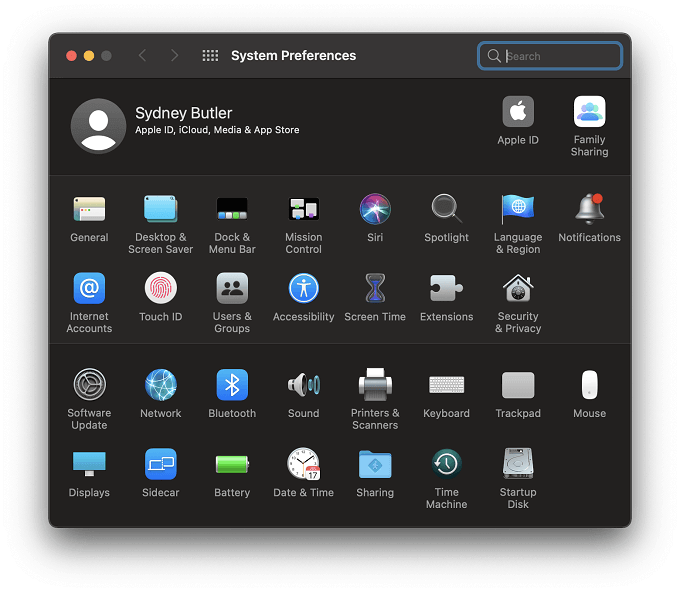
- Now, select Security and Privacy.
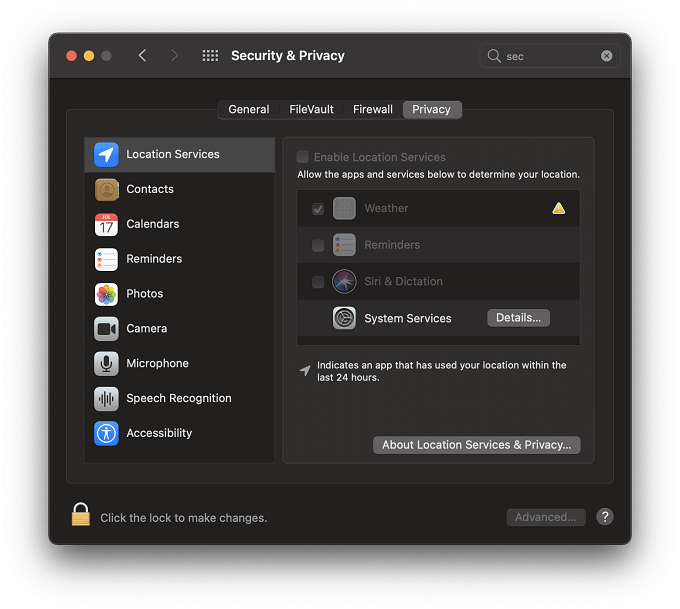
- Select the Firewall tab.
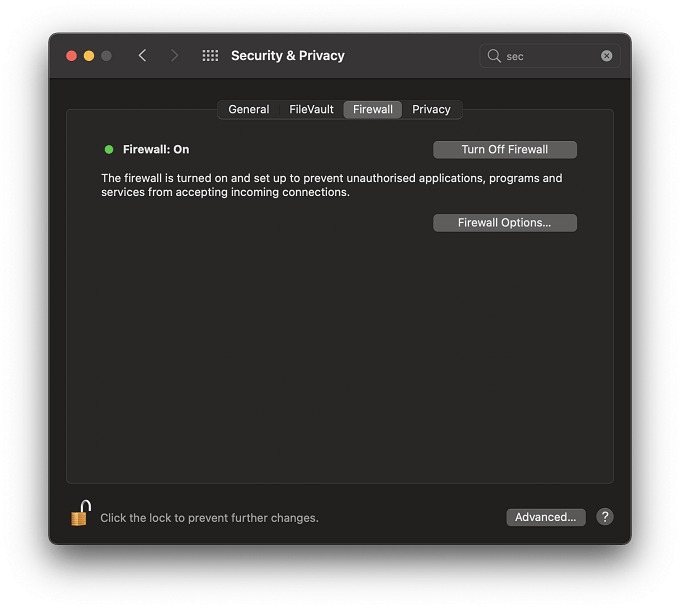
- Select Firewall Options.
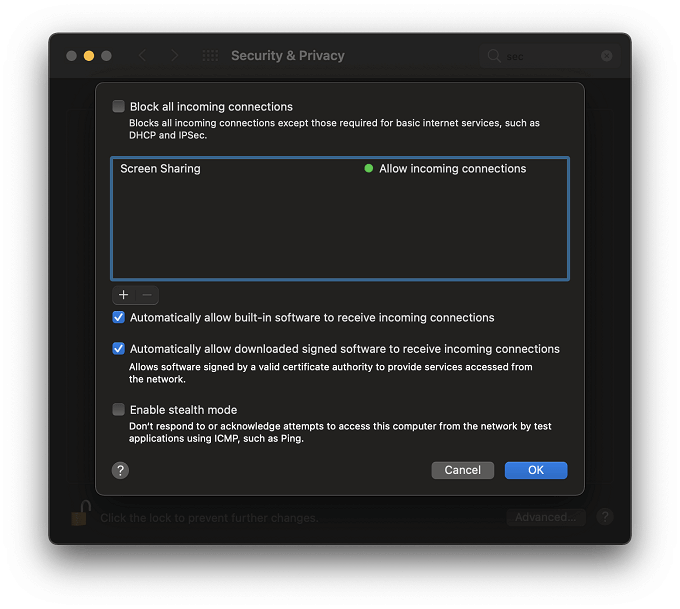
- Next, uncheck Block all incoming connections, if it’s selected.
- Then, select Automatically allow signed software to receiver incoming connections.
With these options selected, any AirPlay traffic should make it through your Mac’s firewall.
11. Check Your Router Ports
Though your Mac’s firewall might be set up for AirPlay, your router might be another matter entirely. AirPlay uses industry-standard network ports, but it is possible that your router, in particular, may be set to block ports needed by the service. This can lead to AirPlay not working properly.
So consult your router’s manual to see how you can check which ports are open.
Just Use an HDMI Cable Already
AirPlay is great, but sometimes there isn’t any time to mess around with settings and hardware to get it working. The whole point of AirPlay is to be fast and convenient. If people are waiting for your presentation or the kids are waiting for the movie to start, can you spend 30 minutes looking for the problem?

When the chips are down, the fastest way to get the picture on the screen is to use an HDMI cable. If you’re using an iPhone or a non-Pro iPad you’ll have to get a Lightning to HDMI adapter. A MacBook or iPad Pro just needs a USB-C or Thunderbolt dongle to get the job done. This is 100% reliable, as long as you have the foresight to keep one of these adapters around for when the fancy wireless solution fails.
If you need to be a fair distance from the display, you might be surprised that you can buy long HDMI cables reaching up to 20 meters in length. Just don’t trip over it!
Can You Feel it Playing in the Air Tonight?
With apologies to Phil Collins.
With any luck, your AirPlay problems are over and the show goes on, as it must. It’s fairly rare for AirPlay to have problems. Usually, it’s a technology that just works. Which, ironically, makes it much more frustrating when it decides to fail.