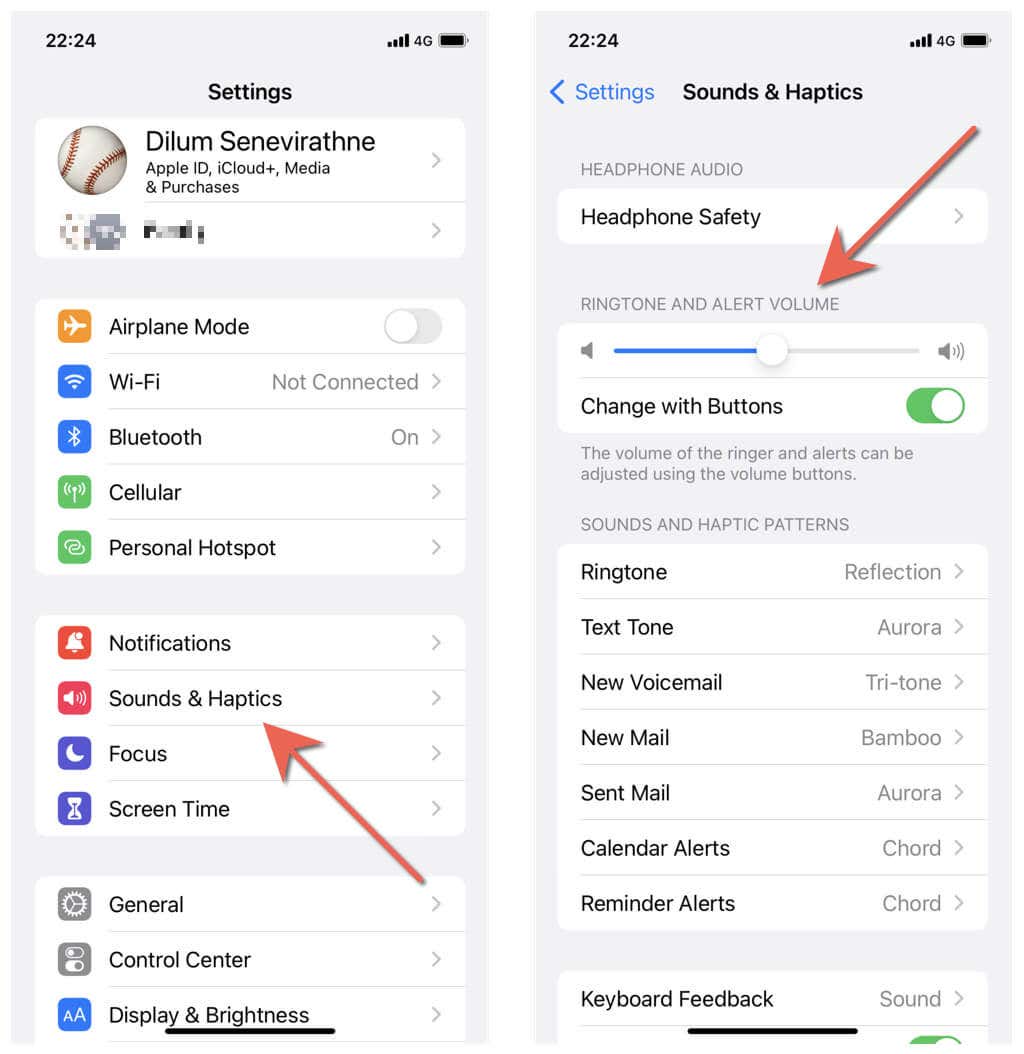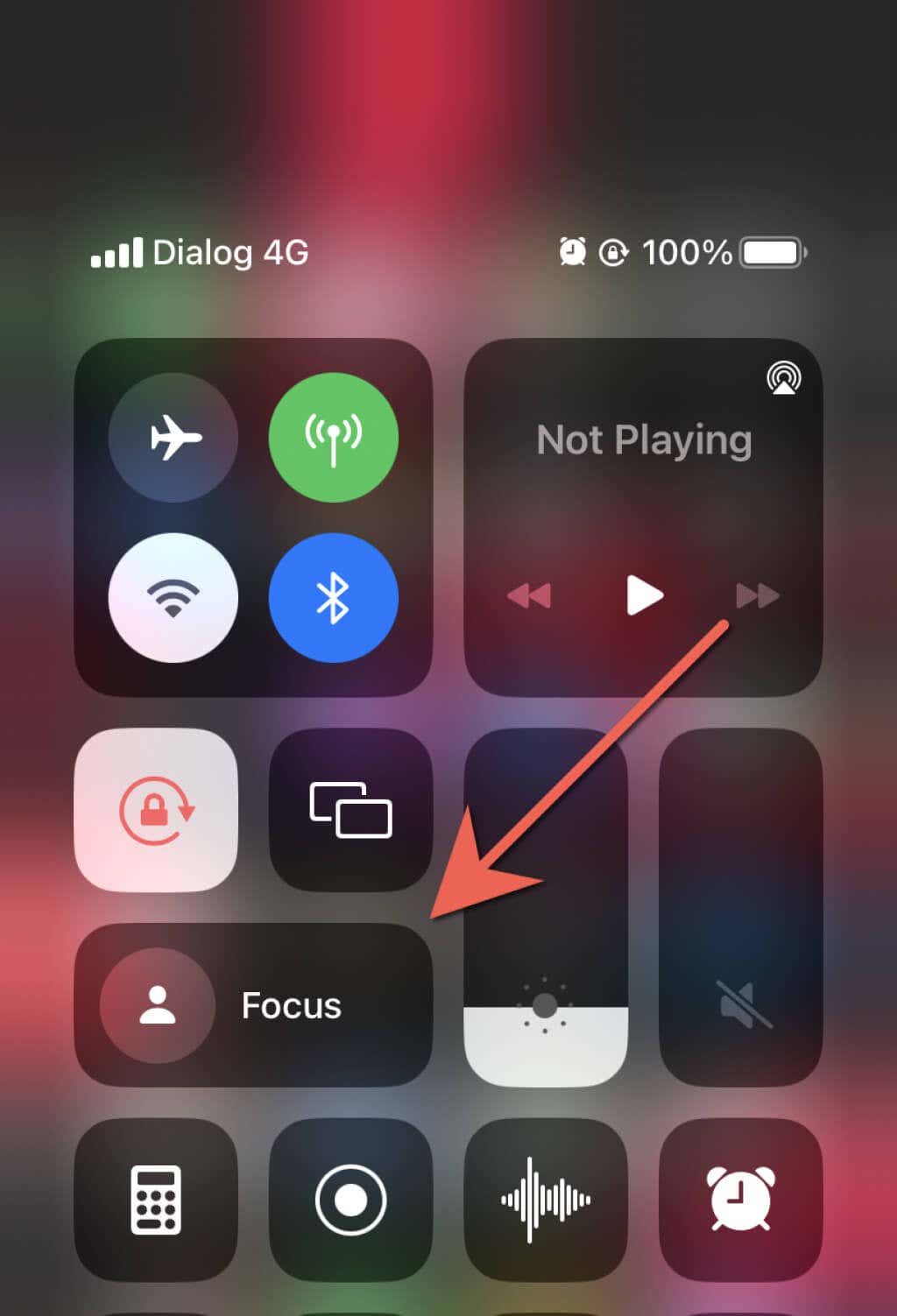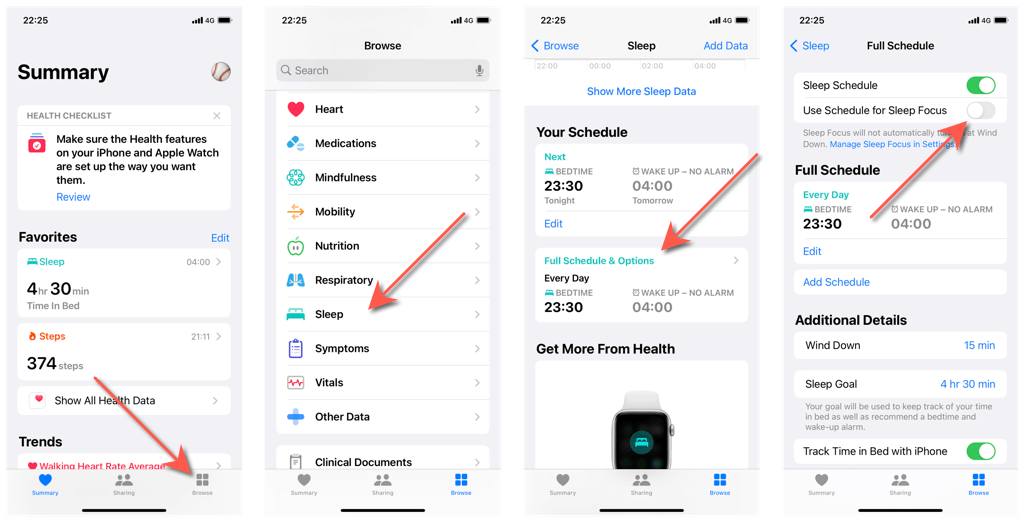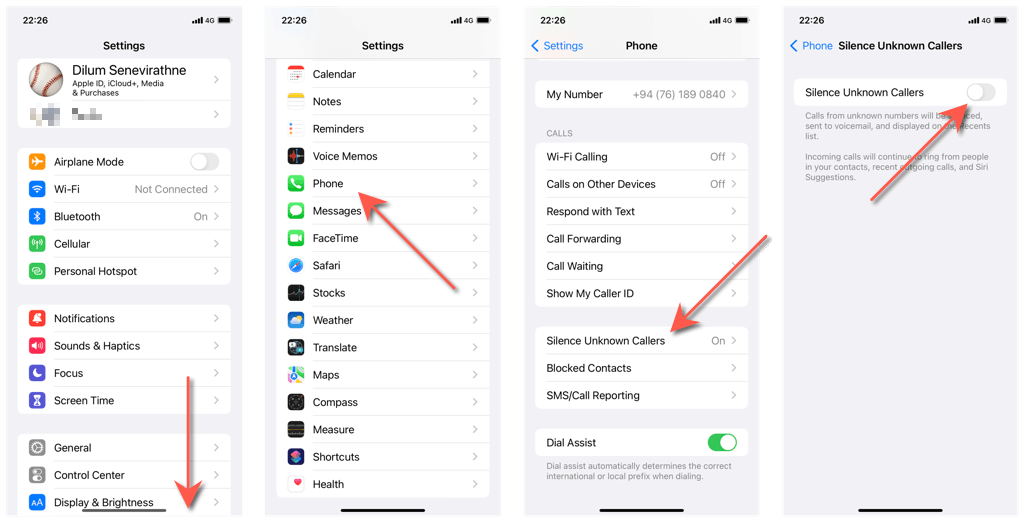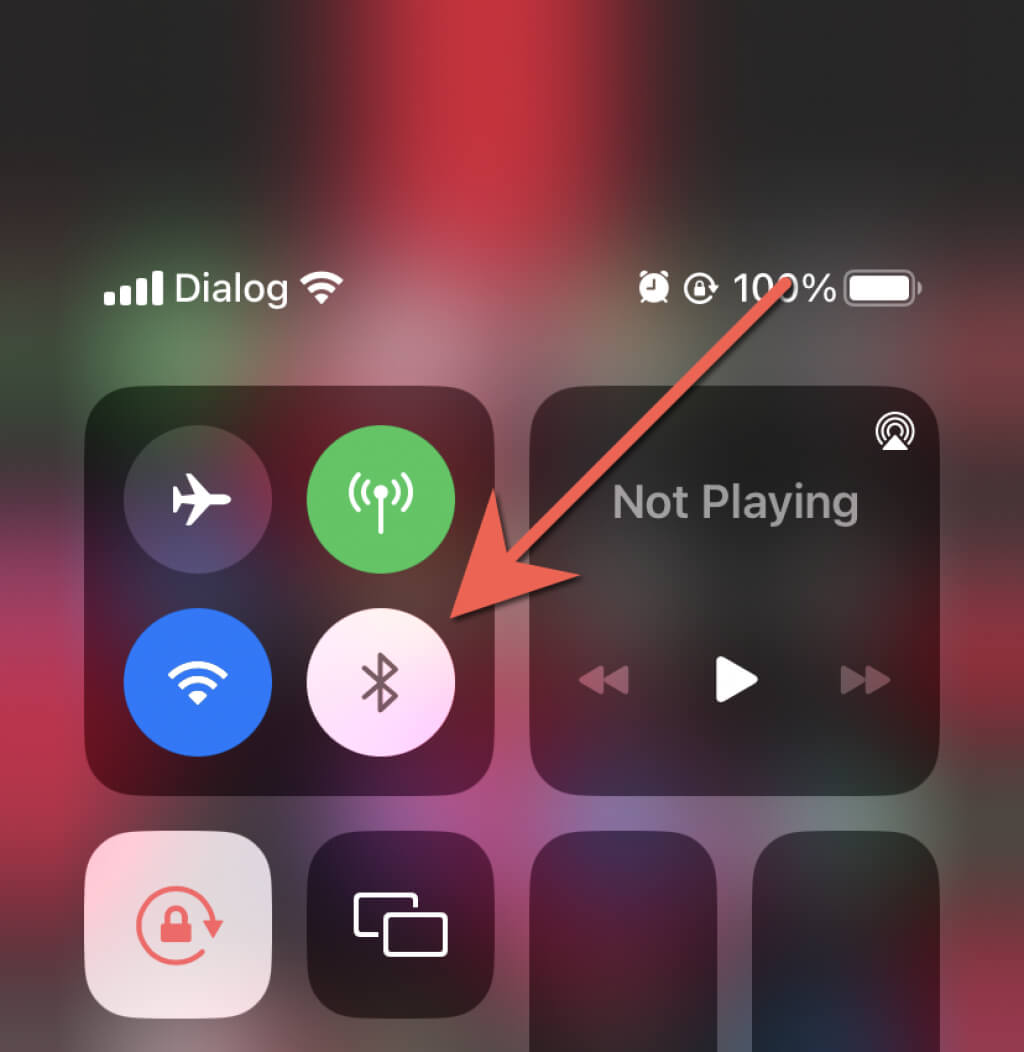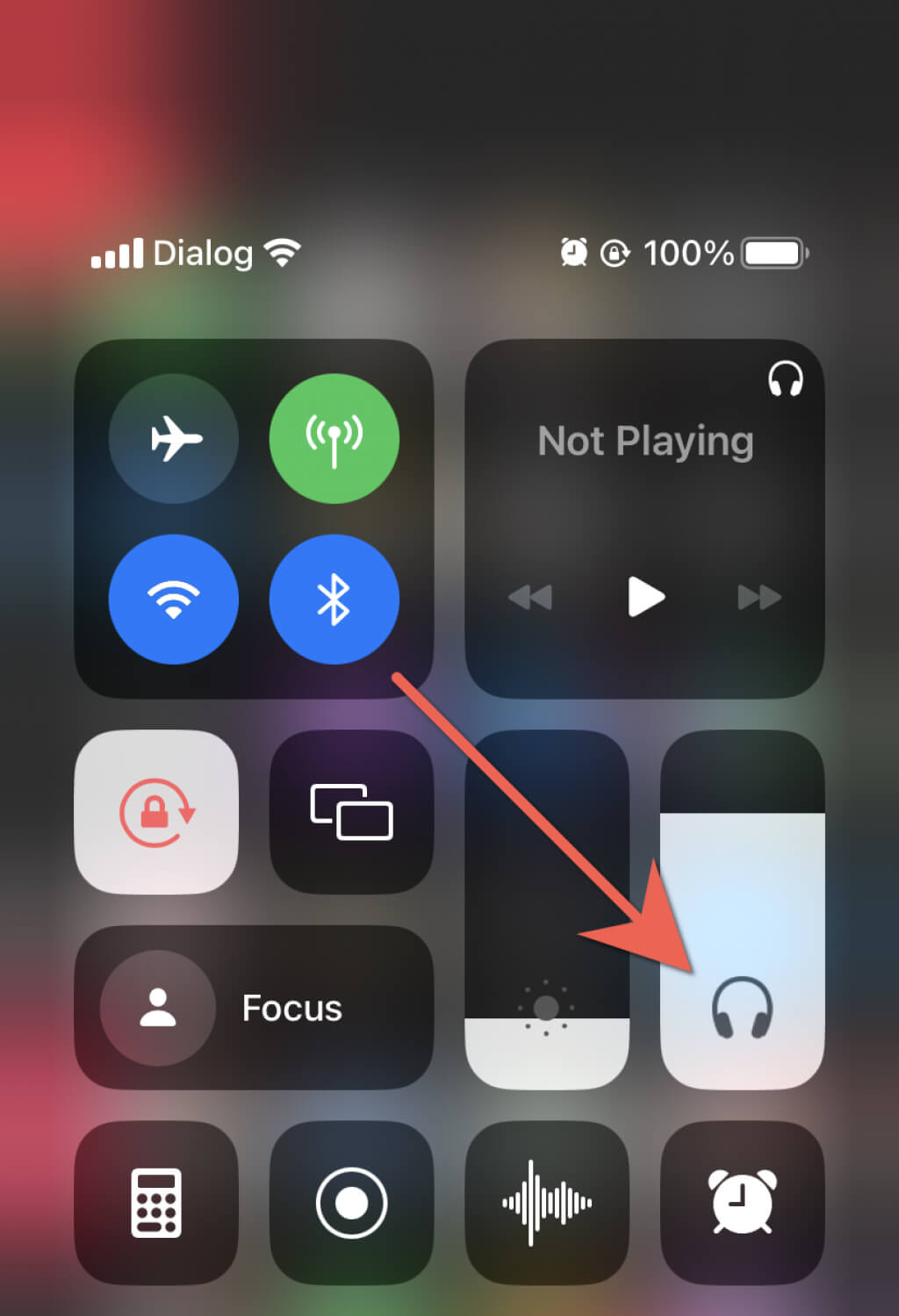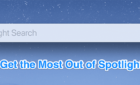You'll be hearing your ringtone again
Does your Apple iPhone fail to ring for incoming calls? There are several reasons why that happens. Read on to learn about the best ways to unsilence calls on the iPhone.
If your iPhone does not ring for incoming phone calls, the chances are it’s in Silent Mode. If that’s not the reason, it could be an iOS feature, setting, or software conflict preventing it from ringing. The methods below should help you unsilence calls on your iPhone.
1. Turn Off Silent Mode
Silent Mode is the most common reason that stops your iPhone from ringing to incoming Phone and FaceTime calls. To switch to Ring Mode, just flick the Silent switch on the left side of your iPhone (above the Volume buttons) so that the color orange isn’t showing beneath.
A Silent Mode – Off notification should appear on your iPhone’s Home Screen as confirmation.
2. Increase Ringer Volume
It’s also possible you have set the ringer volume on your iPhone at a level that’s too low to hear properly. To check, open the Settings app and tap Sounds & Haptics. Then, drag the slider under Ringtone and Alert Volume to the right to raise the volume.
Optionally, activate the switch next to Change with Buttons if you prefer increasing and decreasing the ringer volume using the iPhone’s Volume Up and Down buttons.
3. Turn Off Do Not Disturb/Focus
Another feature that not only silences phone calls but also blocks them is Do Not Disturb (iOS 14 and earlier) and Focus (iOS 15 and later). To disable it, open the Control Center (swipe down from the top right of the screen or double-click the Home button). Then, tap the Moon icon (DND) or the Profile icon (Focus).
You may also want to check if Do Not Disturb or Focus is set to activate on schedule or allow calls from specific contacts despite having the feature active. For more details, check out how Do Not Disturb and Focus works on the iPhone.
4. Check Your Sleep Schedule
If you have a Sleep schedule set up on your iPhone, it could automatically trigger Do Not Disturb or the Sleep Focus. Consequently, that results in silenced calls.
To stop that, open the Health app, tap Browse, and select Sleep. Then, tap Full Schedule & Options and disable the switch next to Use Schedule for Sleep Focus (or turn off Sleep Schedule if you want to disable your Sleep schedule altogether).
If your iPhone is on iOS 13 or earlier, open the Clock app, tap Bedtime > Options, and turn off the switch next to Do Not Disturb During Bedtime.
5. Disable Silence Unknown Callers
To reduce spam calls, your iPhone has a built-in feature that blocks unknown numbers—those not in your contact list. However, it can also prevent important calls from reaching you and instead send them to your voicemail.
To disable it, open the iPhone’s Settings app, select Phone, and tap Silence Unknown Callers. Then, turn off the switch next to Silence Unknown Callers on the following screen.
6. Disable Bluetooth Devices
If you regularly use Bluetooth audio devices like Apple’s AirPods with your iPhone, don’t forget to turn them off when you aren’t using them. If not, your iPhone will end up alerting you to incoming calls via your Bluetooth headset.
If your Bluetooth headset is not near you, try disabling your iPhone’s Bluetooth radio instead (open the Control Center and tap the Bluetooth icon).
In iOS 14 and later, AirPods and Beats headphones may switch over to your iPhone without permission and create audio issues. To stop that, go to Settings > Bluetooth, tap the Info icon next to AirPods, and set Connect to This iPhone to When Last Connected to This iPhone.
7. Get Out of “Headphone Mode”
If you use a pair of wired headphones, your iPhone might get stuck in “Headphone Mode” even after you remove them. That completely blocks all sound output, including the ringer. When that happens, you will see a Headphone icon on the Volume slider in the Control Center.
To get an iPhone out of “Headphone Mode,” briefly plug in and remove your headphones. If that doesn’t help, clean the headphone jack or the Lightning port with compressed air or an interdental brush. You might also want to restart or force-restart your iPhone.
Ring Ring
The pointers above hopefully allowed you to unmute calls on your iPhone. If none of the suggestions above help, consider resetting the settings on your iPhone to factory defaults (go to Settings > General > Transfer or Reset iPhone, and tap Reset All Settings).
If that still doesn’t help, you might be dealing with a defective iPhone speaker. The best way to check that is to visit Settings > Sounds & Haptics and drag the Ringtone and Alert Volume slider to the left or right. Contact Apple Support if your iPhone fails to emit any sound.