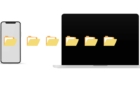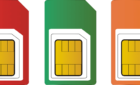Control costs before you exceed your limit
The price of high-speed internet isn’t getting any cheaper. If you’re subscribed to an internet plan with a data cap or limit, it’s important to monitor your data usage. Otherwise, you’ll exhaust your plan in little to no time.
If you don’t have the tools to monitor internet usage, a better workaround to making your capped internet plan last longer is to reduce data usage on your device(s). In this guide, we’ll walk you through seven ways to reduce data usage on Mac (MacBooks and iMac).

1. Disable Automatic macOS Download
By default, your Mac will automatically download new macOS updates behind the scenes. Although it’s best to frequently update your Mac, macOS updates sometimes run into (tens of) gigabytes. An unplanned download of this magnitude will definitely shorten the lifespan of your capped data plan.
To control and reduce data usage on your Mac, temporarily disable the automatic download of updates. Open System Preferences, select Software Updates, select Advanced, uncheck Download new updates when available, and select OK.
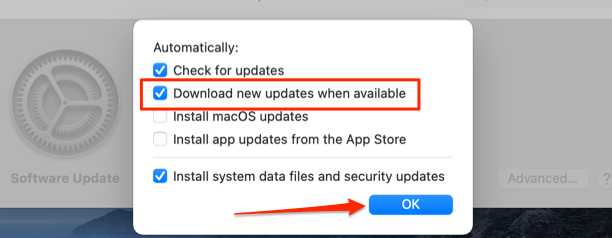
This means you’ll have to manually monitor the availability of updates in the software updates menu (System Preferences > Software Update).
2. Use Data-Saving Web Browsers
Some browsers (Brave and Opera, for example) boast of data-saving technology that reduces the amount of bandwidth used to load webpages and other web apps. These browsers may not be as feature-packed as the big names (Chrome, Firefox, etc.), but they perform just as well in terms of speed, functionality, security, privacy, etc.
3. Force Quit Unused Apps
On macOS, merely clicking the red icon doesn’t close all applications. Some closed apps stay suspended in the background until you shut down your Mac, or put it to sleep. These suspended apps will continue to consume internet bandwidth, CPU resources, and memory footprint, thereby slowing down your Mac.
Force quitting these apps could help reduce data usage on your Mac. Launch the Activity Monitor (Finder > Applications > Utilities > Activity Monitor), go to the Network tab and go through the list of apps in the “Process Name” column. Additionally, take note of the figure in the “Sent Bytes” and “Rcvd Bytes” columns.
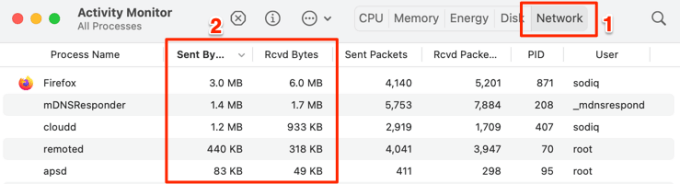
Double-click any unused app sending or receiving an unusual amount of network traffic, select Quit, and then select Force Quit.
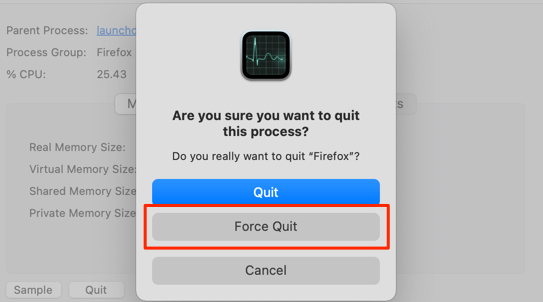
If you can’t pinpoint the exact application(s) consuming your Mac’s internet bandwidth, use any third-party network monitoring tools. These tools provide a detailed analysis of programs and apps using internet bandwidth.
4. Pause iCloud Synchronization
If you have iCloud synchronization enabled on your Mac, data from certain apps are automatically imported from devices connected to your iCloud account. If you’re using an internet connection with a data limit, disabling iCloud synchronization will reduce data usage by a great deal.
Launch System Preferences, select Apple ID, select iCloud on the sidebar, and go through the list of apps using iCloud. Uncheck synchronization for Photos, iCloud Drive, and other data-hungry apps.
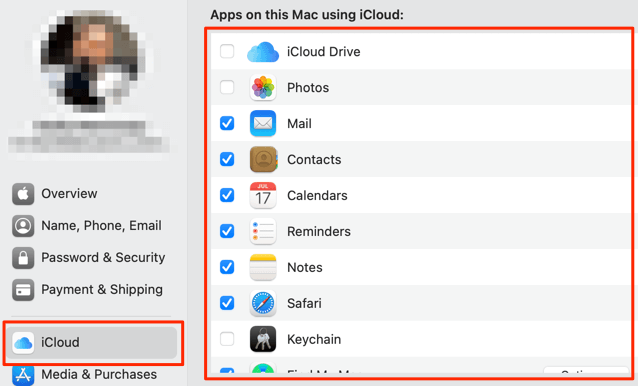
5. Disable Automatic App Updates
Go through the App Store configuration and ensure you disable unneeded features that consume internet bandwidth. Launch the App Store, click App Store on the menu bar, and select Preferences.
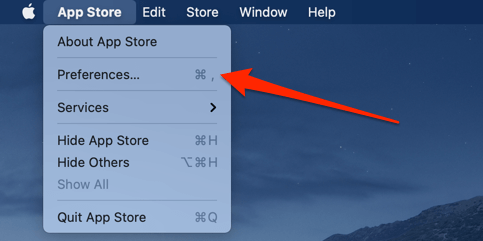
In the Preferences window, disable the following options: Automatic Updates, Automatically download apps purchased on other devices, and Video Autoplay.
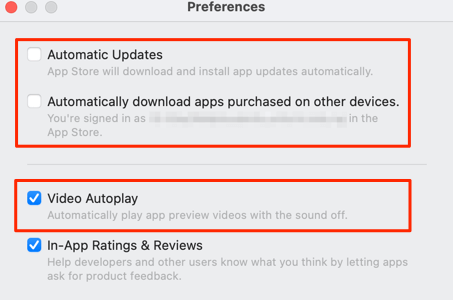
Although these features have their benefits, using them on a capped internet plan will deplete your data plan faster than usual. It’s good practice to have the latest app versions installed on your Mac, so make sure you periodically check for app updates.
Launch the App Store, go to the Updates section, and click the Update button next to the app you want to update.
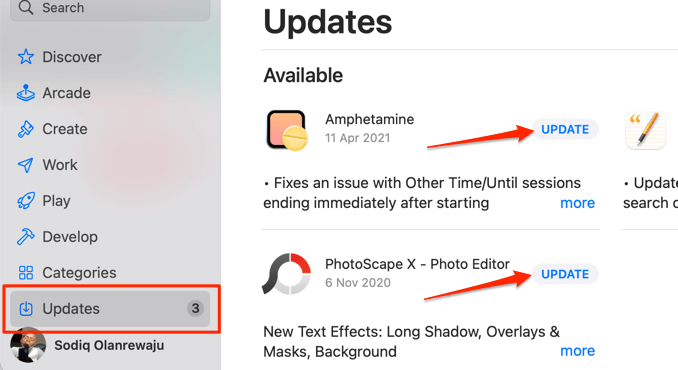
6. Scan for Malware Infection
If your Mac’s data usage abruptly shoots through the roof after installing an app, the software is possibly malicious. Scan your Mac using a malware removal tool to detect any hidden infection. If you don’t have an anti-malware tool, check out this compilation of the best (free and paid) antivirus for Mac.
7. Reduce Video Streaming Quality
The quickest way to exhaust your limited internet plan is to stream videos at the highest quality. If you watch YouTube videos or Netflix movies at Full-HD resolution, lowering the streaming quality to High Definition (HD) will save you some megabytes or gigabytes of internet bandwidth. Refer to this guide on minimizing data usage on YouTube for more tips and pointers.
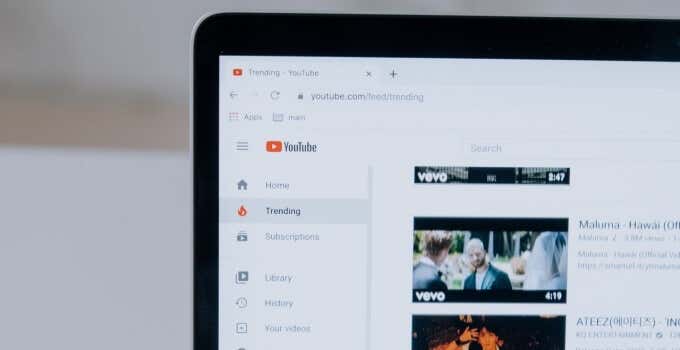
If you stream videos on the Music app, you should also consider reducing the video playback quality from 4K to Full HD or HD. Launch the Music app, select Music on the menu bar, select Preferences, and navigate to the Playback tab. Click the Video Playback Quality drop-down button and select either “Better (Up to 1080p)” or “Good.”
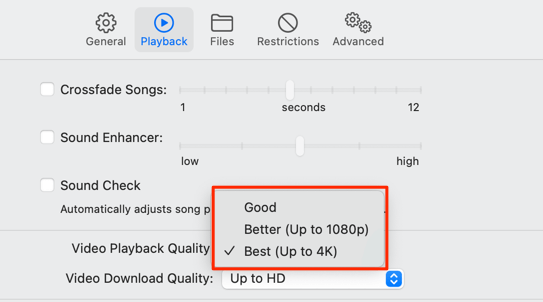
Make the Most of Your Data Plan
These are surefire tips to reduce data usage on Mac. Got a data-saving trick or technique you’d love to share with us and other readers? Please drop a comment below.