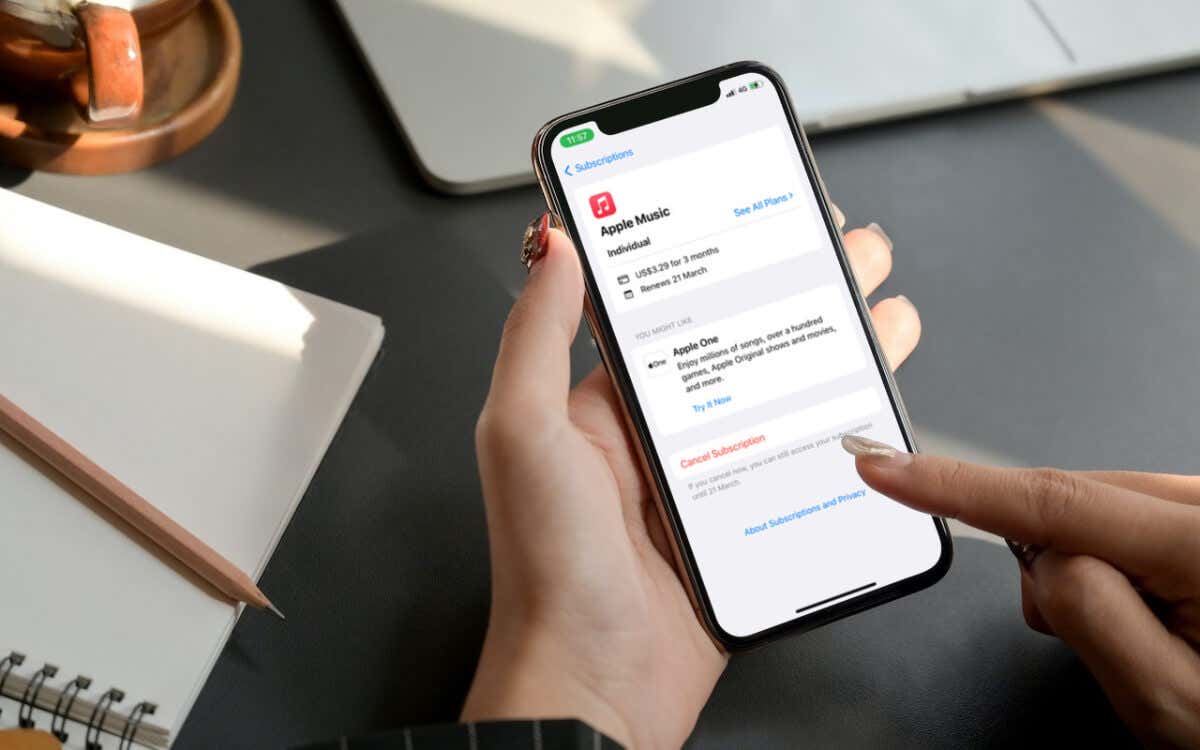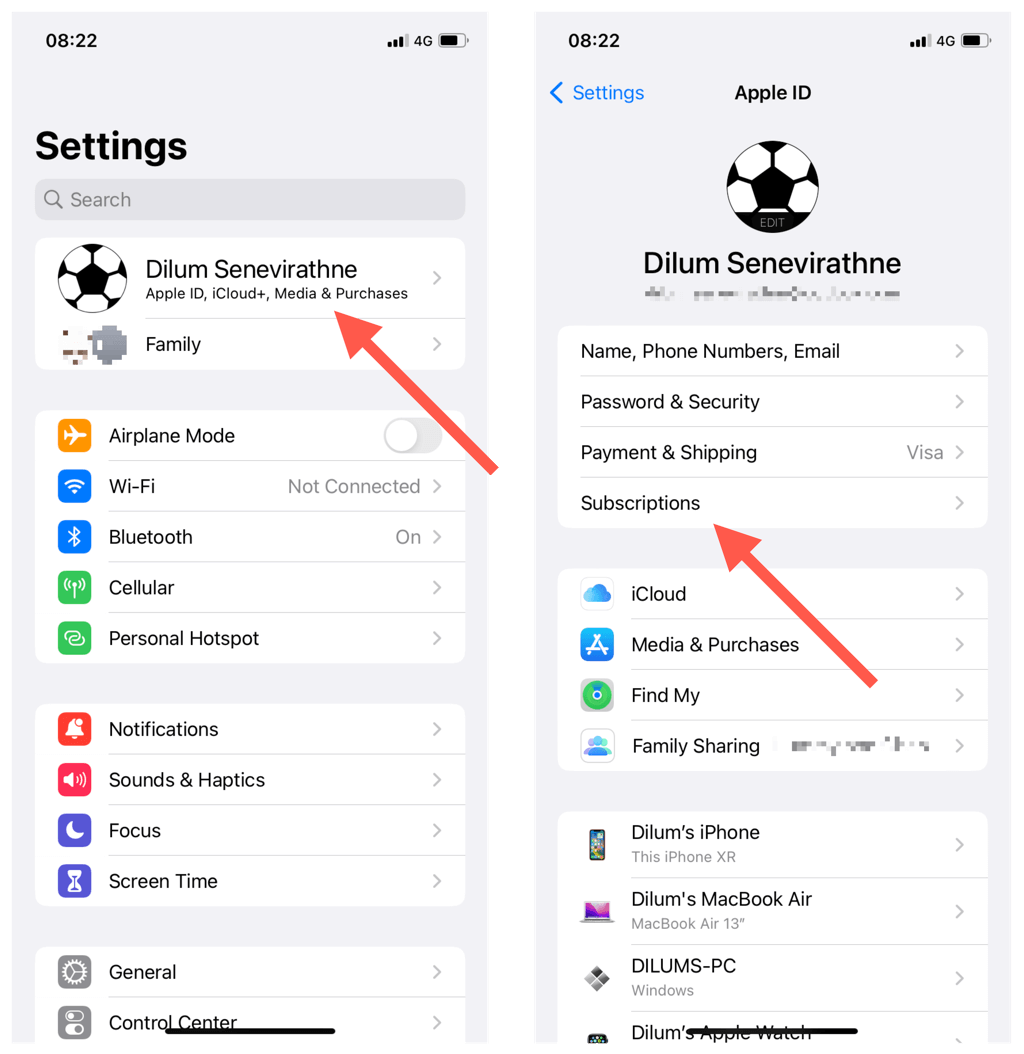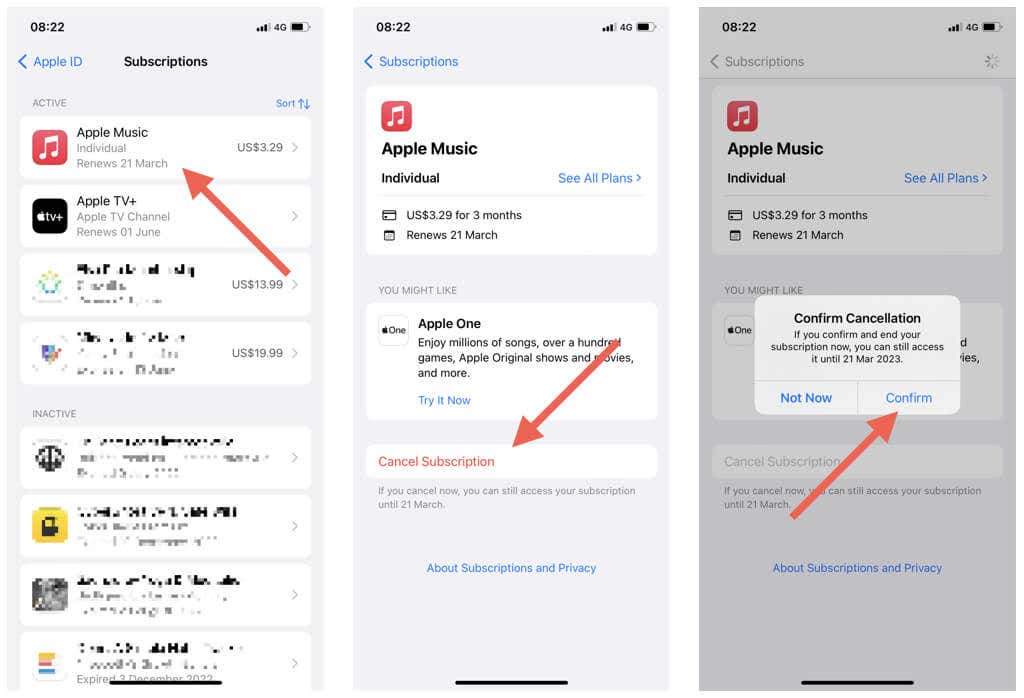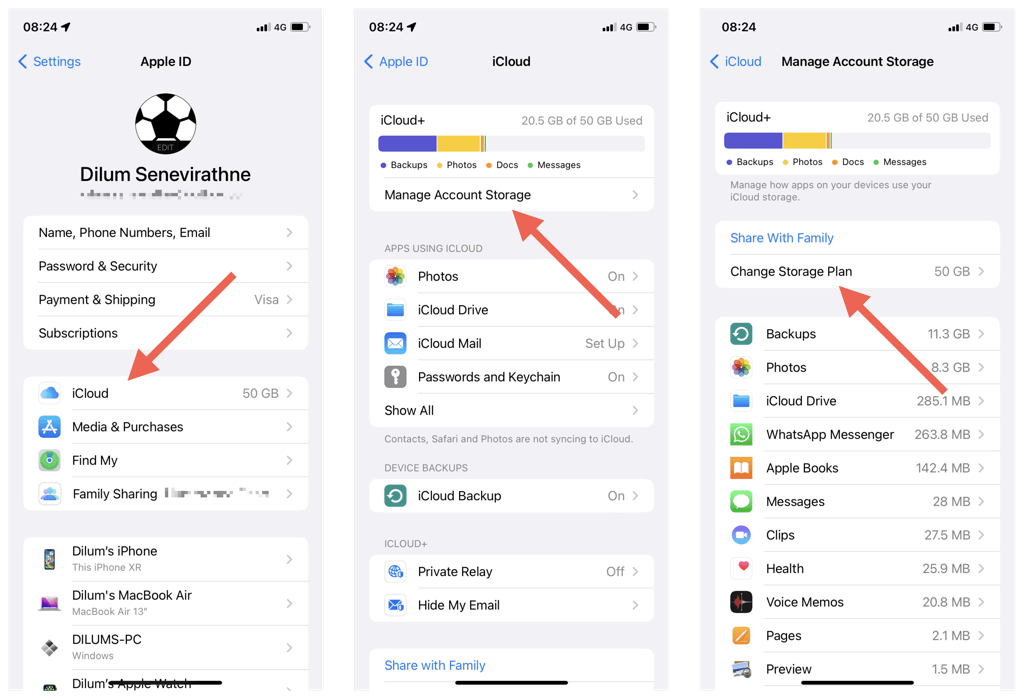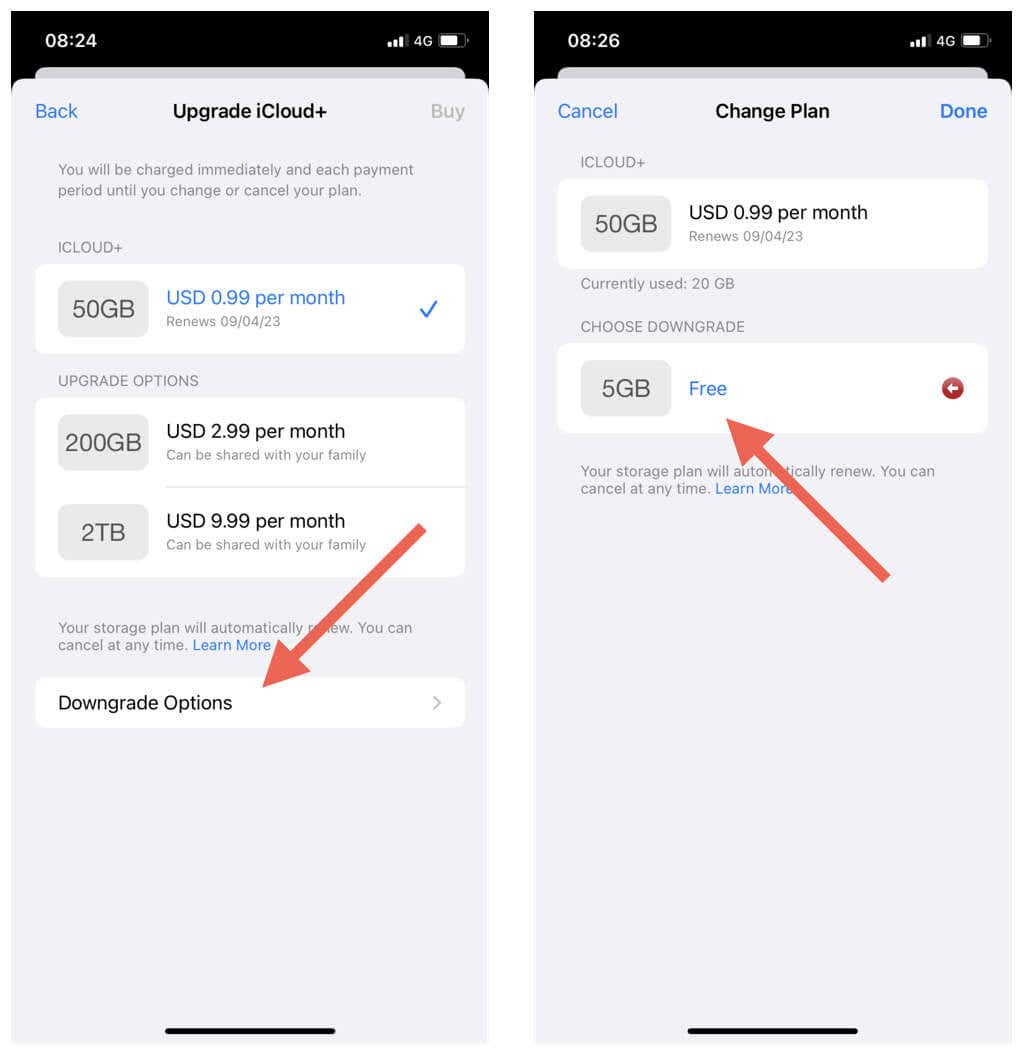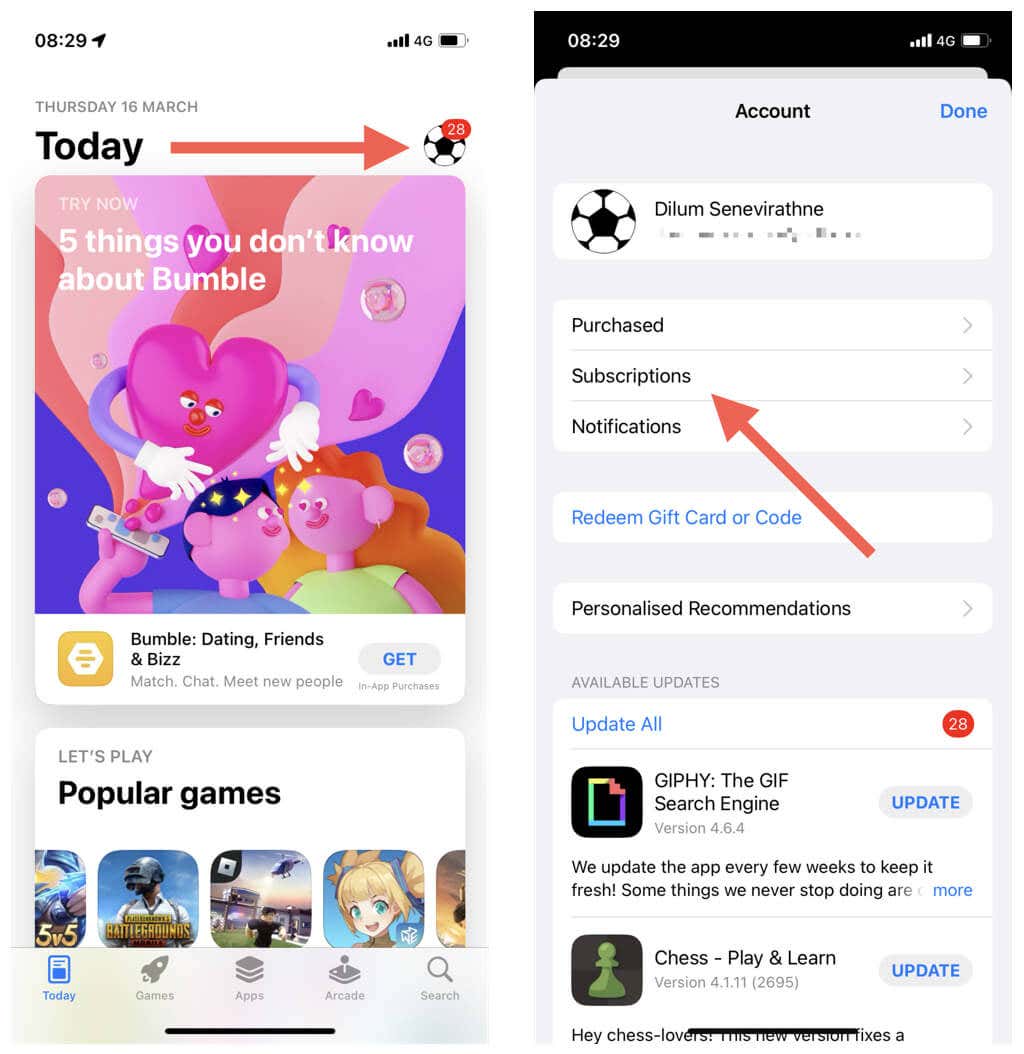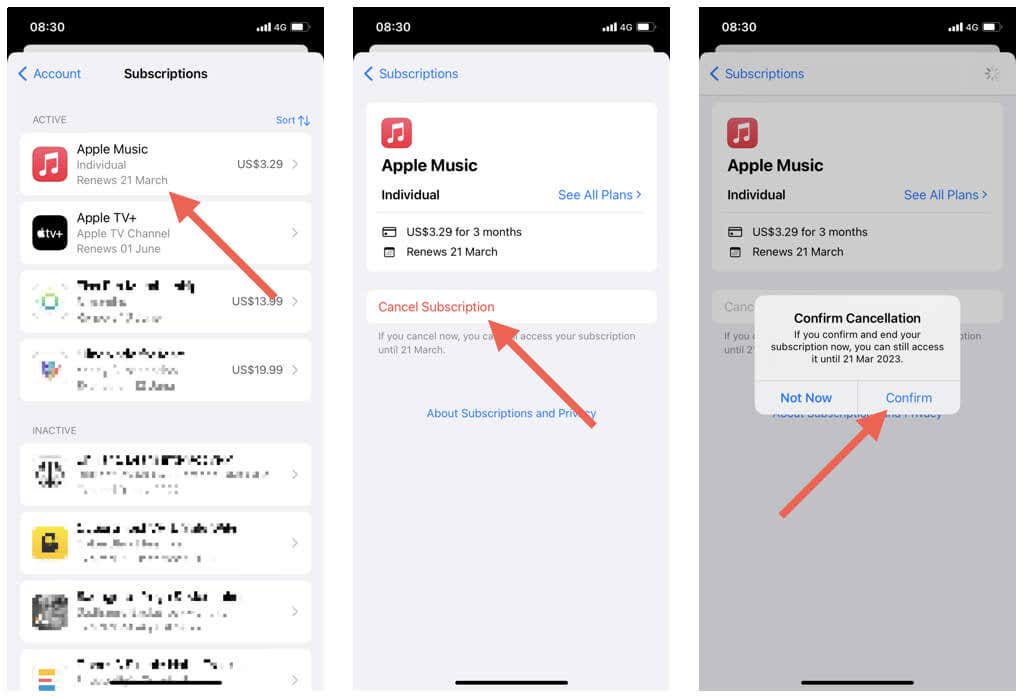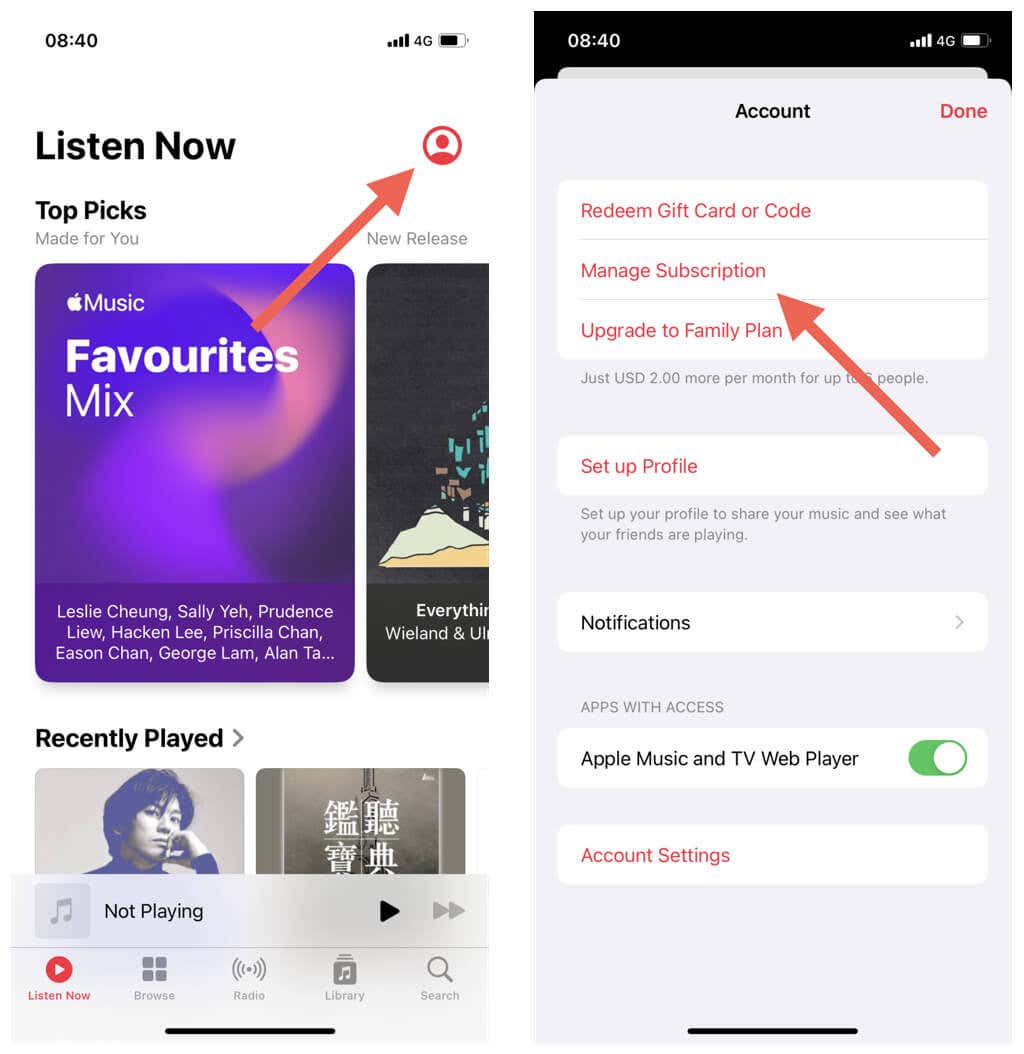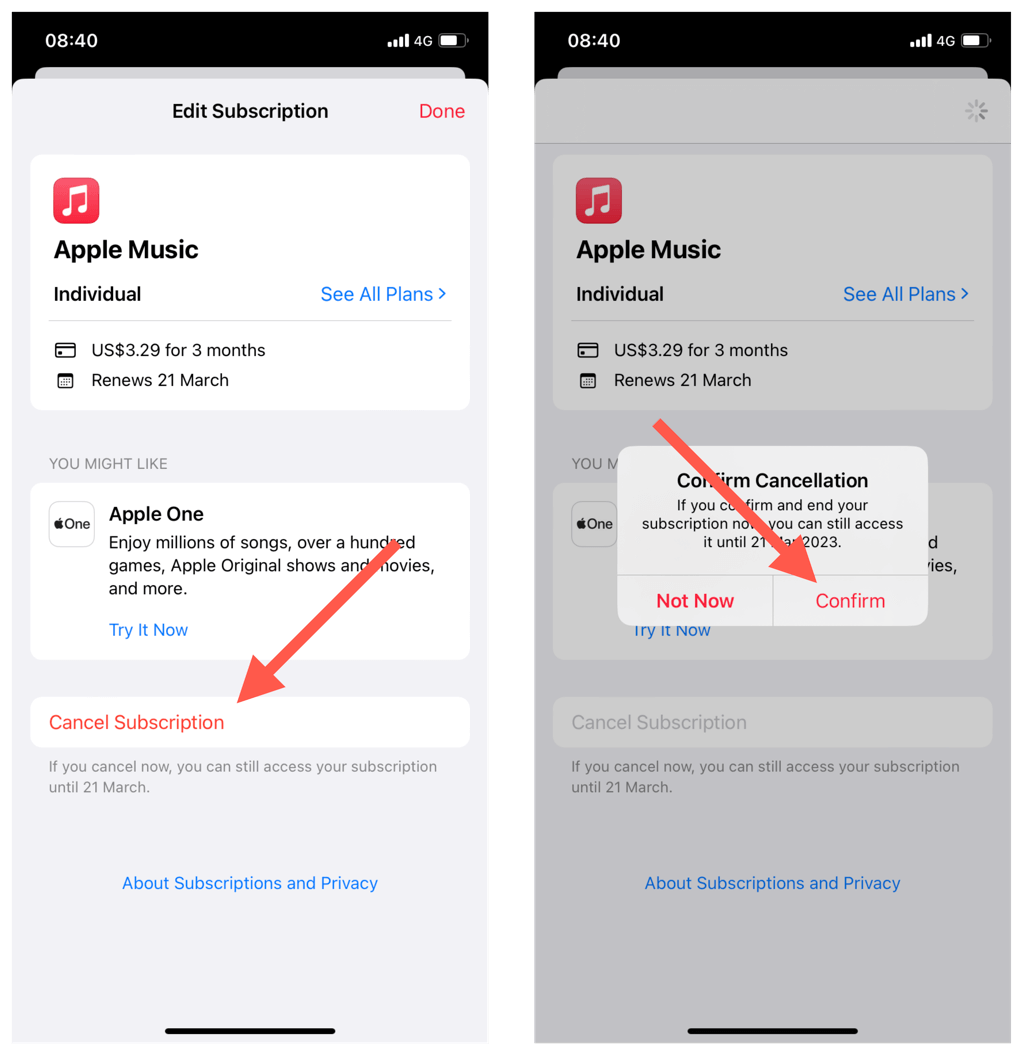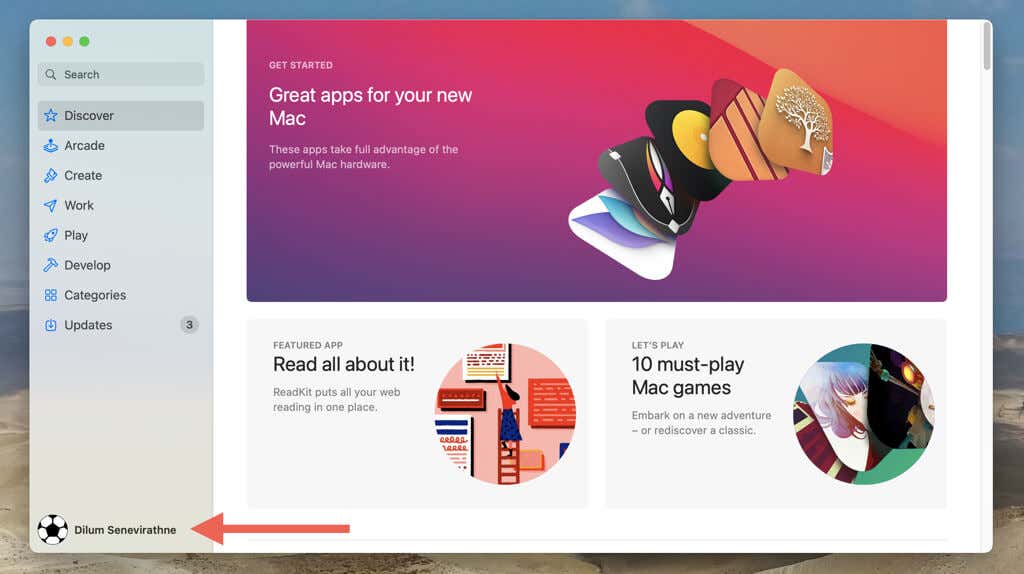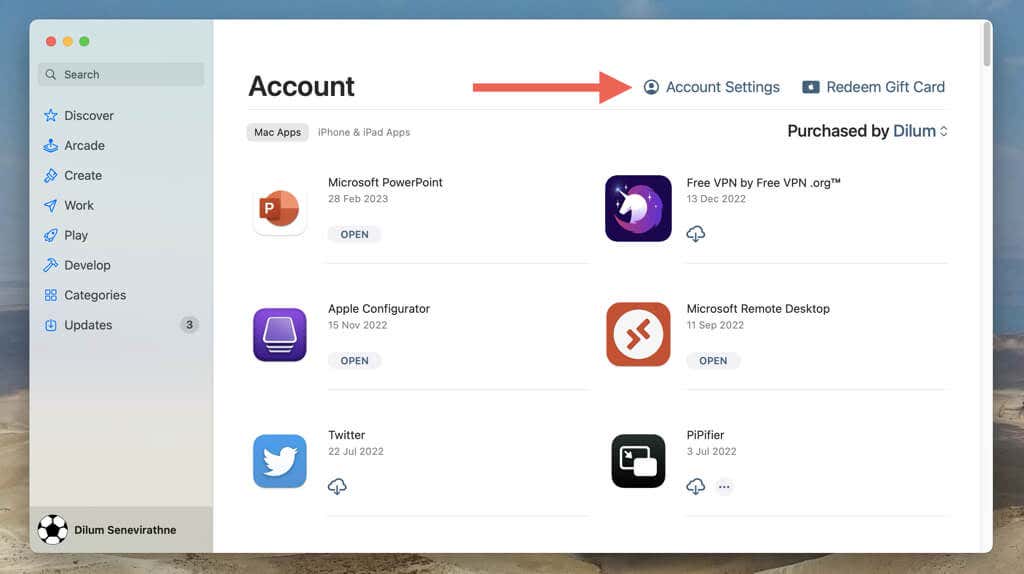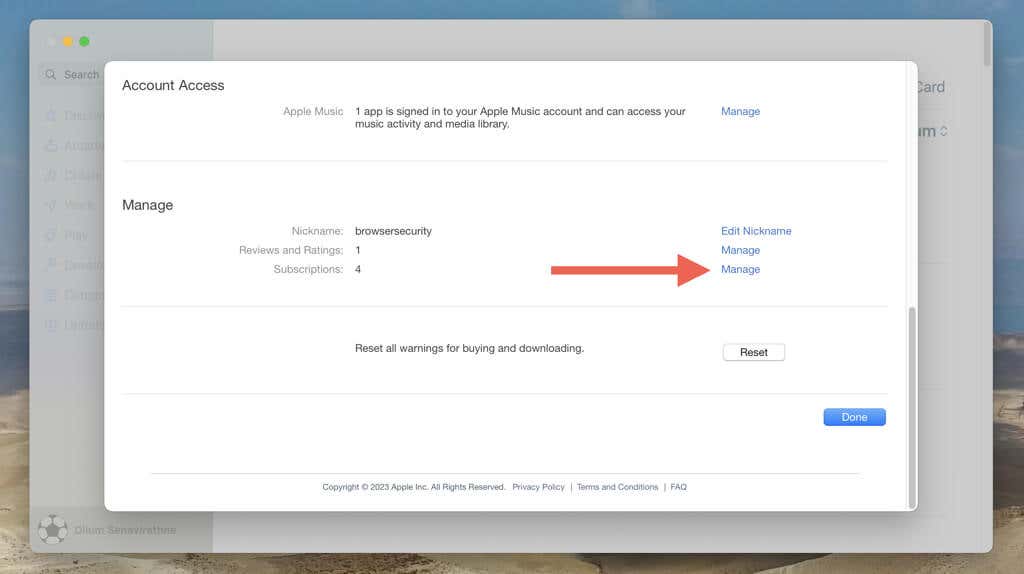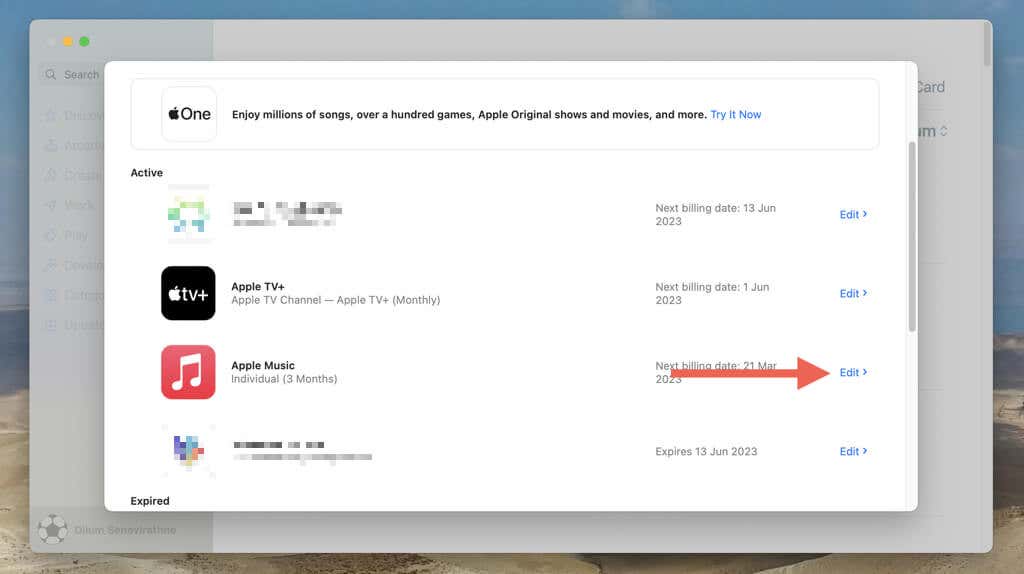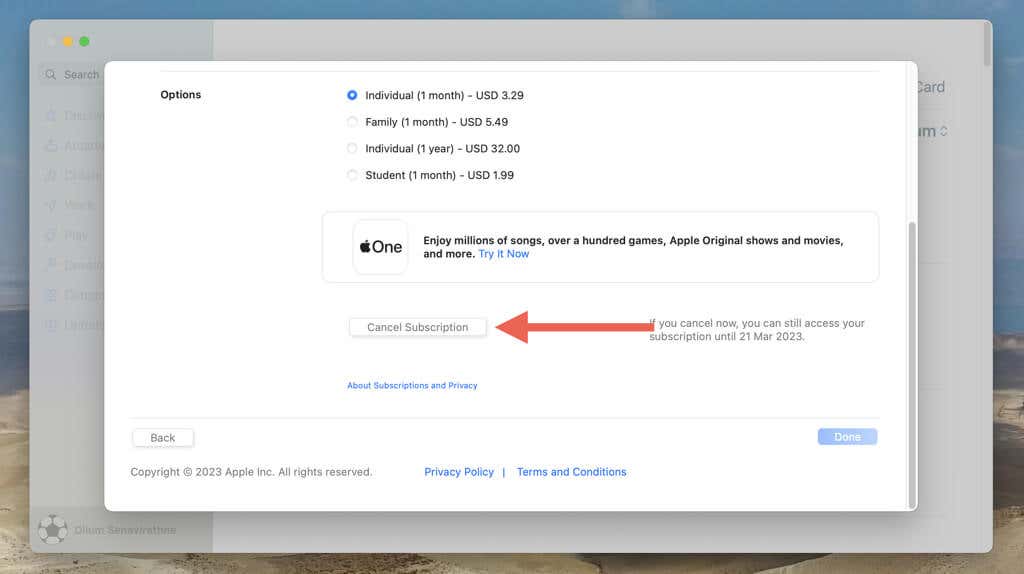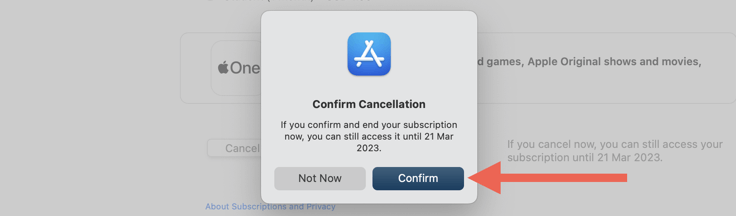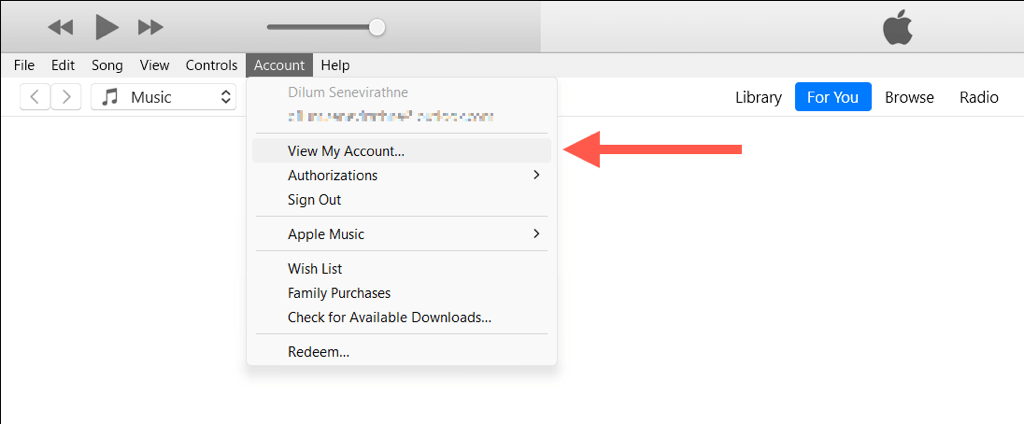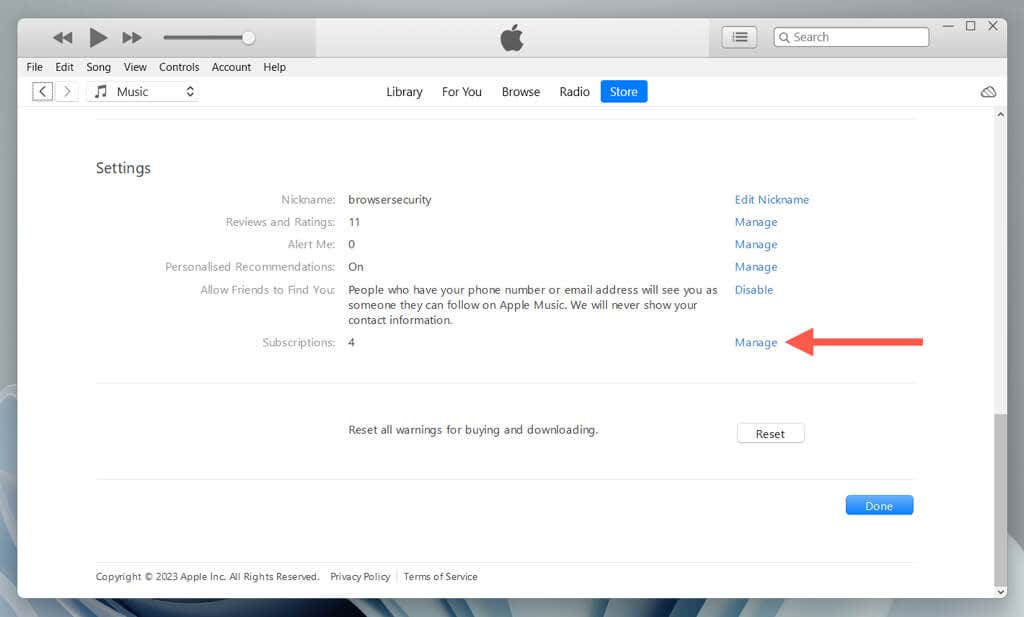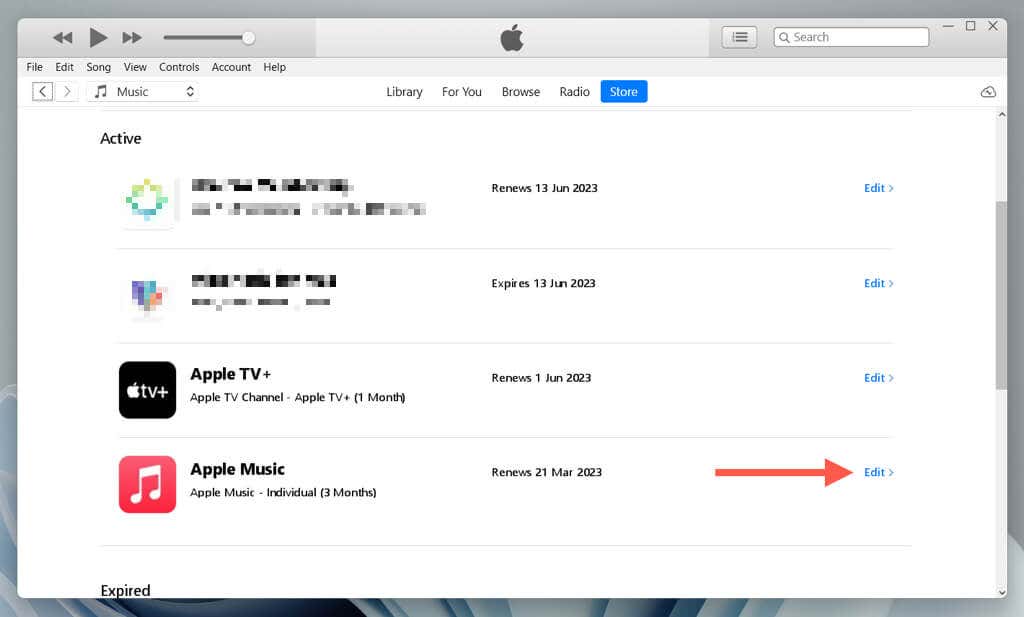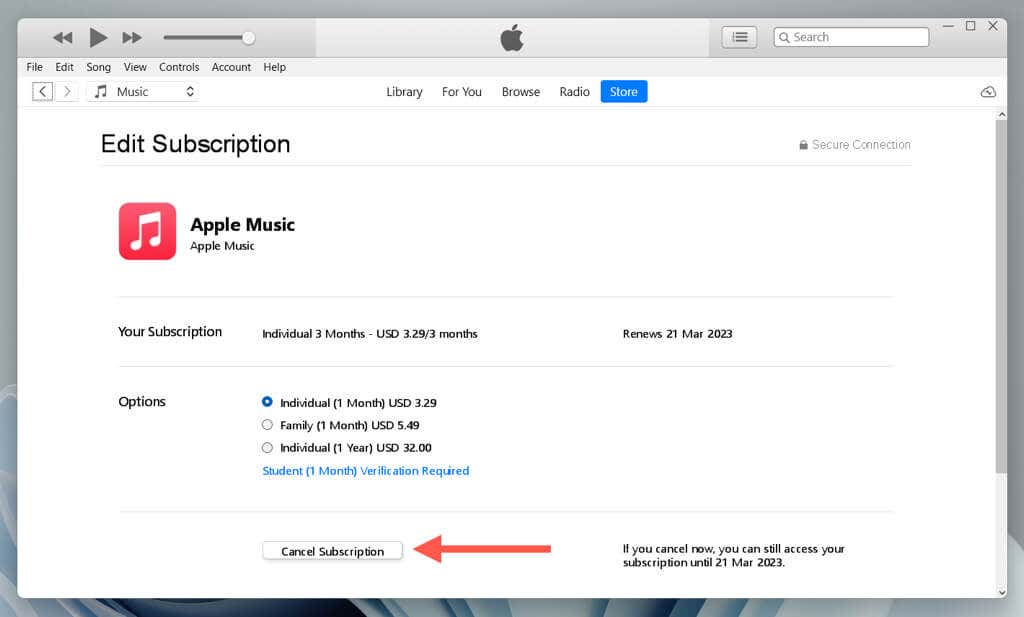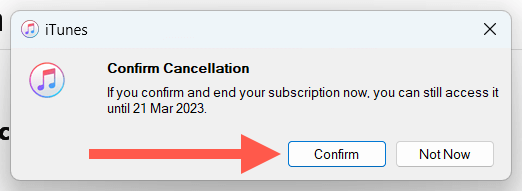Do you have a subscription to an app or service you no longer use on your iPhone, iPod touch, or iPad? Or are you on a free trial but don’t like it enough to become a paid subscriber? You can save money or avoid getting billed by canceling it.
In this tutorial, you’ll learn about multiple methods to cancel app subscriptions and free trials on iOS and iPadOS devices.
Note: If you subscribe to an app or service outside of Apple’s App Store, such as from a web browser or third-party subscription service, you can’t use the methods below to cancel it. Instead, you will have to unsubscribe through the original sign-up source.
1. Cancel App Subscriptions on iPhone and iPad via Account Settings
If you’ve decided to cancel an app subscription on your iPhone or iPad, one way to do so is through the Subscriptions page on your account settings. It’s convenient and straightforward and can be used for all native and third-party apps and services—except iCloud Drive—that you’ve subscribed to through your Apple devices.
- Open the Settings app and tap your Apple ID.
- Tap Subscriptions. If you use a different Apple ID for App Store purchases, select Media & Purchases and go to View Account > Subscriptions.
- Wait until the Settings app loads a list of active subscriptions related to your Apple ID. Then, tap the subscription you want to cancel—e.g., Apple Arcade.
- Tap Cancel Subscription.
- Tap Confirm to go through with the cancellation.
Note: Despite cancellation, most apps and services allow you to use your subscription or free trial until the end of the current billing cycle.
If you decide to resubscribe, just head back to the Subscriptions page and check the Inactive section for a list of inactive or expired subscriptions. Choose the app or service you want to resubscribe to, pick an alternative plan if needed, and tap Renew.
2. Cancel or Downgrade an iCloud Drive Subscription
If you pay for an iCloud storage plan, you won’t find it listed on the Subscriptions page on your iPhone or iPad account settings. Instead, you must follow different steps to downgrade to a lower-tier plan or cancel it altogether:
- Open the Settings app and tap your Apple ID.
- Tap iCloud.
- Go to Manage Account Storage > Change Storage Plan.
- Tap Downgrade Options and authenticate yourself with your Apple ID password, Touch ID, or Face ID.
- Pick a storage amount to downgrade or choose 5GB to revert to the free storage tier.
- Tap Done to confirm your changes.
You must download any data that exceeds the downgraded iCloud threshold before the end of the current subscription period.
3. Cancel App Subscriptions Through the App Store
Another way to cancel app subscriptions on the iPhone and iPad is through the App Store. Try it if you have trouble canceling an app through the Settings app or use a different Apple ID for purchases. Here’s how:
- Open the App Store app and tap your profile icon on the top right of the screen.
- Tap Subscriptions to load a list of App Store subscriptions.
- Pick the subscription you want to cancel—e.g., Apple Music.
- Tap the Cancel Subscription option.
- Tap Confirm.
4. Cancel Subscriptions on iPhone and iPad via App Settings
If you subscribe to Apple Music, Apple News, or Apple TV, you can cancel the subscription from within the app itself. To do that:
- Open an app like Music, News, or TV, and tap your profile icon on the screen’s top right.
- Tap Manage Subscription.
- Tap Cancel Subscription.
- Select Confirm.
5. Cancel iPhone or iPad Subscriptions via a Mac or PC
If you don’t have your iPhone or iPad with you, use a Mac or Windows PC to cancel app subscriptions and free trials.
Cancel App Subscriptions via Mac (macOS)
If you own a Mac you’ve signed into with the same Apple ID you use to make purchases on the iPhone or iPad, you can cancel app subscriptions and free trials via its App Store. Here’s how:
- Open the Mac App Store and select your Apple ID on the sidebar.
- Select Account Settings.
- Scroll down and select Manage next to Subscriptions.
- Select Edit next to the subscription you want to cancel—e..g, Apple Music.
- Select Cancel Subscription or Cancel Free Trial.
- Select Confirm.
To downgrade or cancel an iCloud Drive subscription, open the Apple menu, select System Preferences, and go to Apple ID > iCloud > Manage > Change Storage Plan > Downgrade Options. Then, pick a downgrade option and choose Done.
Cancel App Subscriptions on PC (Windows)
If you use a Windows PC, you can manage app subscriptions you’ve made on your iPhone or iPad via iTunes. If it’s not installed, download iTunes from the Microsoft Store and sign in with the same account you use to make purchases on your iOS or iPadOS devices. Once you do that:
- Open iTunes and select Account > View My Account on the menu bar.
- Select Manage next to Subscriptions.
- Select Edit next to the subscription you want to cancel.
- Select Cancel Subscription or Cancel Free Trial.
- Select Confirm.
To downgrade or cancel an iCloud Drive subscription, download the iCloud for Windows app from the Microsoft Store and sign in with your Apple ID. Then, select Storage > Change Storage Plan > Downgrade Options, pick an available downgrade option, and choose Done.
Only Pay for Apple Subscriptions You Use
Canceling app subscriptions on your iPhone or iPad can help you avoid unwanted charges and save money in the long run. By using the methods outlined above, you can quickly and easily manage your app subscriptions and only pay for the services you use. Remember to periodically check your subscription list to avoid surprises, and take advantage of free trials to test out new apps before committing to a paid subscription.
That said, unsubscribing from an app or service just a few hours before renewal can still result in a charge on your credit card or payment source. If that happens, you can always request Apple for a refund.
[related_posts_by_tax posts_per_page="5"]