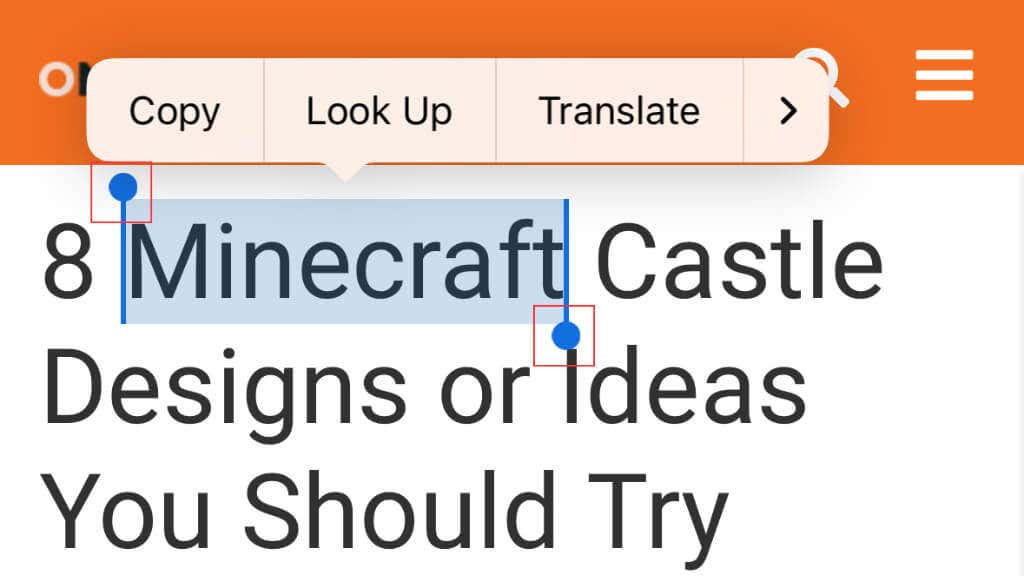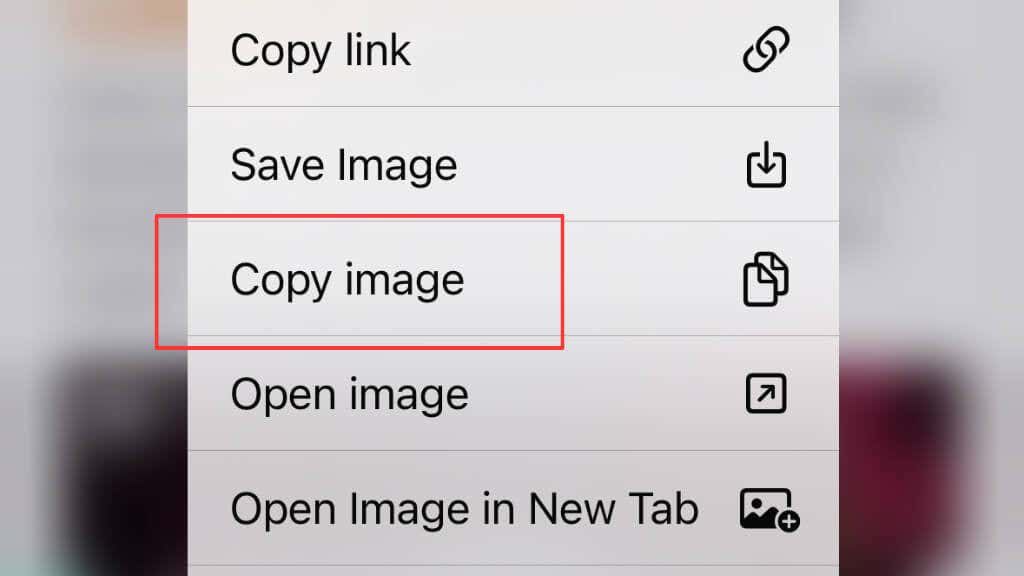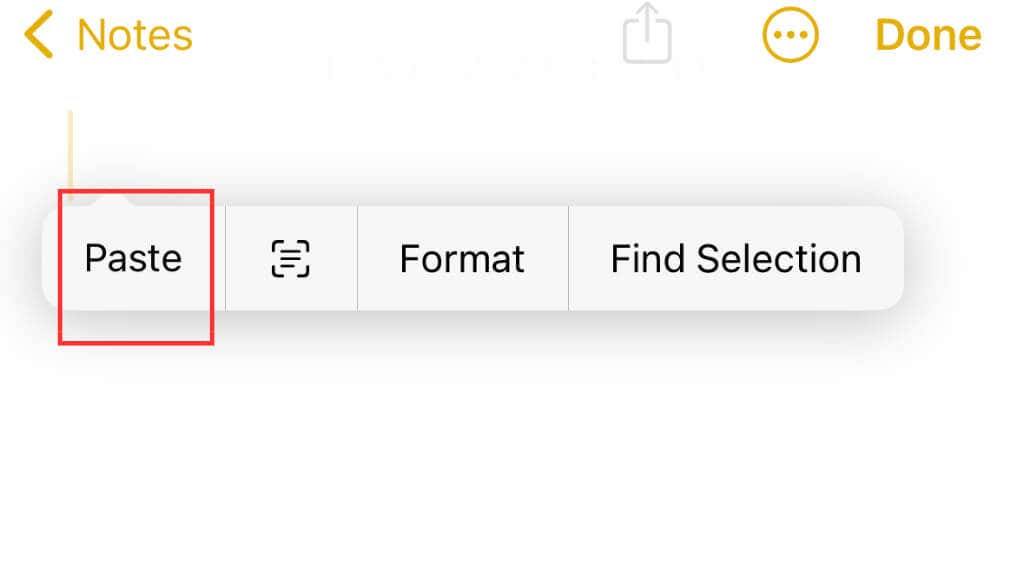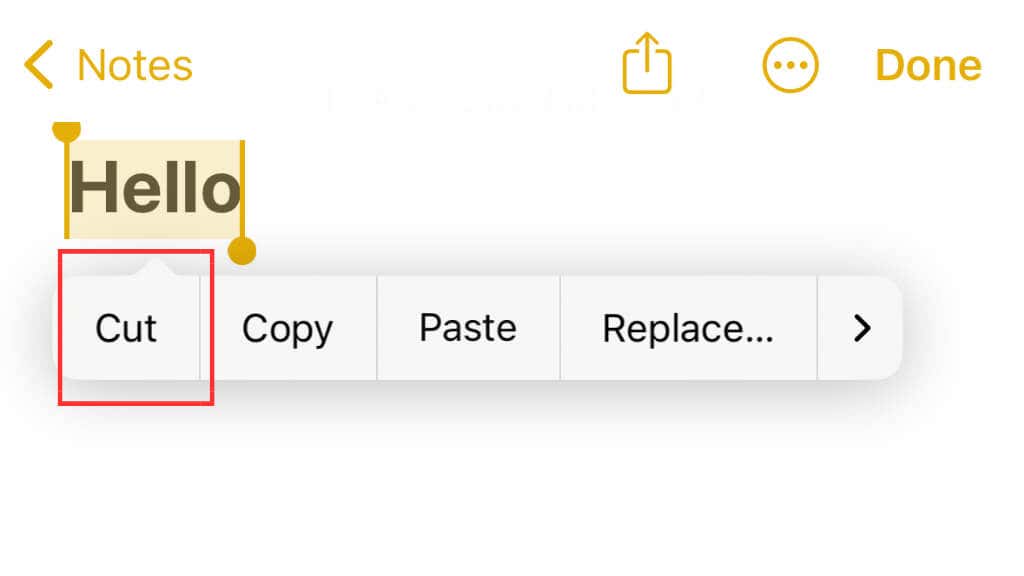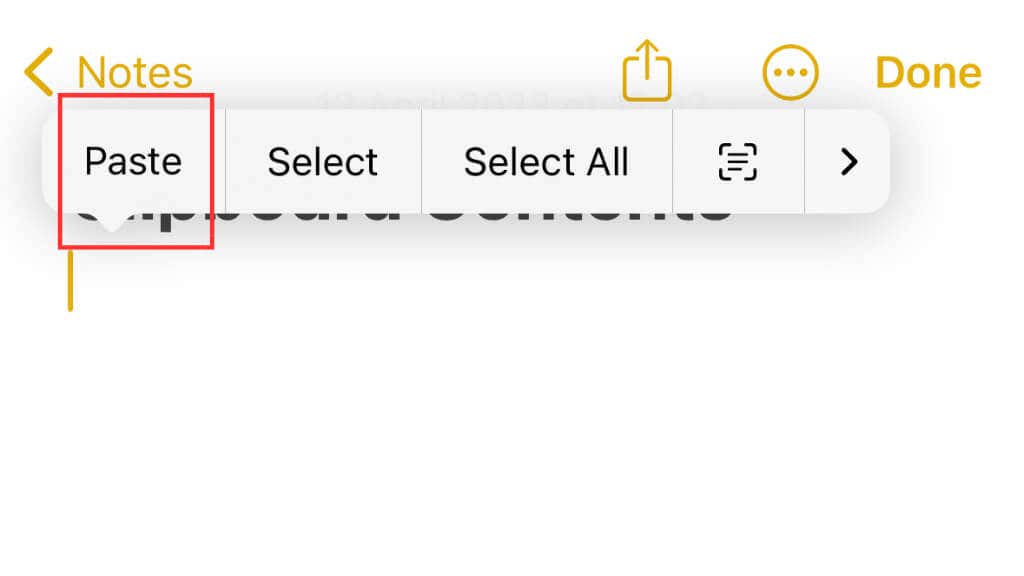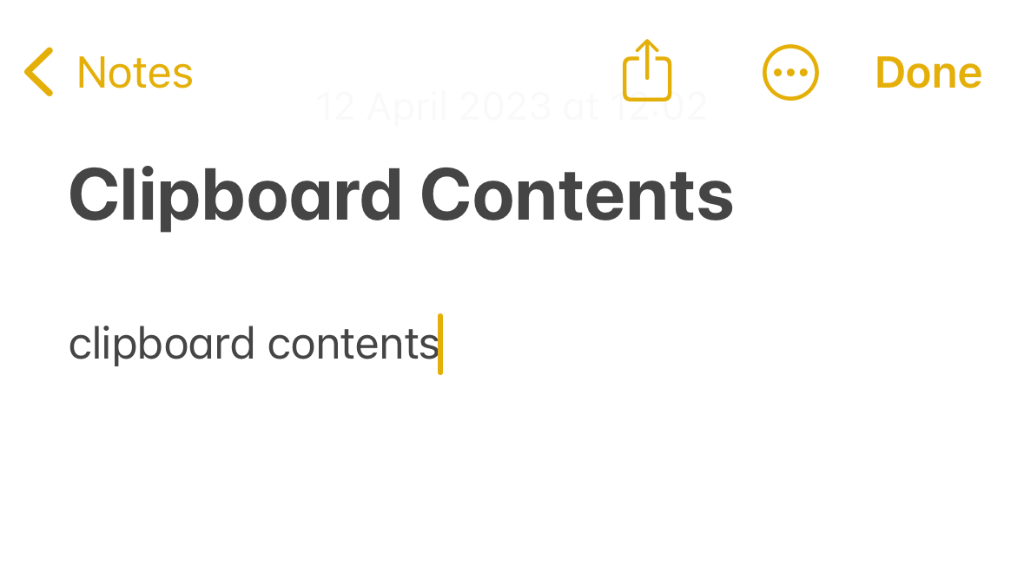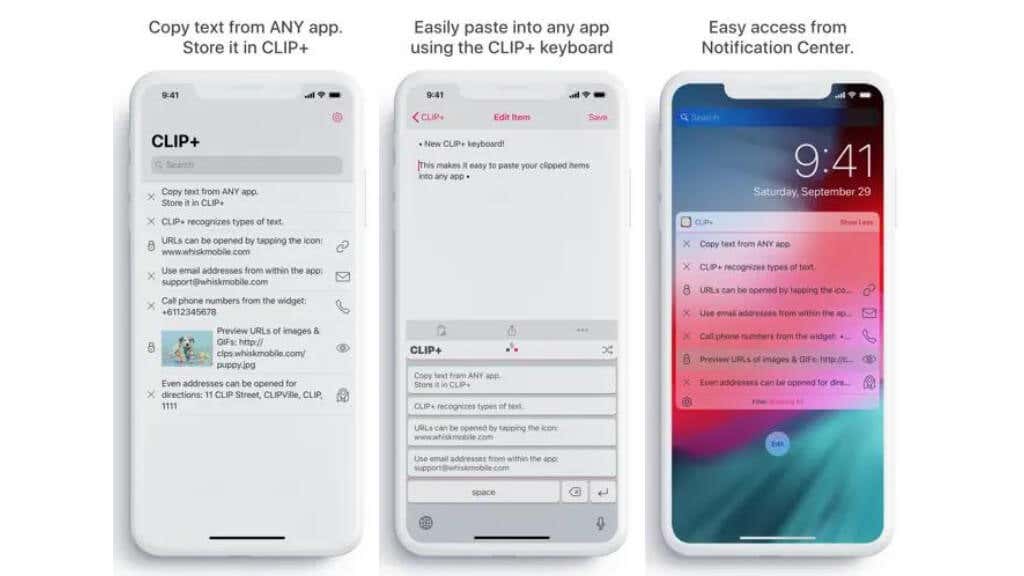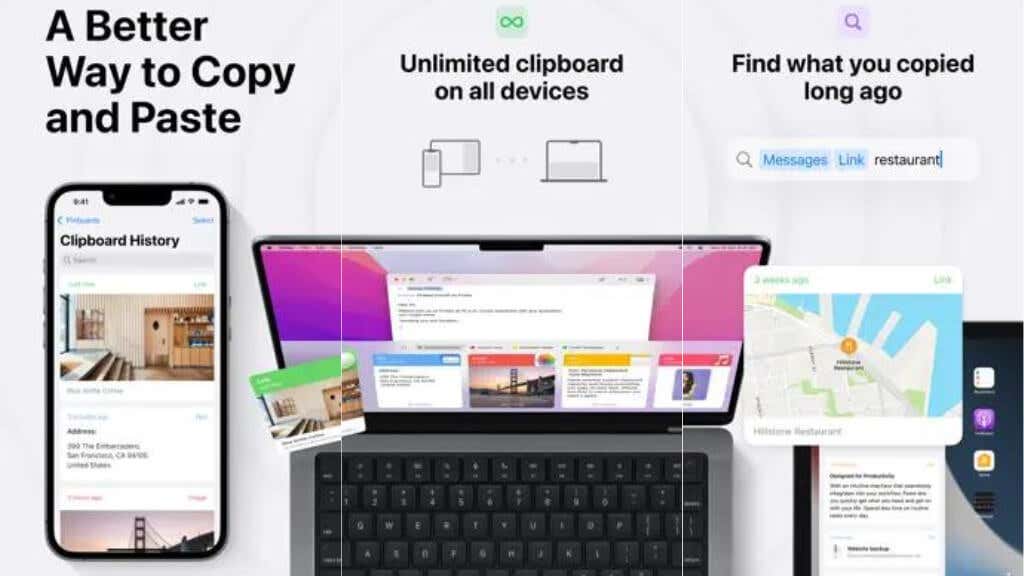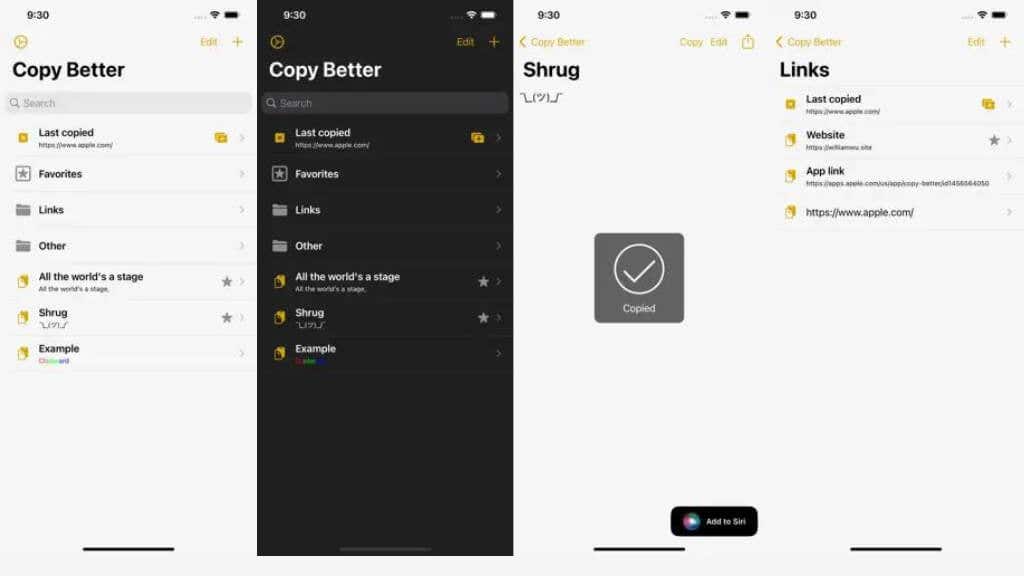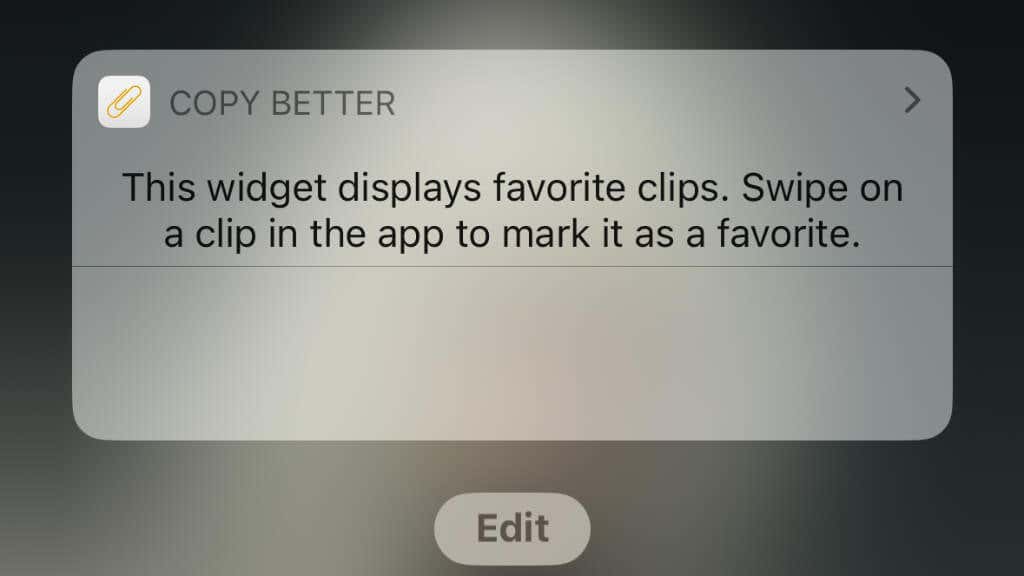It may be too simple for its own good
The iPhone clipboard is an essential tool in the day-to-day lives of the Apple faithful, but you probably don’t think about it much. Yet, this unsung hero does a lot of heavy lifting while helping us manage and transfer data.
While the iPhone clipboard is simple and elegant compared to the varied Android clipboards, it may be too simple for its own good since there’s seemingly no way to access copied content so you can check or edit it. That’s just on the surface; however, working around this issue in several ways is easy.
How to Use the Built-in Clipboard
Before we look at ways to access the clipboard, it’s best to recap how copying and pasting works on an iPhone.
To get started, long press the text or media you’d like to copy. A contextual menu will appear, providing you with a range of options.
For text, you can drag the text markers until the text you want to copy is highlighted. You may also see Select or Select All as options besides manual text selection, though this varies from one app to the next. Once you’ve selected it, tap Copy to store it on your clipboard.
The process is just as straightforward for media, such as images or videos. Tap and hold on the media until the contextual menu appears, and then select Copy X (where X is the media type) to add it to your clipboard.
Now that your content is safely stored on the clipboard, it’s time to paste it wherever you’d like. Navigate to the destination app, tap and hold in the text input or media insertion area, and wait for the contextual menu to pop up. Simply tap Paste, and your content is now in its new home.
In addition to copying, the iPhone also offers a “Cut” option for moving content from one location to another. This feature is handy when transferring text or media without leaving a copy behind. To use this function, select your content, select Cut from the contextual menu, and then paste it into the desired location.
Now that you’ve refreshed how copying and pasting to and from the clipboard works let’s look at how you can access it.
1. Using the Native Copy & Paste Function to Access Clipboard Contents
The easiest way to see your iOS clipboard is to paste the clipboard’s contents into any app that accepts text or image data. The Notes app that came with your iPhone is a great choice since it accepts both text and images. Create a new note and paste it to your heart’s content. If you’re using a browser, you can paste the text into the address bar text field as a quick way to check what’s in there.
2. Using iPhone Shortcuts to View Your Clipboard Contents
Interestingly, Apple offers a way to modify your clipboard through the pre-installed Shortcuts app, although it’s hidden by default.
To access the clipboard using Shortcuts, follow these steps:
- Open the Shortcuts app.
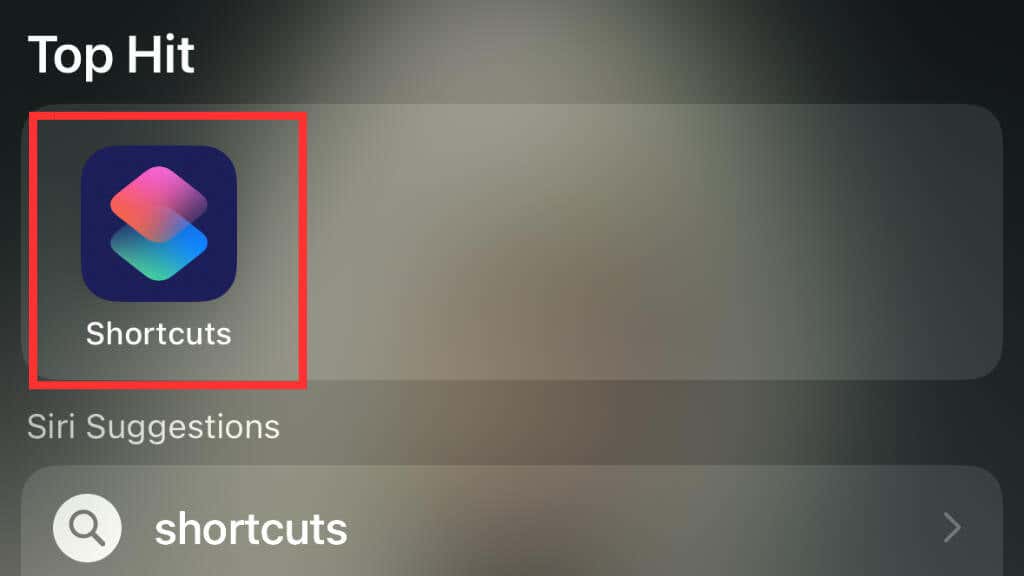
- Navigate to the Gallery tab.
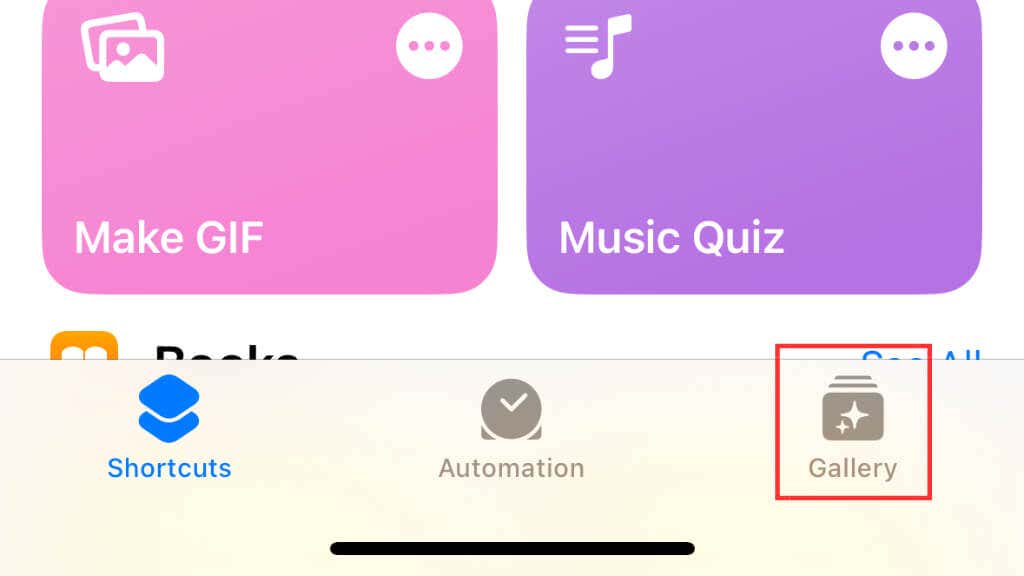
- Use the search bar to look for “Clipboard.”
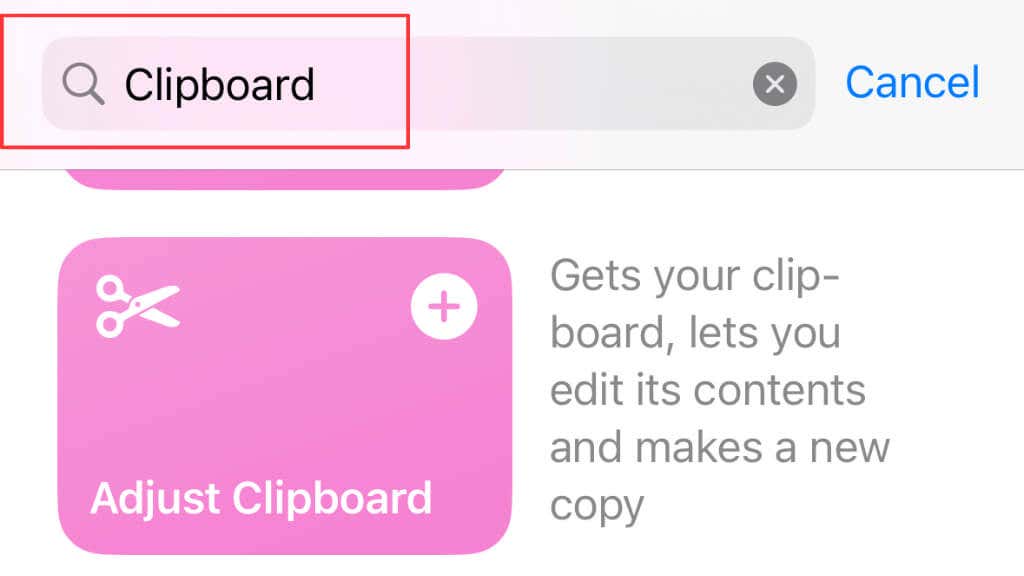
- Look for Adjust clipboard in the results.
- Select the “+” to include it in your library.
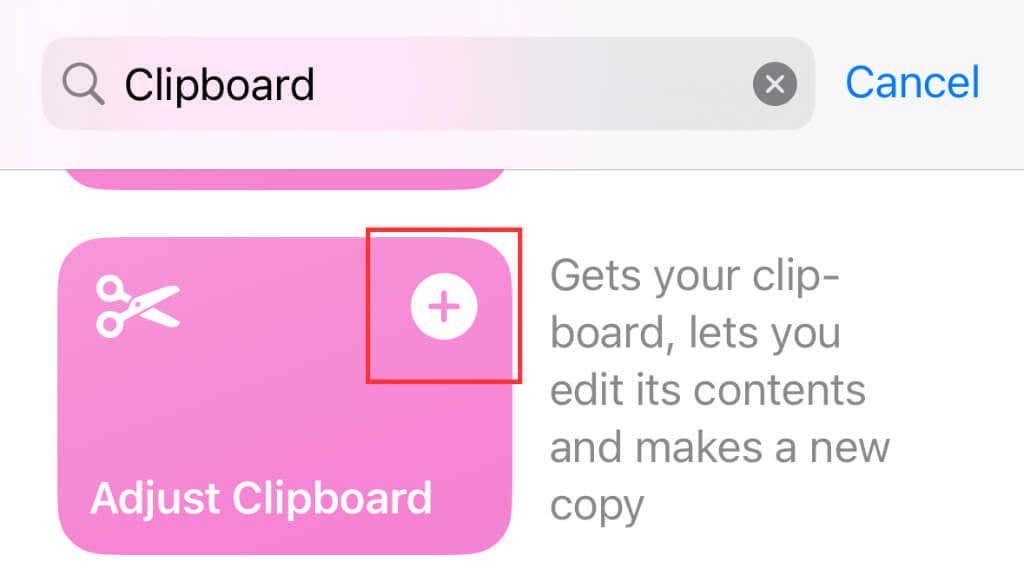
Now, whenever you want to edit your clipboard, tap Adjust Clipboard from the My Shortcuts tab, and a pop-up menu will appear with editing options. It would be inconvenient to open the Shortcuts app every time you wanted to view and edit the contents of your clipboard, so you may want to add the shortcut to your homescreen.
- In the Shortcuts app, go to the shortcuts tab.
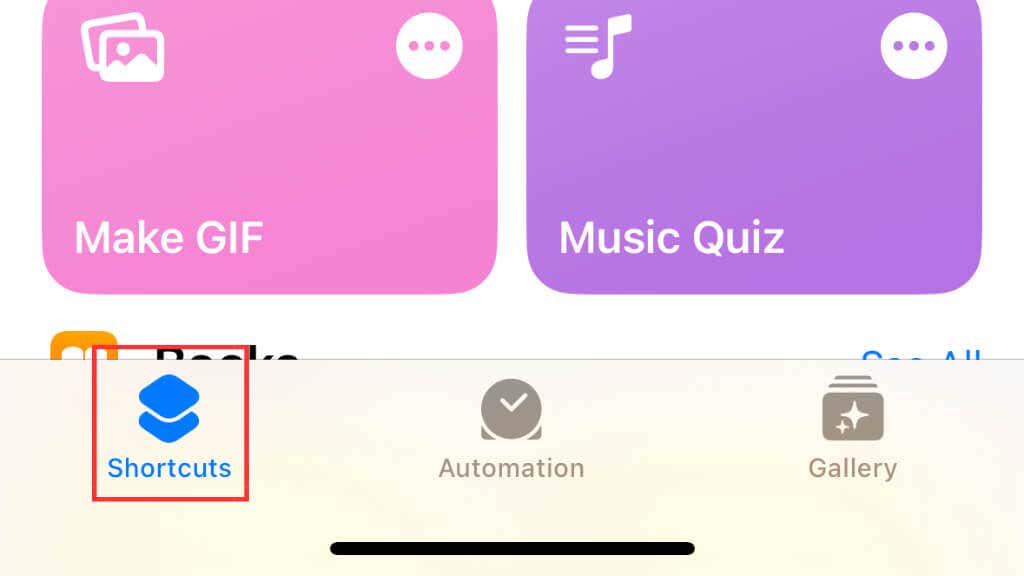
- On the Shortcuts tab, choose All Shortcuts.
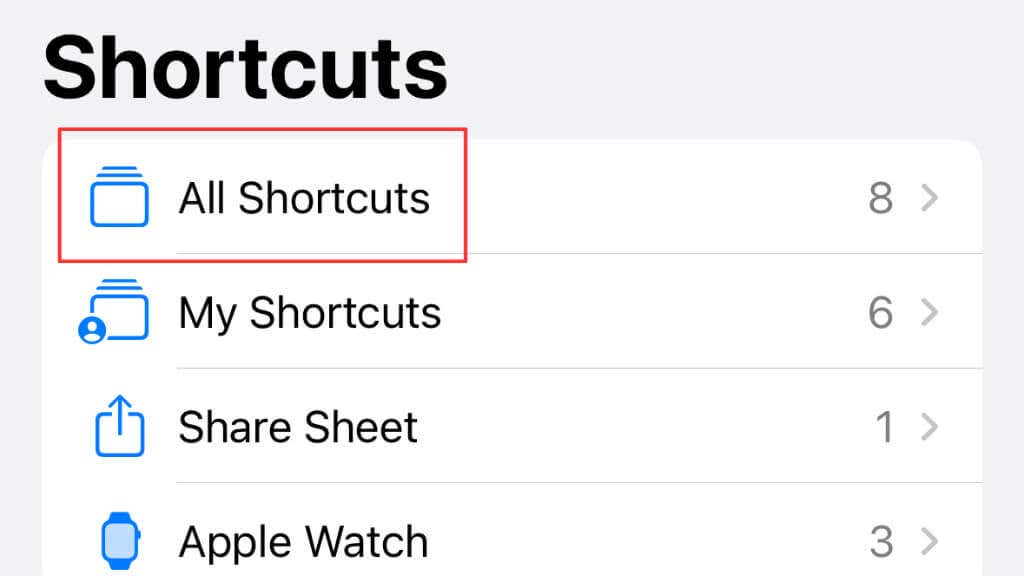
- Look for Adjust Clipboard and select the three dots.
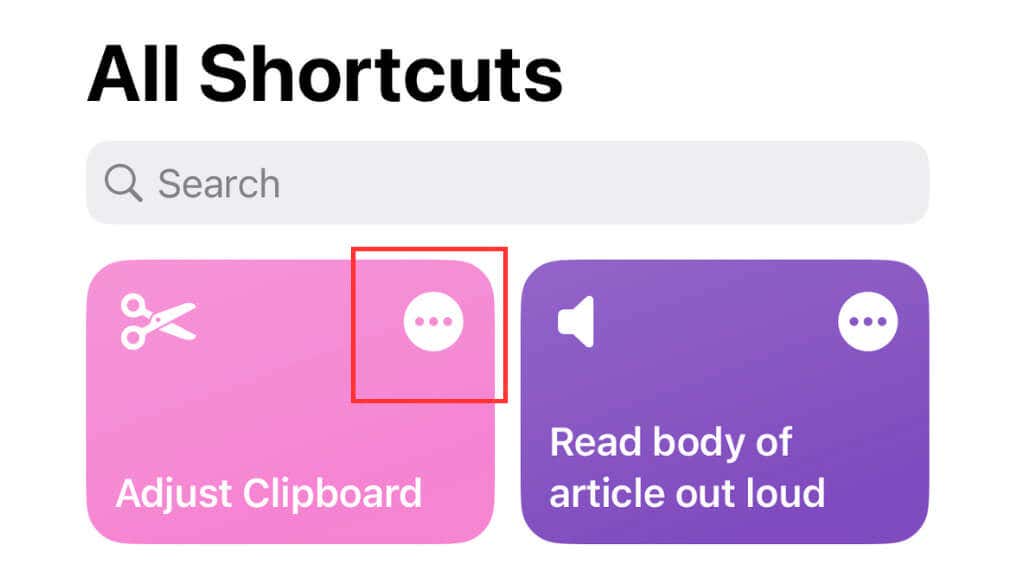
- Select the dropdown arrow next to Adjust Clipboard at the top of the screen.
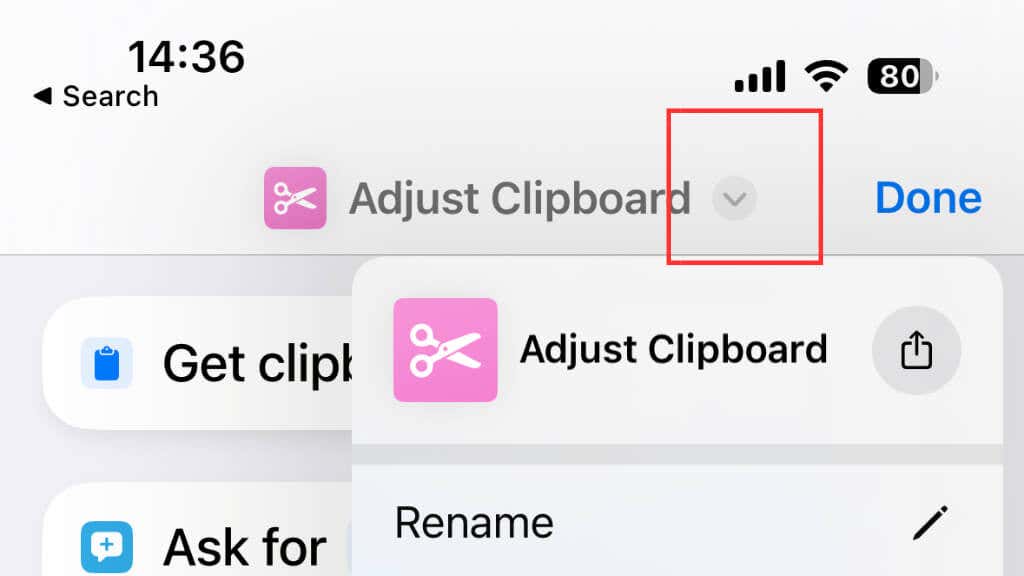
- Select Add to Home Screen and follow the instructions.
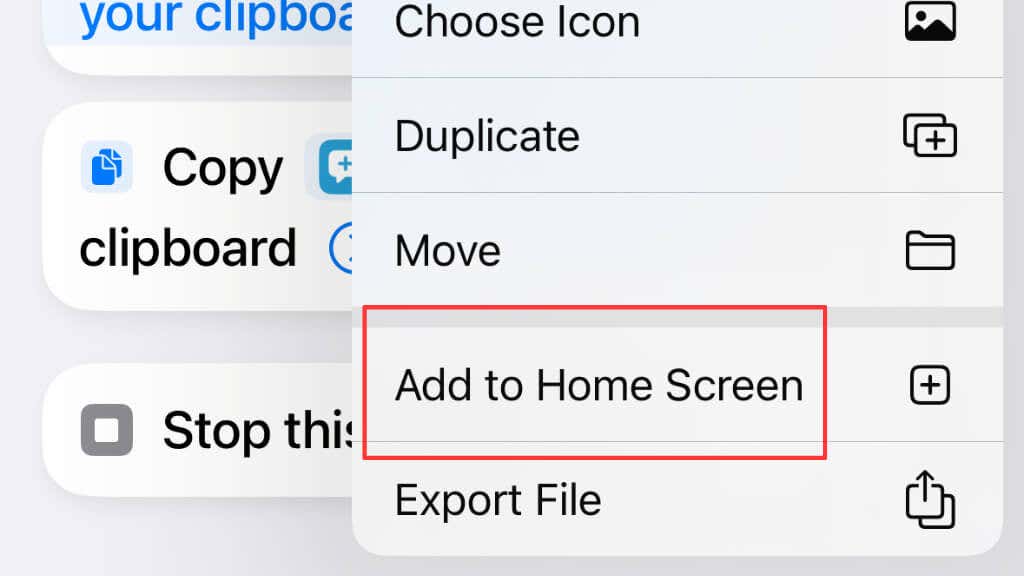
While this approach does provide a solution for viewing and editing your iPhone’s clipboard, it doesn’t grant access to your entire clipboard history. Next, we’ll look at third-party apps and other techniques that can help you unlock even more clipboard management capabilities.
3. Use Clipboard Apps From Third-parties
To unlock the full potential of your iPhone’s clipboard, consider a third-party clipboard a manager app from the iOS App Store.
These apps offer an improved experience over the built-in feature and provide extras such as clipboard history, cross-device syncing, and more. Let’s look at some popular third-party clipboard manager apps and explore how they can elevate your iPhone clipboard experience.
CLIP+ ($2.99)
CLIP+ is a powerful clipboard manager that lets you effortlessly copy text from any app, store it in CLIP+, and then access it through the Notification Center to paste it back into any app of your choice.
What sets CLIP+ apart is its ability to automatically recognize different content types. For example, copy a phone number, and you can call it directly. The app also recognizes image URLs, previews images, and even supports GIFs.
Paste ($2 per month or $15 annually)
Paste is a powerful clipboard manager that keeps track of everything you copy across your Mac, iPhone, and iPad, ensuring that your data is always readily available when you need it. It is widely utilized by designers, developers, writers, lawyers, support specialists, and anyone else who seeks to optimize their workflow and work more efficiently.
Copy Better (Free)
Copy Better is a practical clipboard management app designed to keep all your copied items, including plain text, formatted text, and images, in one easily accessible location. To simplify the process, you can add clips directly from the system clipboard, edit them, or create new ones within the app.
The app also includes a Share extension, which facilitates saving new clips from websites, Photos, or any other source with shareable content. By using Copy Better, you can optimize your clipboard management and improve your overall efficiency.
4. Accessing the Clipboard Through Today View Widgets
Another convenient way to access your iPhone clipboard is by using Today View widgets. These widgets, available on your iPhone’s home screen or in the Today View, provide quick access to key features of various apps, including clipboard managers.
To set up a clipboard widget, you’ll first need a clipboard manager app that offers widget support. Many third-party clipboard managers, such as Paste and Copy Better, provide widgets that can be added to the Today View or your home screen. Follow these steps to add a clipboard widget:
- Swipe right on your home screen or lock screen to access the Today View.
- Select the Edit button.
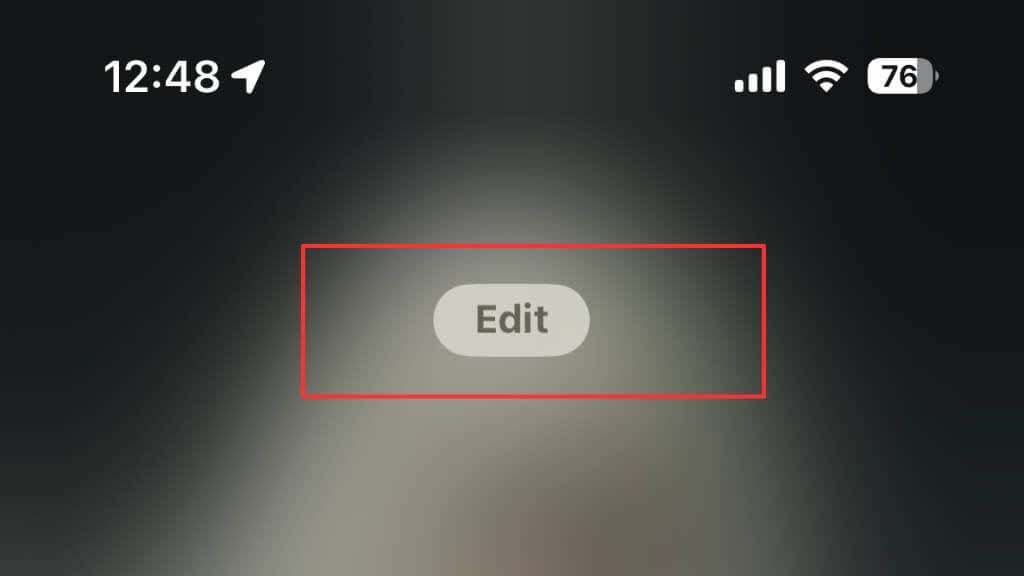
- Choose Customize.
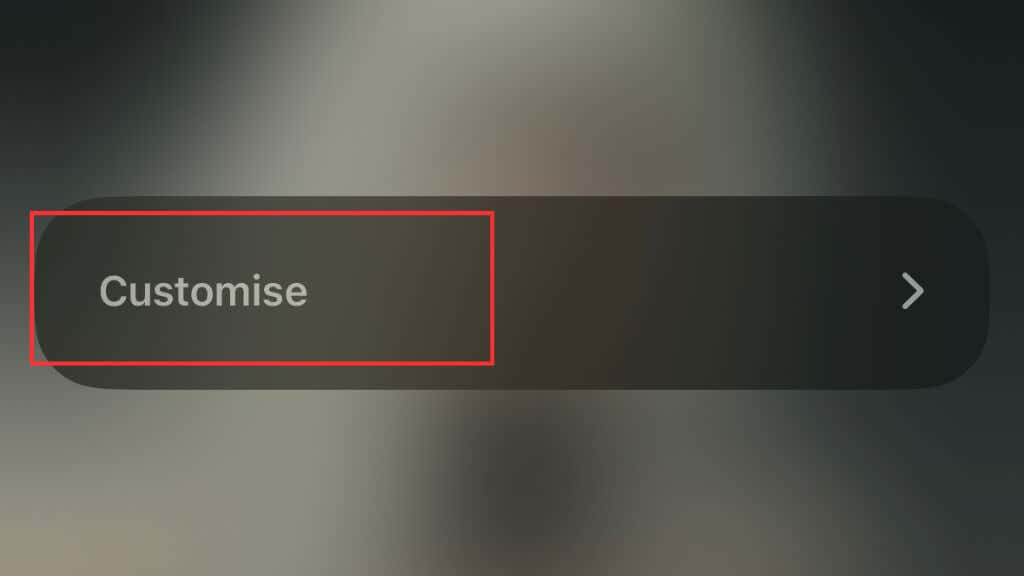
- Find the clipboard manager app widget in the list of available widgets. In this case, it’s the one for Copy Better.
- Tap the + button next to the widget to add it to your Today View.
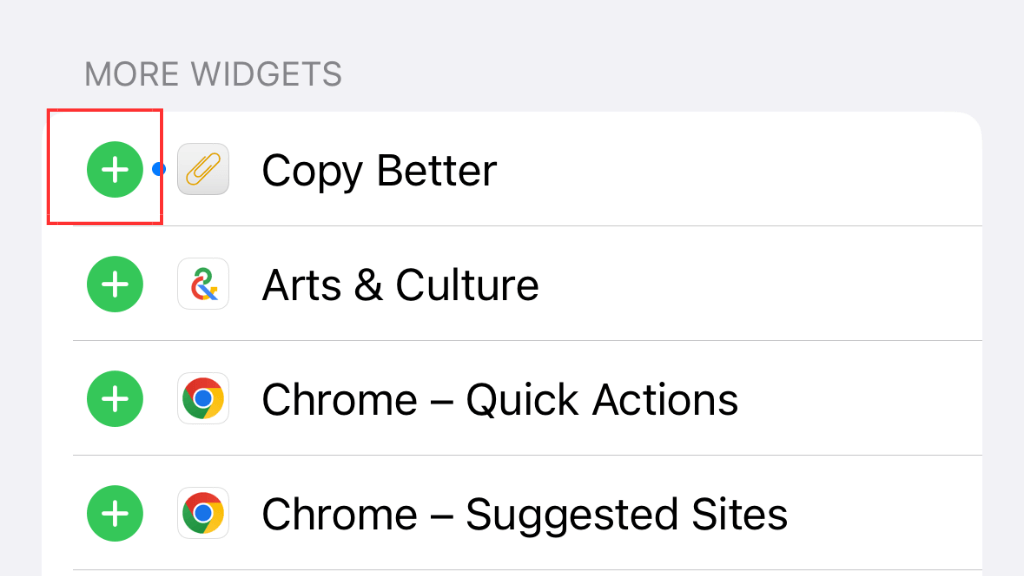
- It will now move into the current widget list.
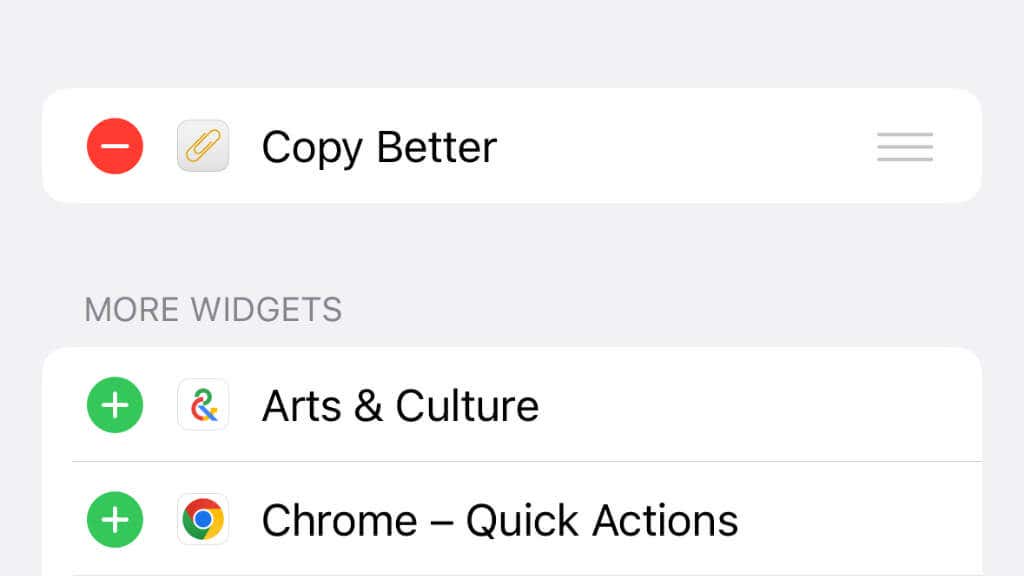
- Select Done.
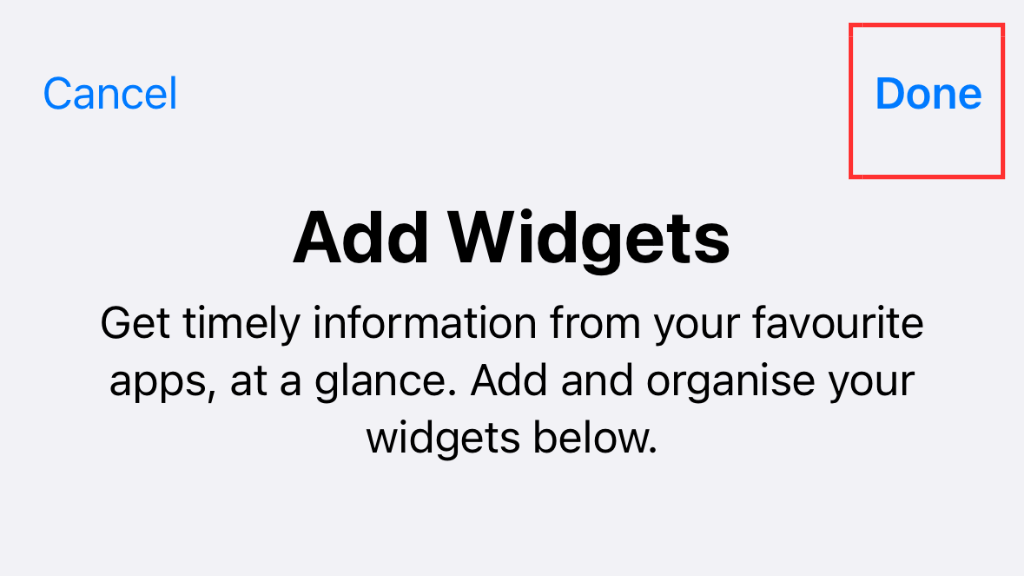
- Select Done again.
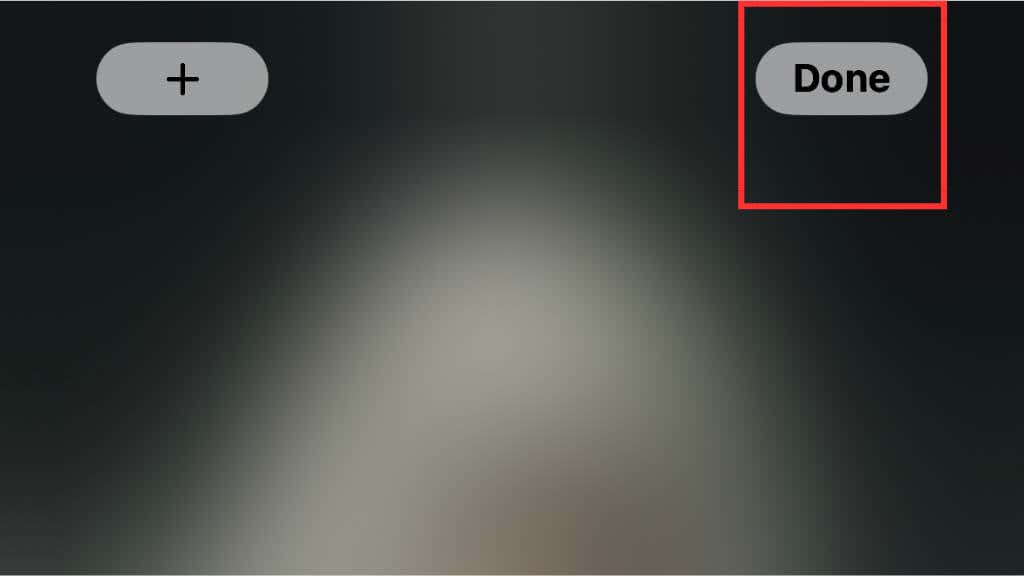
Once you’ve added the clipboard widget to your Today View or homescreen, accessing your clipboard becomes even more straightforward. Simply swipe right to the Today View, and you’ll be able to view your most recent clippings, as well as any additional features offered by your chosen clipboard manager app.
iPhone Clipboard Privacy Tips
One of the main reasons people ask how they can see what’s in their iPhone clipboard history is a concern about privacy. Your clipboard may contain sensitive information, such as passwords, personal data, or confidential documents. Ensuring this data remains protected is a priority. Here are some tips for maintaining clipboard security and privacy on your iPhone.
Be Mindful of What You Copy
Always be conscious of the information you’re copying to your clipboard. Avoid copying sensitive data whenever possible, and if you must, make sure to clear your clipboard afterward. This helps prevent unauthorized access to your private information.
Use a Secure Clipboard Manager
When selecting a third-party clipboard manager, opt for one that prioritizes security and privacy. Look for features such as encryption, password protection, and the ability to clear clipboard history. Some clipboard managers, like Paste and Copy Better, offer built-in security features to help safeguard your data.
Regularly Clear Your Clipboard History
Clearing your clipboard history frequently is a simple yet effective way to protect your privacy since there’s no way to delete its content. This ensures that sensitive information doesn’t linger in your clipboard, reducing the risk of unauthorized access. Many clipboard managers offer a one-click option to clear your clipboard history, making it easy to maintain privacy.
To clear the standard iPhone clipboard, which only holds one item at a time, simply copy some irrelevant or blank text.
Disable Unnecessary Syncing
While syncing your clipboard across devices can be convenient, it also increases the potential for privacy breaches. If you don’t require cross-device syncing, consider disabling this feature in your clipboard manager app to reduce potential risks.
Be Cautious With Third-party Keyboards
Some third-party keyboard apps may request access to your clipboard data. Be careful when granting permissions, and only allow access to trusted apps from reputable developers. Always review the app’s privacy policy and user reviews before installing it on your iPhone! Unless you have a really good reason for it, it’s better to stick with the default keyboard.
A Note on Universal Clipboard
As of 22 November 2022, Apple devices that meet the continuity system requirements, are signed into the same Apple ID, have Bluetooth and Wi-Fi on, and have Handoff activated in its settings app, will use a shared Universal Clipboard.
This means that something you copy into the clipboard on your iPhone can then be pasted on iPadOS, macOS, or iOS devices. This is why it’s important to have discrete Apple IDs for devices that are shared between different people. Remember, you can set up Apple IDs for children that you control, and you can use Family Sharing to share apps between different Apple IDs. If you want to know more, check out How to Use the Universal Control Feature for Mac and iPad.