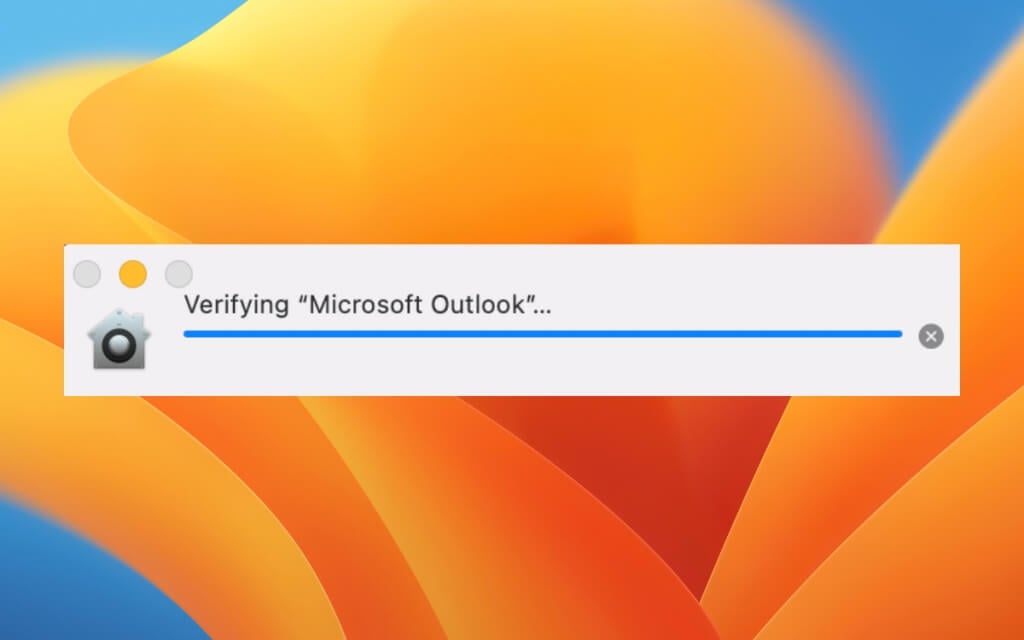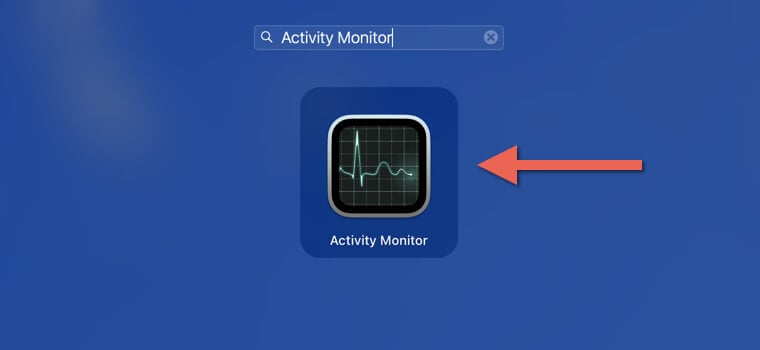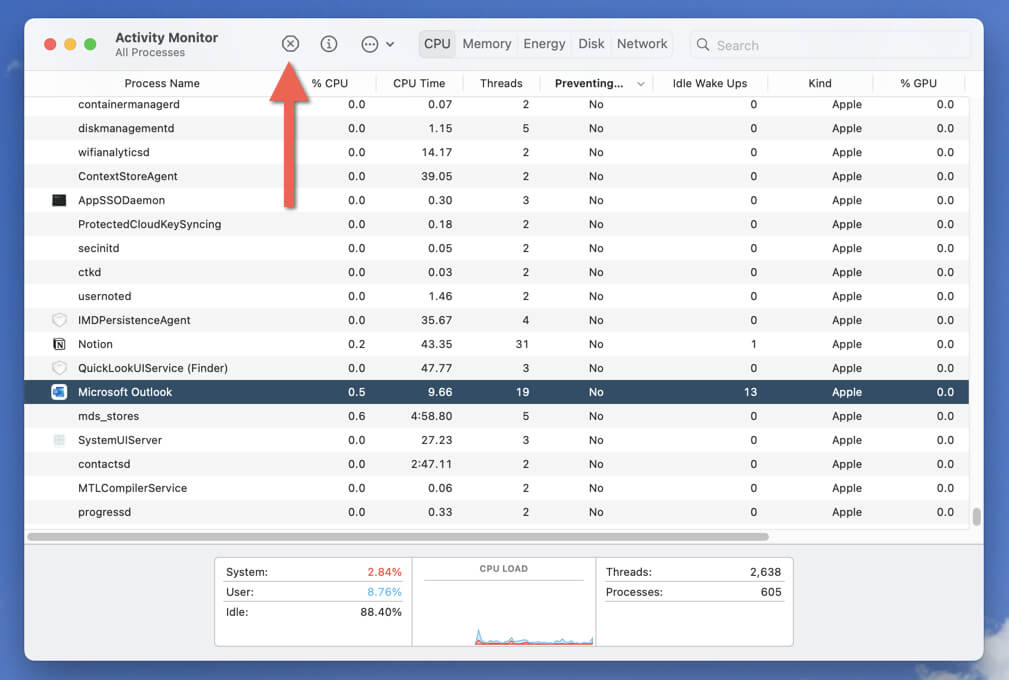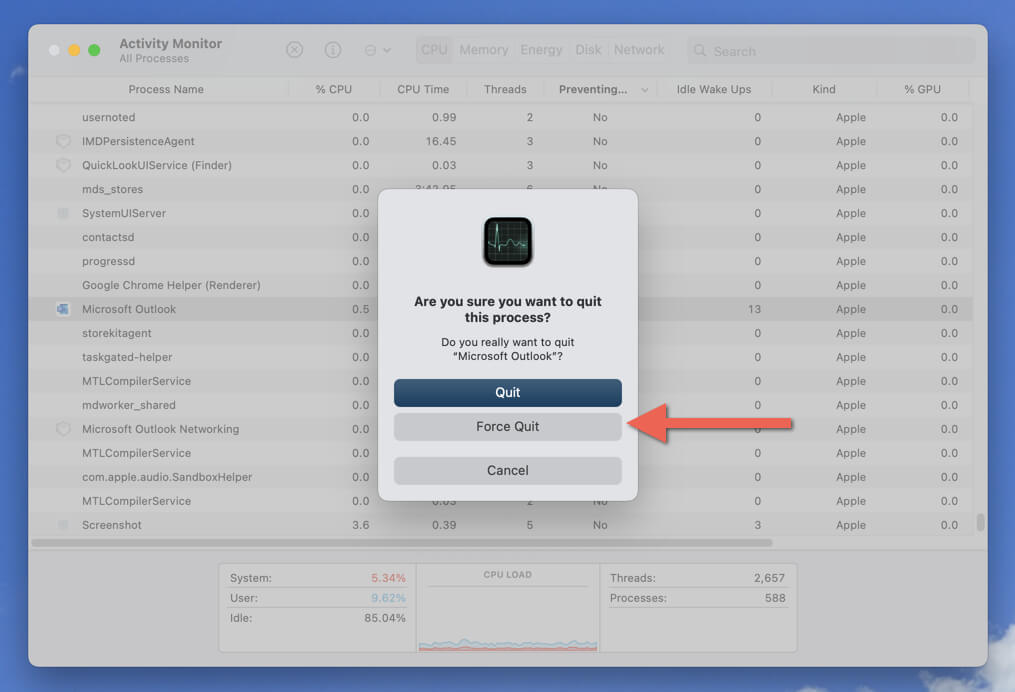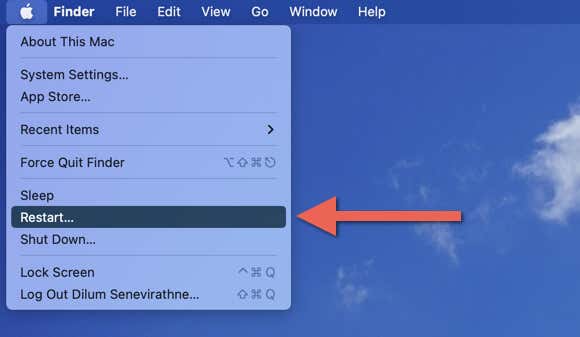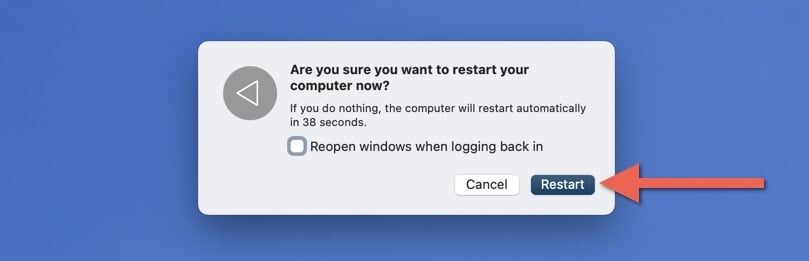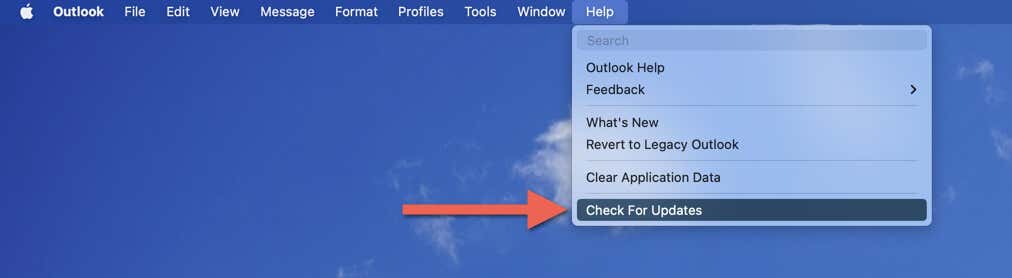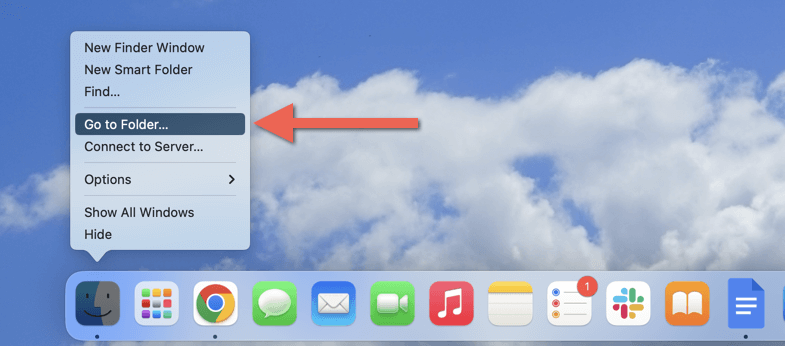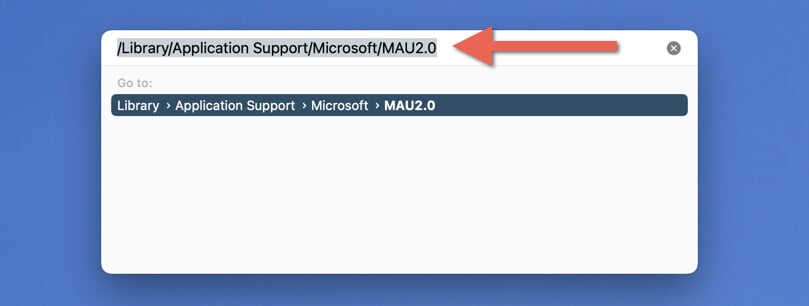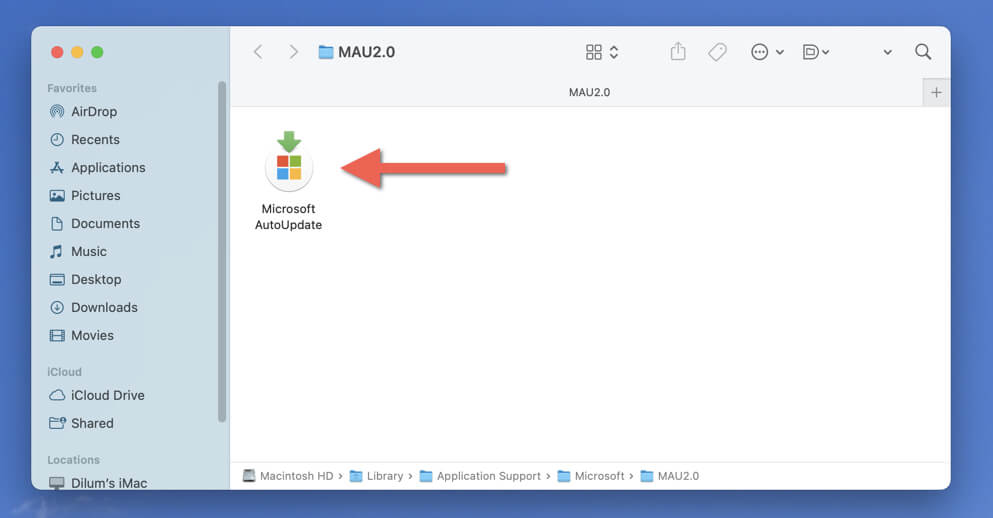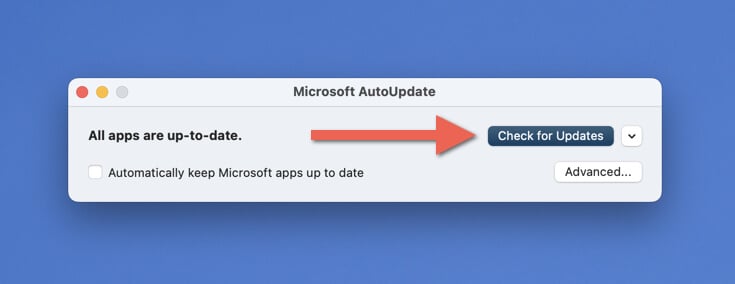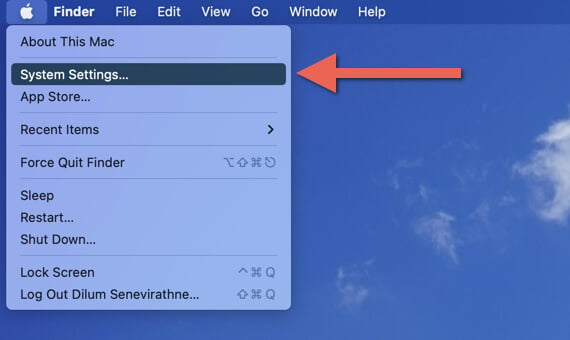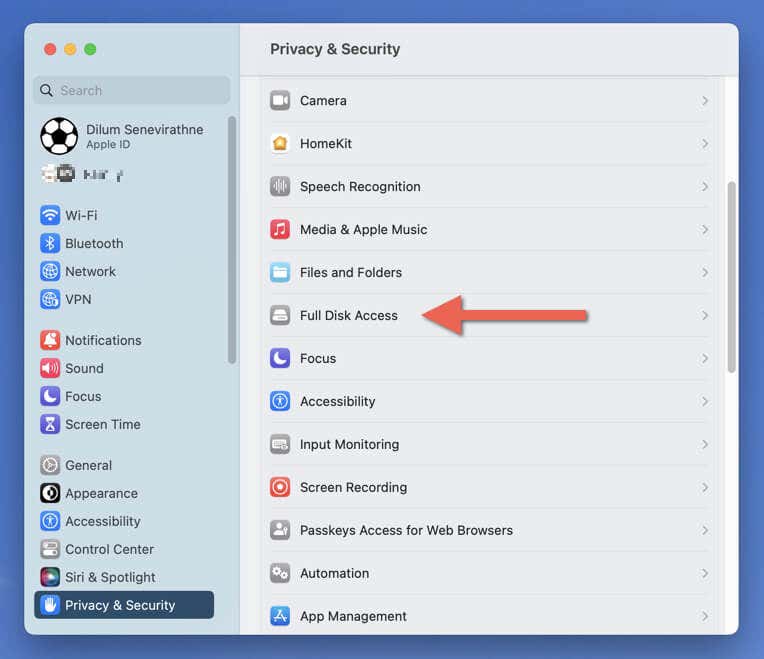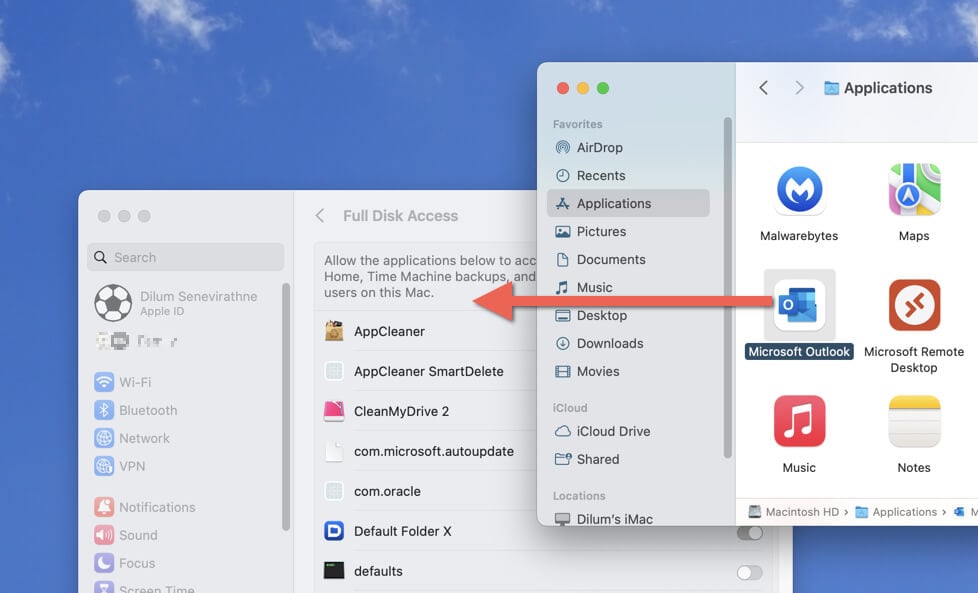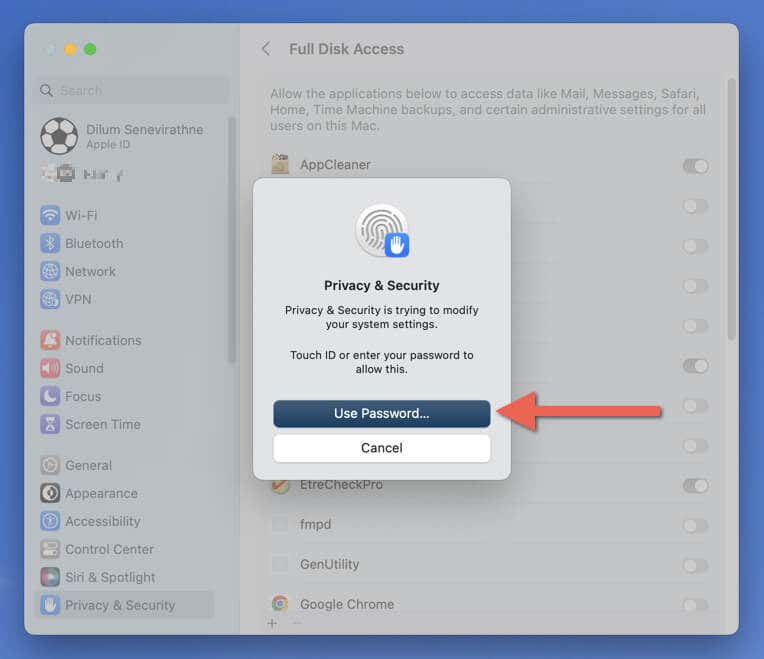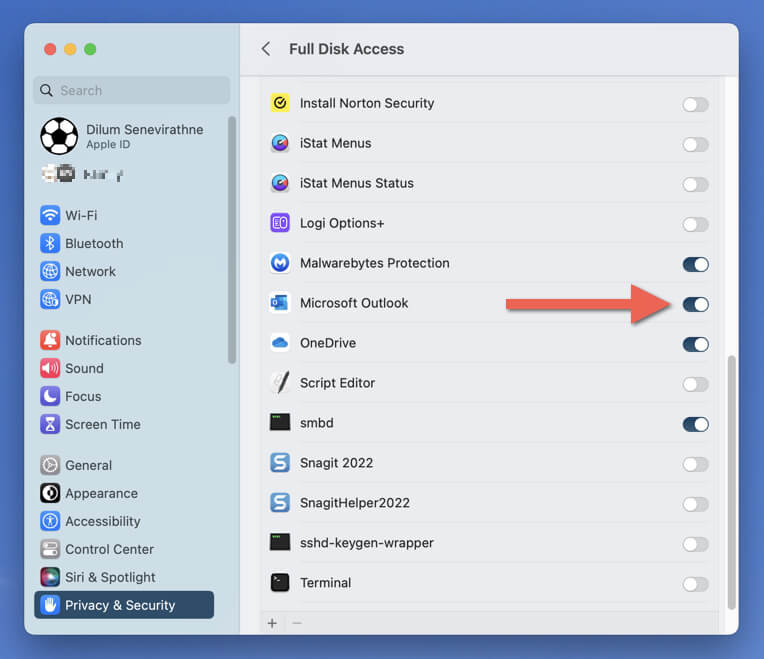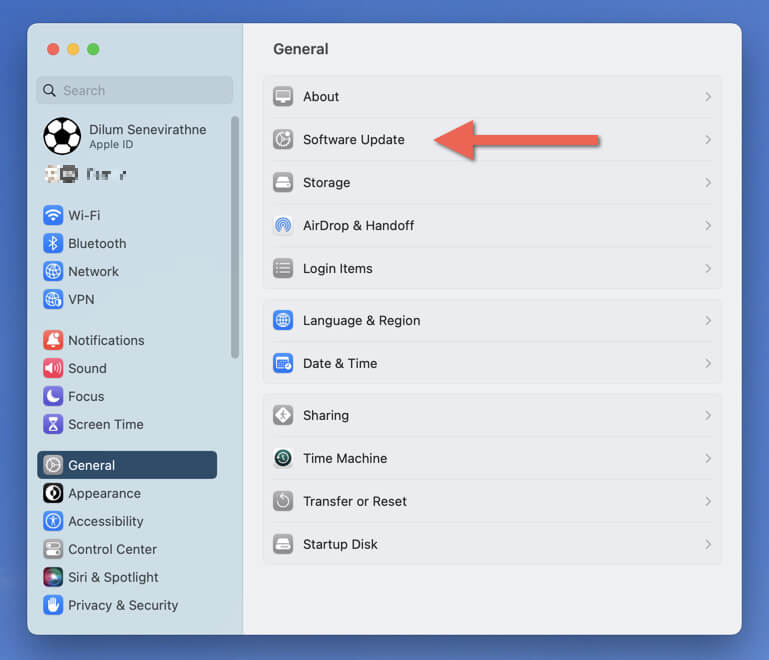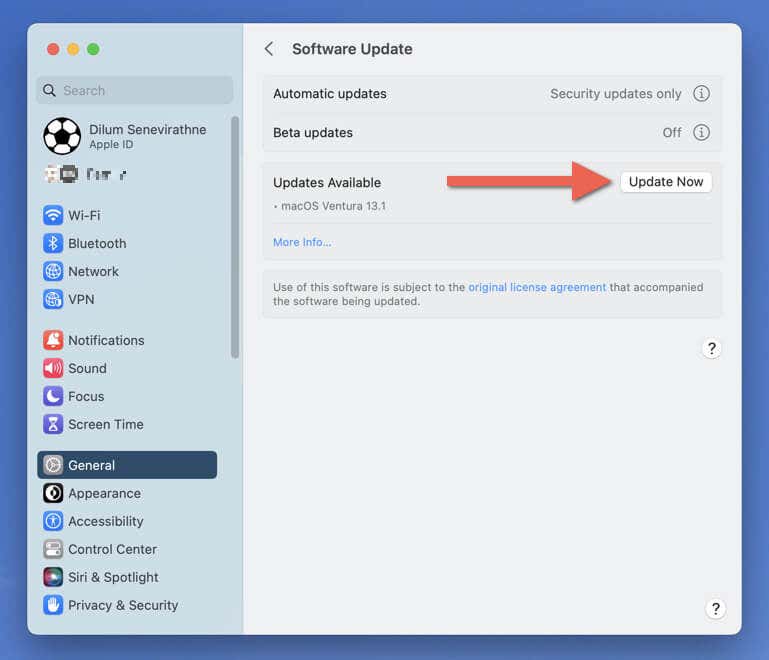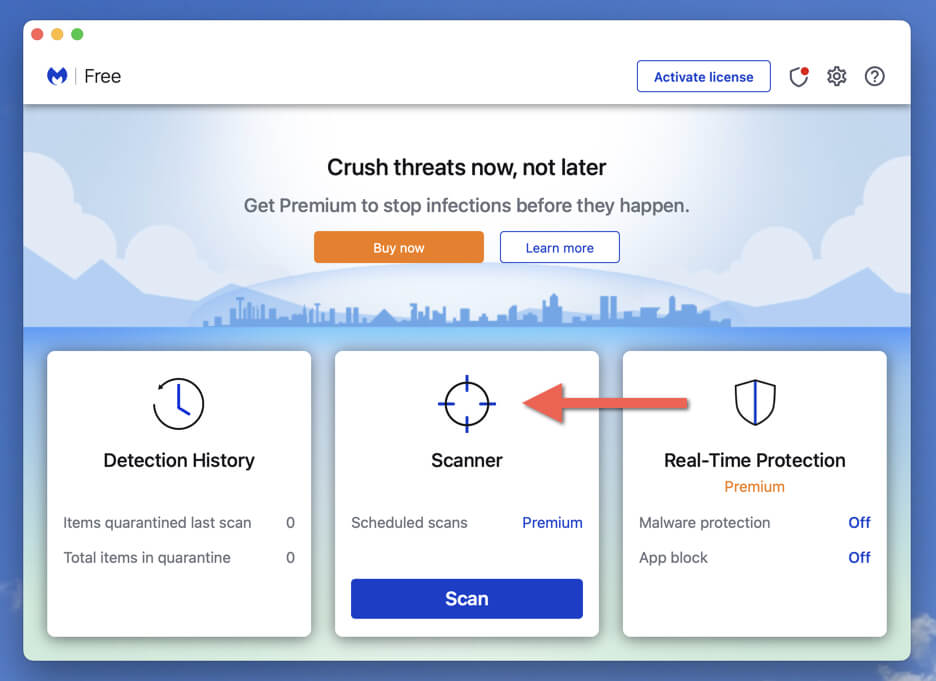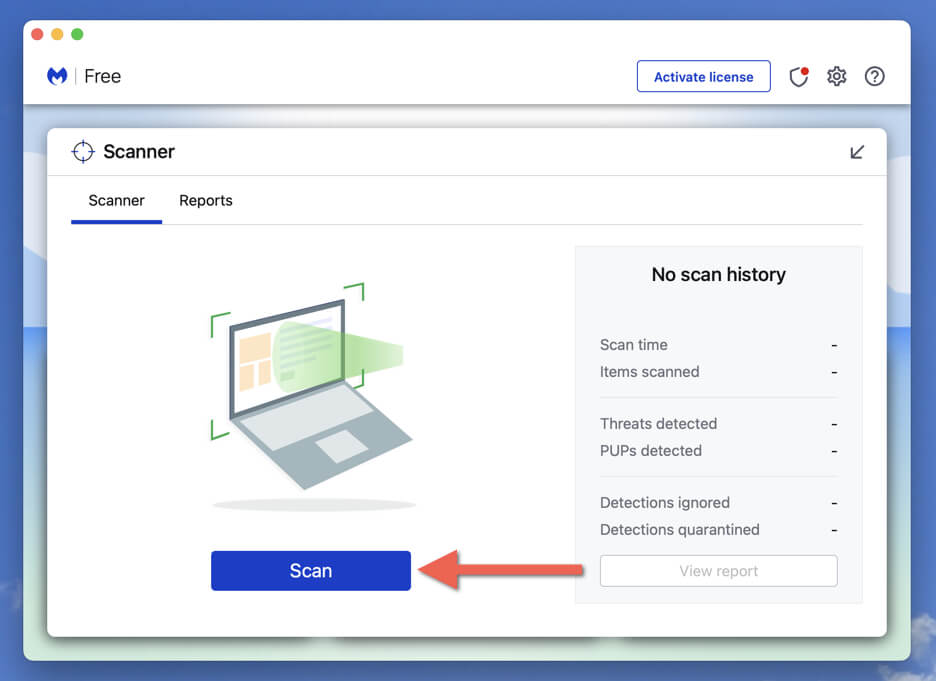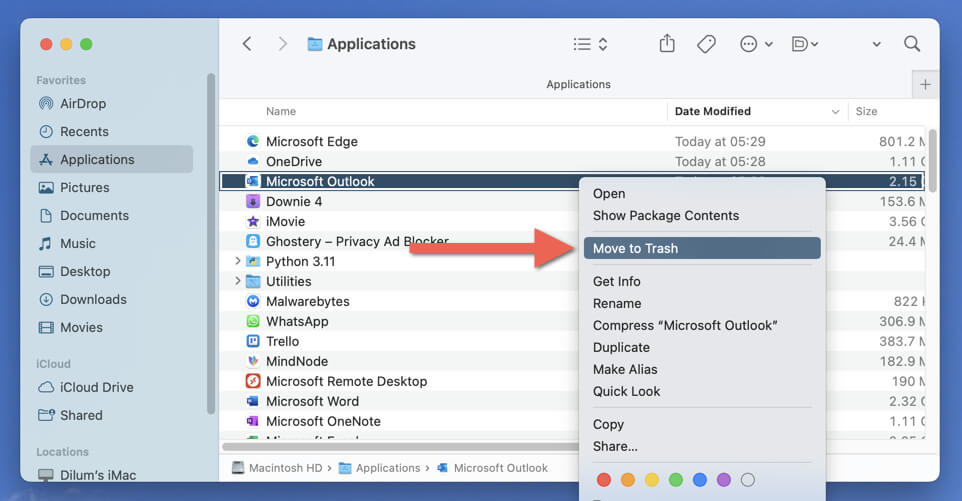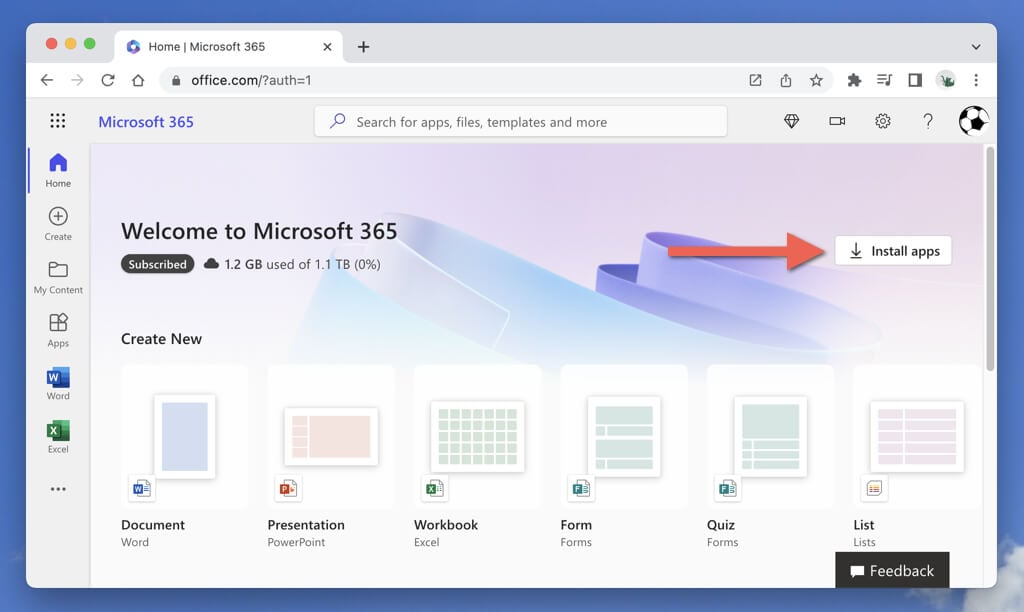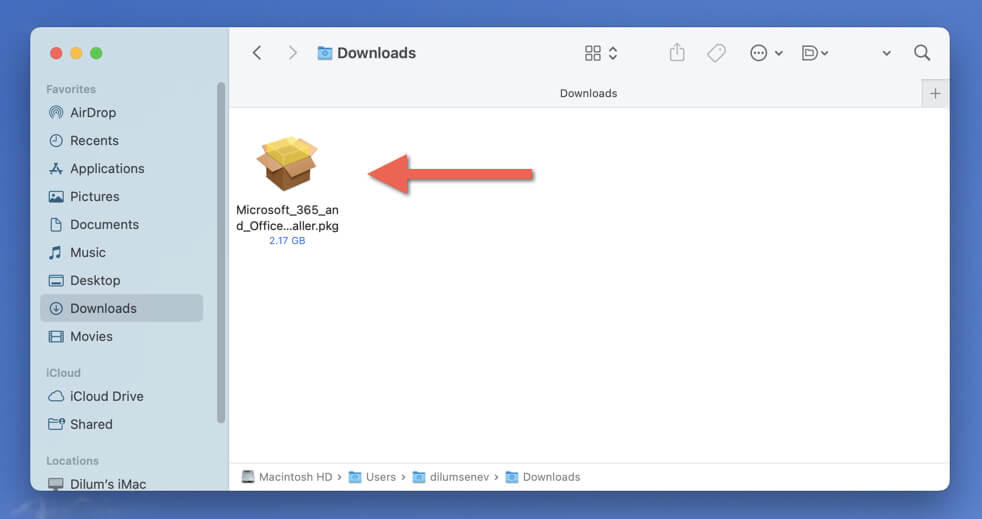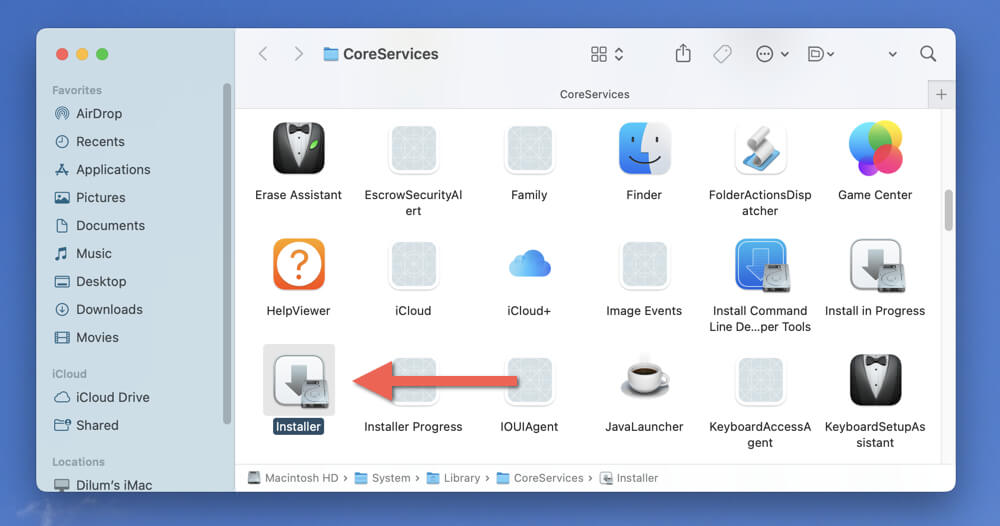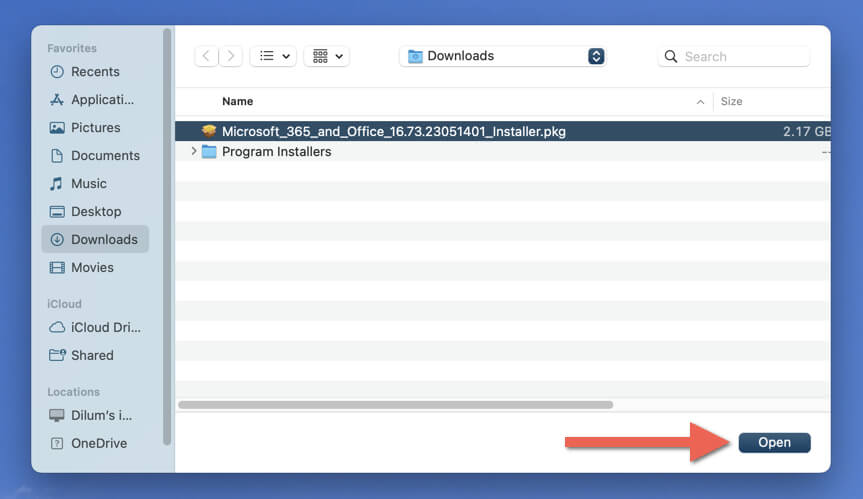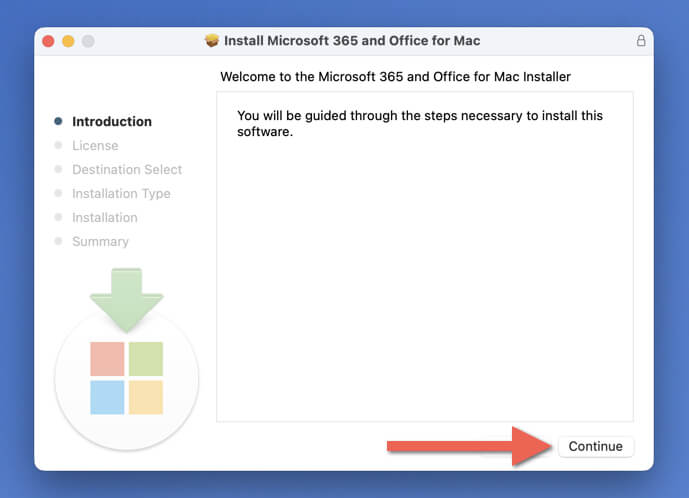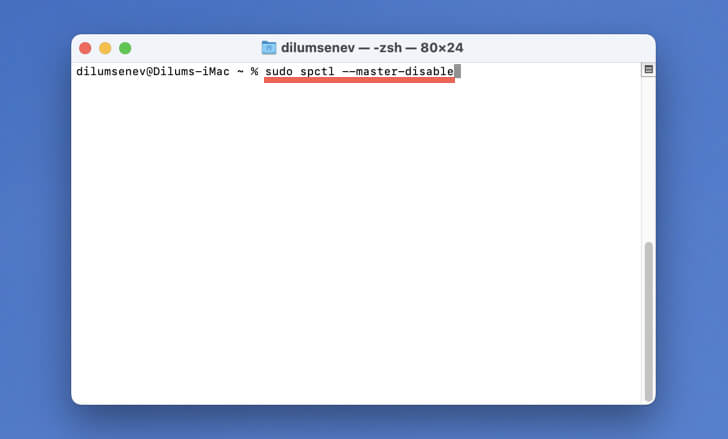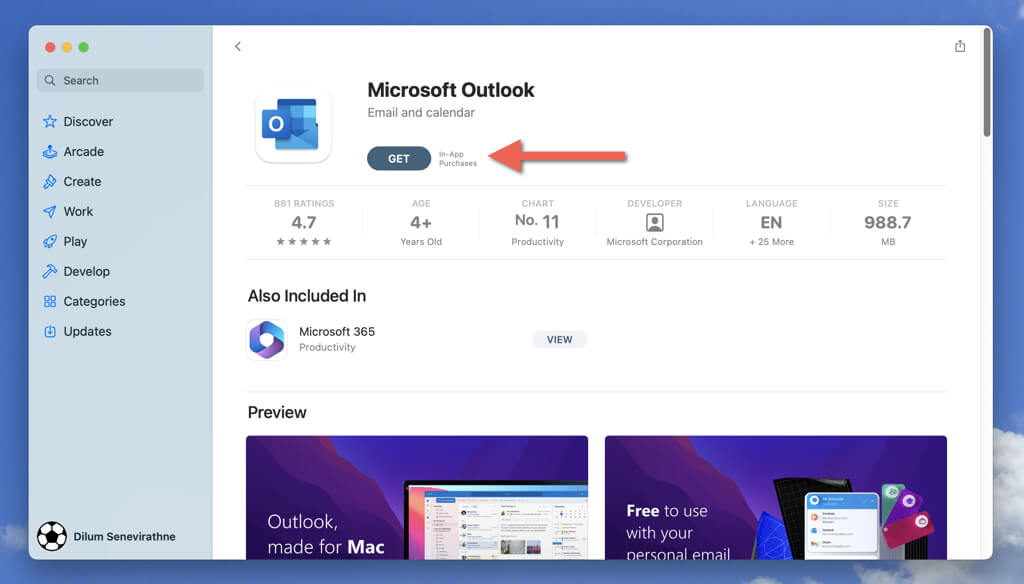If you use the non-App Store version of Microsoft Outlook on your Mac, the system software—macOS—occasionally verifies the authenticity of the application, such as during initial setup, after an update, or in the course of normal usage.
Rarely, however, CoreServicesUIAgent—the macOS process that handles verification—can get stuck and display a “Verifying Microsoft Outlook” pop-up indefinitely.
This guide will walk you through multiple ways to fix the “Verifying Microsoft Outlook” issue on a MacBook, iMac, or Mac mini. From simple troubleshooting steps to more advanced techniques, we’ll help you get Microsoft’s email client up and running normally again.
1. Force-Quit and Relaunch Outlook
When you encounter a stuck “Verifying Microsoft Outlook” pop-up on your Mac, your first action should be to force-quit Microsoft Outlook and the CoreServicesUIAgent process. Relaunching Microsoft’s email client from scratch often eliminates random glitches with verification.
You must use the Activity Monitor in macOS to end both processes. Here’s how:
- Open the Launchpad and select Other > Activity Monitor.
- Under the CPU tab, highlight the Microsoft Outlook process and choose Stop.
- Select Force-Quit.
- Next, highlight the coreservicesuiagent process and select Stop > Force-Quit.
Tip: Use the Activity Monitor’s Search box to locate the Microsoft Outlook and CoreServicesUIAgent processes faster.
2. Restart Your Mac
Restart your Mac if the “Verifying Microsoft Outlook” issue persists. It sounds cliché, but a macOS reboot clears loads of temporary bugs and conflicts preventing core processes from working correctly. To do that:
- Open the Apple menu and select Restart.
- Uncheck Reopen windows when logging back in (this prompts macOS to relaunch applications with a fresh slate after the reboot) and select Restart again.
3. Update Microsoft Outlook and Other Microsoft Apps
Keeping Microsoft Outlook updated is crucial for addressing compatibility issues that lead to potential verification issues on the Mac. A background utility called Microsoft AutoUpdate handles updates automatically, but it’s best to double-check to be sure.
If Outlook launches despite the “Verifying Microsoft Outlook” error, select Help > Check for Updates on the menu bar.
On the Microsoft AutoUpdate window that launches, select Update next to Microsoft Outlook if new updates are available. We also recommend you update other Microsoft apps while you’re at it.
If the email client fails to launch, here’s what you can do to invoke Microsoft AutoUpdate manually:
- Right-click the Finder icon on the Dock and select Go to Folder.
- Type the following path and press Enter:
/Library/Application Support/Microsoft/MAU2.0
- Double-click Microsoft AutoUpdate.
- Select Check for Updates and wait until Microsoft AutoUpdate scans for newer Microsoft updates.
- Select Update next to Microsoft Outlook. If there are multiple pending Microsoft app updates, select Update All.
4. Provide Microsoft Outlook Full Disk Access
Next, give Microsoft Outlook elevated disk permissions on your Mac and check if that fixes the “Verifying Microsoft Outlook” issue. Here’s how:
- Open the Apple menu and select System Settings.
- Go to Privacy & Security > Full Disk Access.
- Open a Finder window, select Applications, and drag and drop Microsoft Outlook into the System Settings window.
- Authenticate the action with Touch ID or your Mac user account password.
- Scroll down the list of Full Disk Access apps and ensure the switch next to Microsoft Outlook is active.
If your Mac runs macOS Monterey or an older system software version, open the Apple menu, go to System Preferences > Security & Privacy > Security > Full Disk Access, and follow steps 4–7.
5. Update Your Mac
Updating macOS could fix known problems with app verification. To install the latest system software updates on your Mac:
- Open the System Settings app and select General > Software Update.
- Select Update Now.
In macOS Monterey and earlier, open the Apple menu and go to System Preferences > Software Update to update the system software.
6. Run an Anti-Malware Scan
Macs aren’t immune to malware, and application verifications issues could be a symptom of an infection. If the “Verifying Microsoft Outlook” issue persists, run a security scan with an anti-malware application to detect and remove potential threats.
For example, here’s how to use the free version of Malwarebytes for Mac.
- Download and install Malwarebytes.
- Open the anti-malware tool and choose Scanner.
- Select Scan.
- Wait until the anti-malware tool scans your system for malware.
- Review the scan report and follow the recommendations to repair, delete, or quarantine infected items.
7. Launch Outlook in Safe Mode
Your Mac’s Safe Mode helps prevent conflicting system settings, startup programs, and kernel extensions from interfering with Microsoft Outlook verification.
If you use an Intel Mac:
- Turn off your Mac.
- Hold down the Shift key and press the Power button.
- Your Mac should boot into Safe Mode momentarily.
If you use an Apple Silicon Mac:
- Turn off your Mac.
- Hold the Power button until you reach the Startup Options screen.
- Select Macintosh HD.
- Hold the Shift key and select Continue in Safe Mode.
- Your Mac should boot into Safe Mode momentarily.
After booting your Mac into Safe Mode, launch Outlook and check if the verification process completes. To get out of Safe Mode, reboot your Mac normally. Learn more about troubleshooting a Mac in Safe Mode.
8. Remove and Reinstall Outlook
If the “Verifying Microsoft Outlook” issue persists, removing and setting up Microsoft Outlook on your Mac from scratch could fix the problem. To do that:
- Open a Finder window and select Applications.
- Right-click Microsoft Outlook and select Move to Trash. Repeat for other Microsoft Office apps on your Mac—e.g., Microsoft Word, Excel, PowerPoint, etc.
- Visit Office.com, select Install apps, and download the latest Microsoft Office installer.
- Run the Microsoft Office installer and follow all on-screen instructions to reinstall the application.
If the “Verifying Microsoft Outlook” error appears immediately after installation, use the Installer app in macOS to reinstall Microsoft Office. Uninstall all Office apps again, and then:
- Open a Finder window and select Go > Go to Folder.
- Type the following path and press Enter:
/System/Library/CoreServices/Installer
- Double-click Installer.
- Select the Microsoft Office PKG file from your Mac’s Downloads folder.
- Select Continue and follow all on-screen instructions of the Installer app to reinstall Microsoft Office.
9. Disable GateKeeper in macOS
GateKeeper is a security feature on macOS that regulates app installations to prevent unknown or harmful programs from running.
If you’re positive you downloaded Microsoft Outlook from the Microsoft website, consider disabling GateKeeper temporarily to deactivate the CoreServicesUIAgent process and avoid verification.
Ever since Apple rebranded Mac OS X to macOS in 2016, the only way to disable GateKeeper is through Terminal. Here’s how:
- Open the Launchpad and select Other > Terminal.
- Run the following command:
sudo spctl –master-disable
- Exit Terminal.
To re-enable GateKeeper, run the command below in a Terminal window:
sudo spctl –master-enable
10. Switch to the App Store Version of Outlook
Microsoft Outlook is also available as a standalone version on the Mac’s App Store, similar to the iPhone and iPad. Consider switching if none of the previously mentioned fixes work for you.
- Open the Applications folder and move Microsoft Outlook into the Trash.
- Open the Mac App Store and search for Microsoft Outlook.
- Select Get.
- Select Install.
- Select Open and sign in with your Microsoft Account credentials.
You can also download and install other Office apps from the App Store. For example, if you encounter verification issues with apps like Word and Excel, consider switching to their App Store versions.
Overcome Microsoft Outlook Verification Hurdles
The “Verifying Microsoft Outlook” issue on a Mac can be frustrating, but you can make it disappear with the right solutions. From quick fixes like force-quitting and relaunching Outlook to advanced troubleshooting measures such as launching the program in Safe Mode, at least one of the methods above should work.
By following the steps outlined in each section of this tutorial, you should be able to address specific underlying causes of verification problems with Outlook on your Mac. Remember to try the solutions in the order presented, moving from straightforward methods to advanced techniques if necessary.
[related_posts_by_tax posts_per_page="5"]