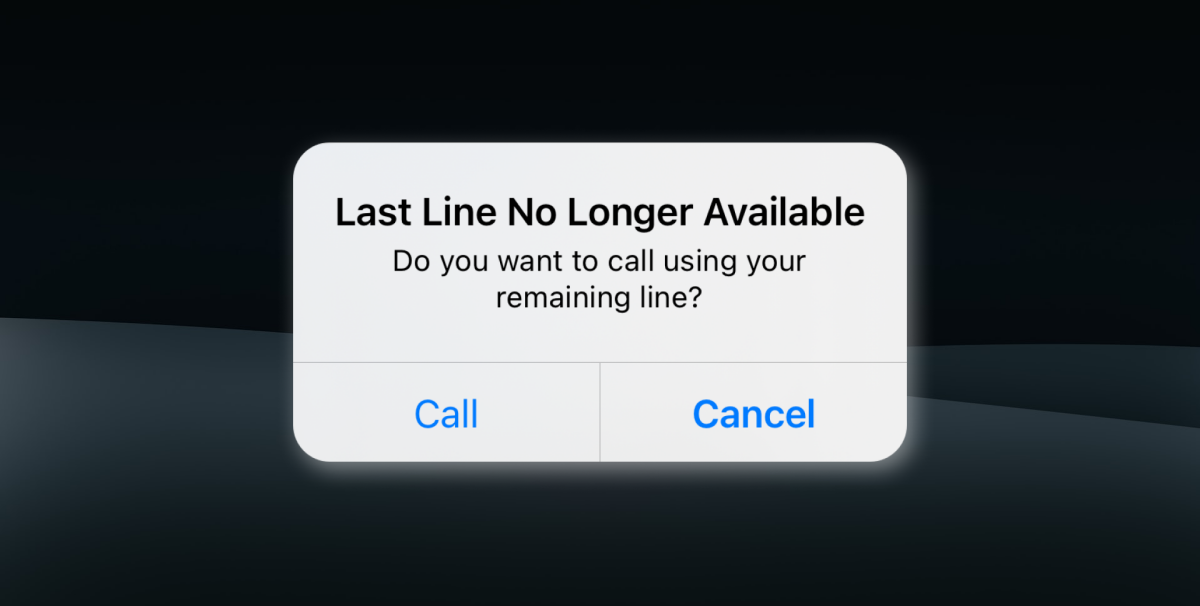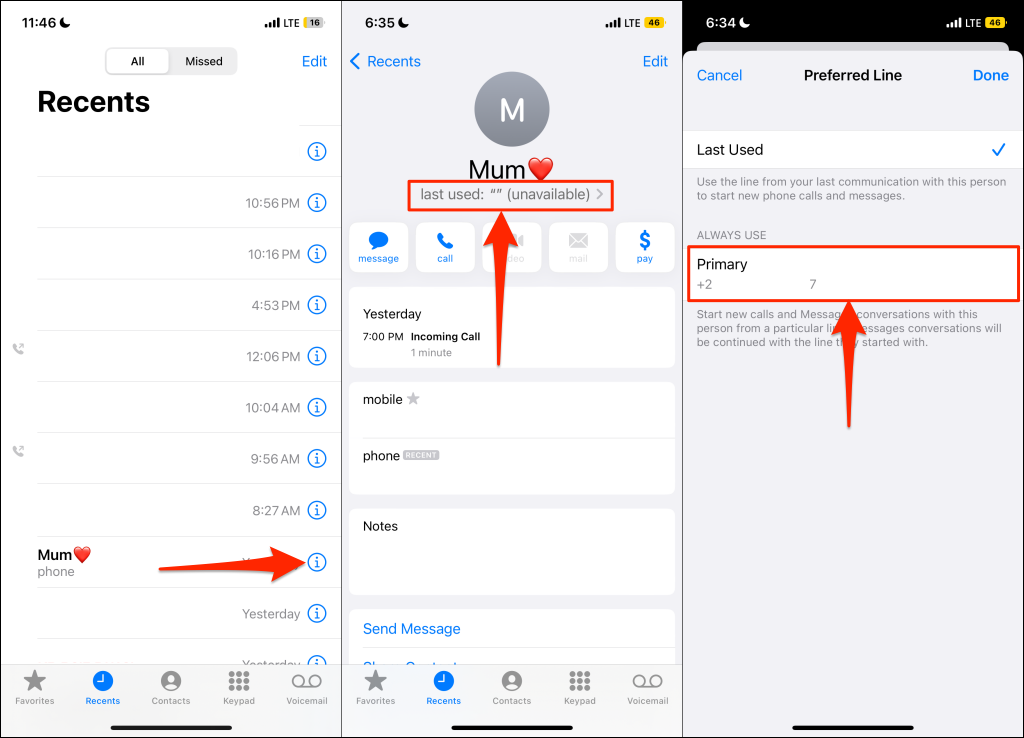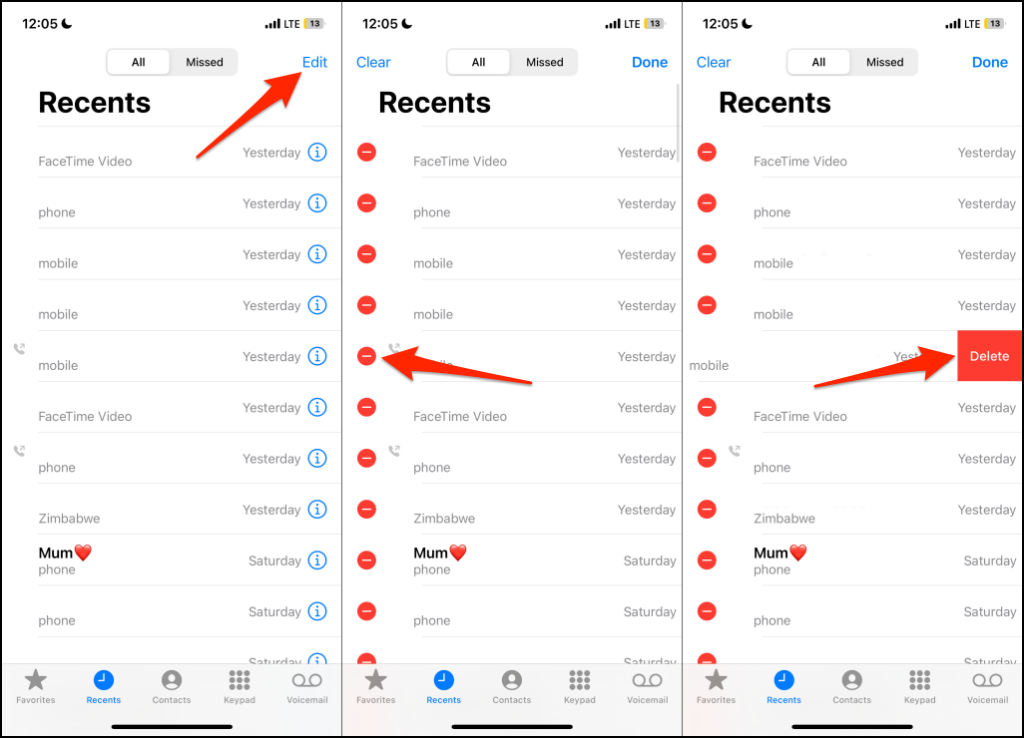Prevalent among iPhone 13 and 14 models
iOS sometimes has trouble detecting your preferred calling line, especially if you have different phone plans linked to your iPhone. So when you dial a number, it displays the “Last Line No Longer Available” error and prompts you to “call using your remaining line.”
This error often happens on Dual-SIM iPhone models, but users with single-SIM iPhones also get the error sometimes. We’ll show you different ways to fix the issue.
1. Set Default Line for Affected Contacts
Do you get the “Last Line No Longer Available” error for a particular contact or phone number? Configure your iPhone to start calls and message conversations with the contact/number from your preferred line.
- Open your call log and tap the info icon next to the contact or phone number.
- Tap the last used: “” (unavailable) option below the contact name or number.
- Select your Primary or preferred phone number in the “Always Use” section.
You should no longer get the “Last Line No Longer Available” error when you redial the number. Try other troubleshooting solutions below if the error persists.
2. Clear Your Recent Call Log
Deleting the entire Recents call list in the Phone app fixed the issue for some iPhone users. If the error pops up for a specific person/number, delete the number/contact from your call log, and redial the number. Clear your entire call history if the error pops up when you dial any number.
Note: If the number isn’t in your Contacts, write it down or copy it to your clipboard before clearing your call log. Tap the info icon next to the phone number, long-press the number, and tap Copy.
Open the Phone app, head to the Recents tab, and tap Edit in the top-right corner. Next, tap the red minus icon next to the number/contact and Delete. Repeat this step for all entries of the phone number or contact in your call log.
Tap Clear in the top-left corner to clear out your entire call log and tap Clear All Recents on the pop-up.
Redial the phone number or contact and check if clearing your call log resolved the issue.
3. Re-Enable Airplane Mode
Airplane mode refreshes your iPhone cellular network modem and could fix the “Last Line No Longer Available” error. Turn airplane mode on and back off, redial the number, and check if the call goes through.
Open your iPhone’s Control Center, tap the Airplane icon, wait 10-30 seconds, and tap the Airplane icon again.
Alternatively, open the Settings app, toggle on Airplane Mode, and turn it back off in 10-30 seconds.
4. Turn Off Wi-Fi Calling
Making calls over Wi-Fi can interfere with regular cellular calls and trigger the “Last Line No Longer Available” error. Temporarily disable Wi-Fi calling on your iPhone and check if that resolves the issue.
Go to Settings > Cellular or Mobile Data > Wi-Fi Calling and turn off Wi-Fi Calling on This iPhone.
5. Disable Automatic Network Selection
Cellular network providers recommend allowing your iPhone to choose the best available cellular network in your location. However, the feature sometimes prompts the “Last Line No Longer Available” error on iPhones with e-SIM or dual SIM functionality.
- Open the Settings app, select Cellular or Mobile Data, and tap Network Selection.
- Toggle off Automatic and wait for your iPhone to load all available networks in your region.
- Select your preferred network provider and check if you can now make calls in the phone app.
6. Reinsert Your SIM Card
Problems with your SIM card can prevent your iPhone from making cellular calls. Removing and reinserting the SIM tray might fix the issue if you use a physical SIM card.
7. Check for Carrier Settings Update
Network providers update carrier settings to fix cellular connectivity and network performance issues on iPhones and iPads. iOS automatically installs these updates, but you can also check for new or pending carrier settings updates.
Head to Settings > General > About and wait for 1-2 minutes. You’ll get an installation prompt if your device has a carrier settings update.
8. Reboot Your iPhone
Press and hold the Side button and Volume Up/Volume Down button for 3-5 seconds. Then, drag the slide to power off slider and wait 10-30 seconds for your iPhone to shut down completely.
To reboot your iPhone, press the Side/Power button until the Apple logo appears on the screen.
9. Update Your iPhone
Apple often releases software updates that fix issues with cellular phone calls. Check your iPhone’s Software Update menu and install the latest version available.
Go to Settings > General > Software Update > and tap Download and Install.
Downgrade to a previous stable iOS version if you’re getting the “Last Line No Longer Available” after updating your iPhone.
10. Reset Your iPhone’s Network Settings
Resetting your iPhone’s network settings can fix cellular and network connectivity problems.
- Go to Settings > General > Transfer or Reset iPhone > Reset and select Reset Network Settings.
- Enter your iPhone’s passcode and tap Reset Network Settings on the pop-up.
Dial the phone number when your iPhone comes back on after the network settings reset.
Fix Last Line No Longer Available Error
We discovered that this error is prevalent among iPhone 13 and iPhone 14 models running iOS 15 and iOS 16. Contact Apple Support or visit a nearby Apple Store if the issue persists after trying these troubleshooting fixes.