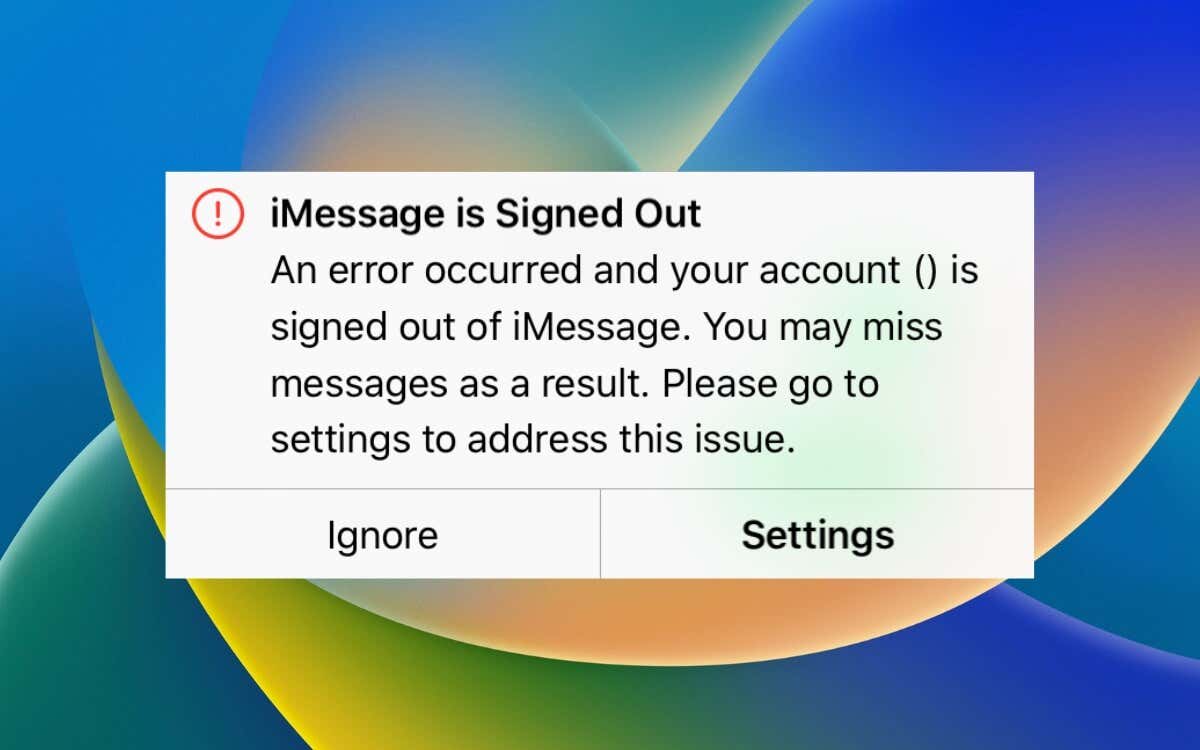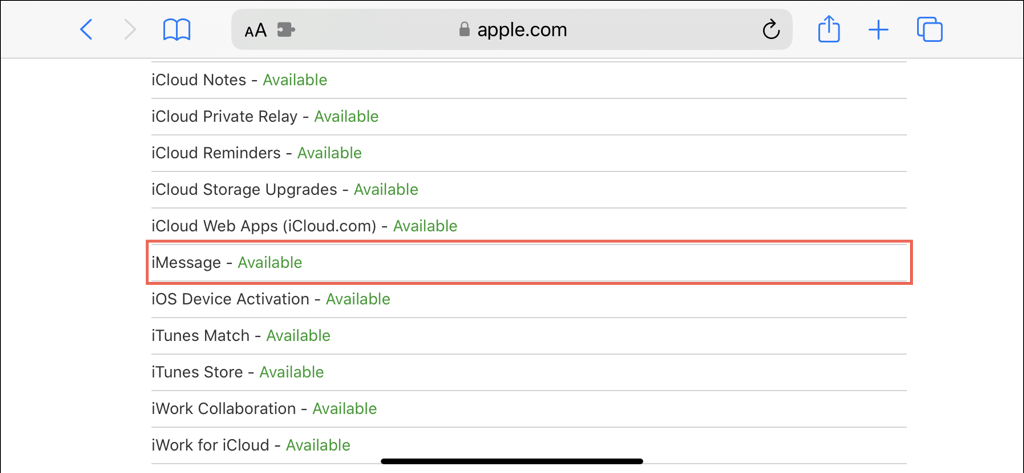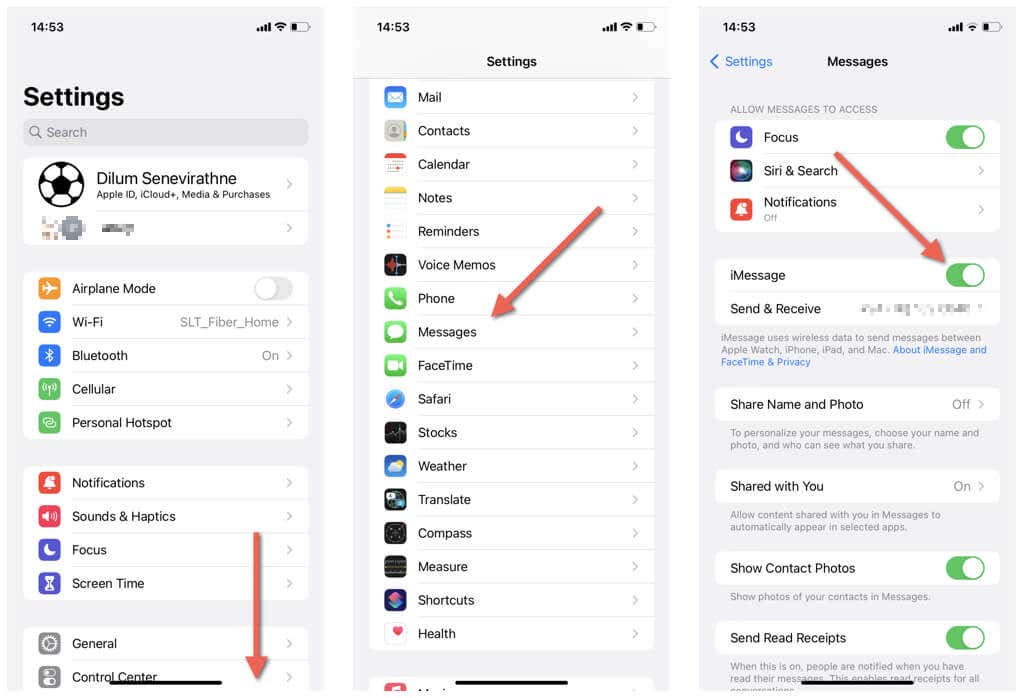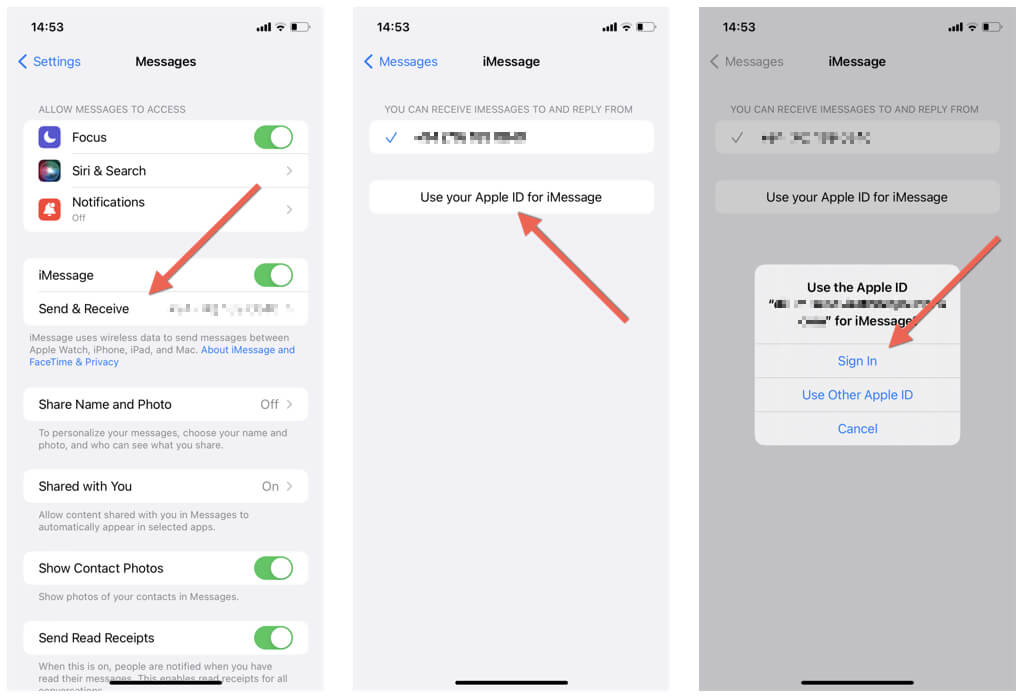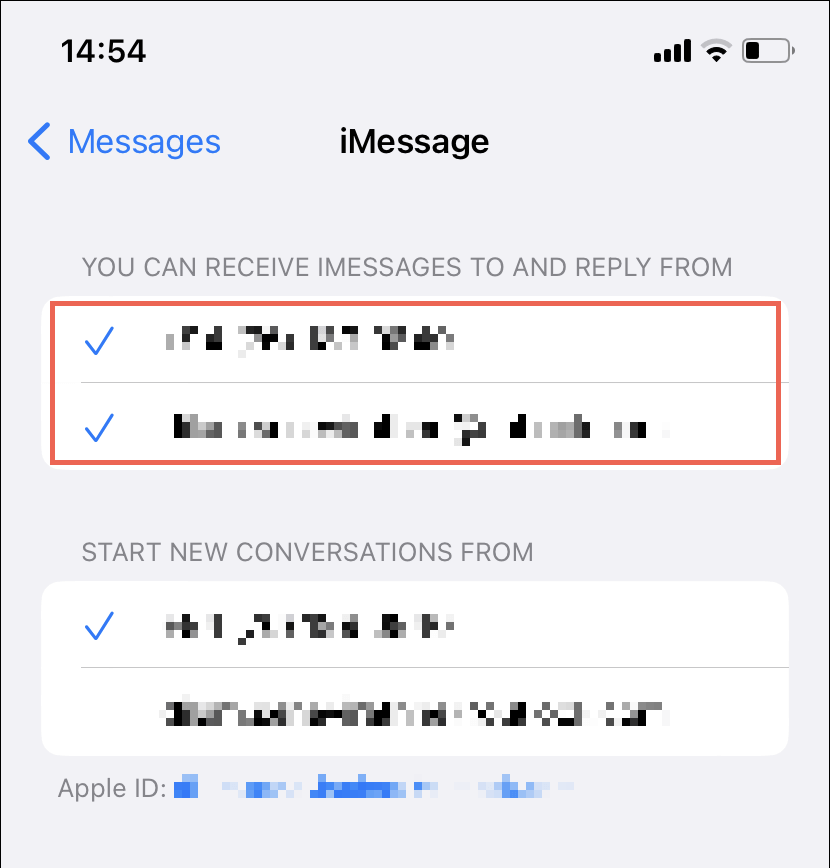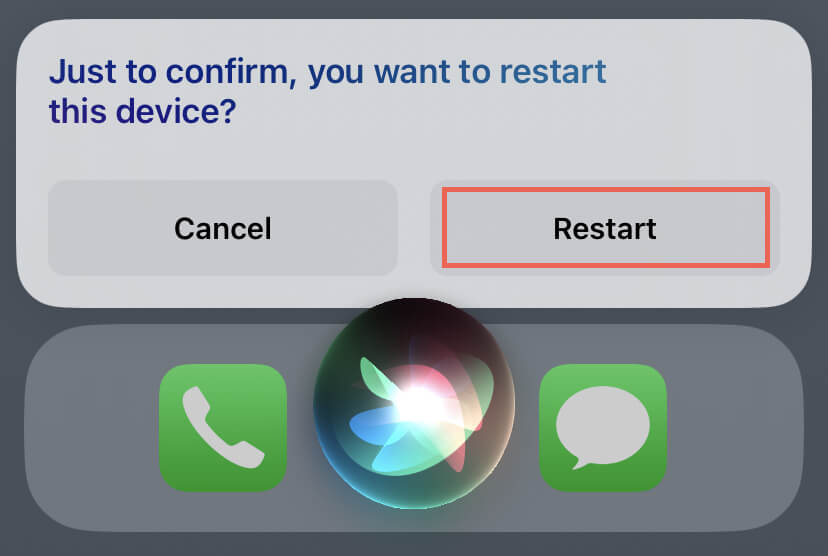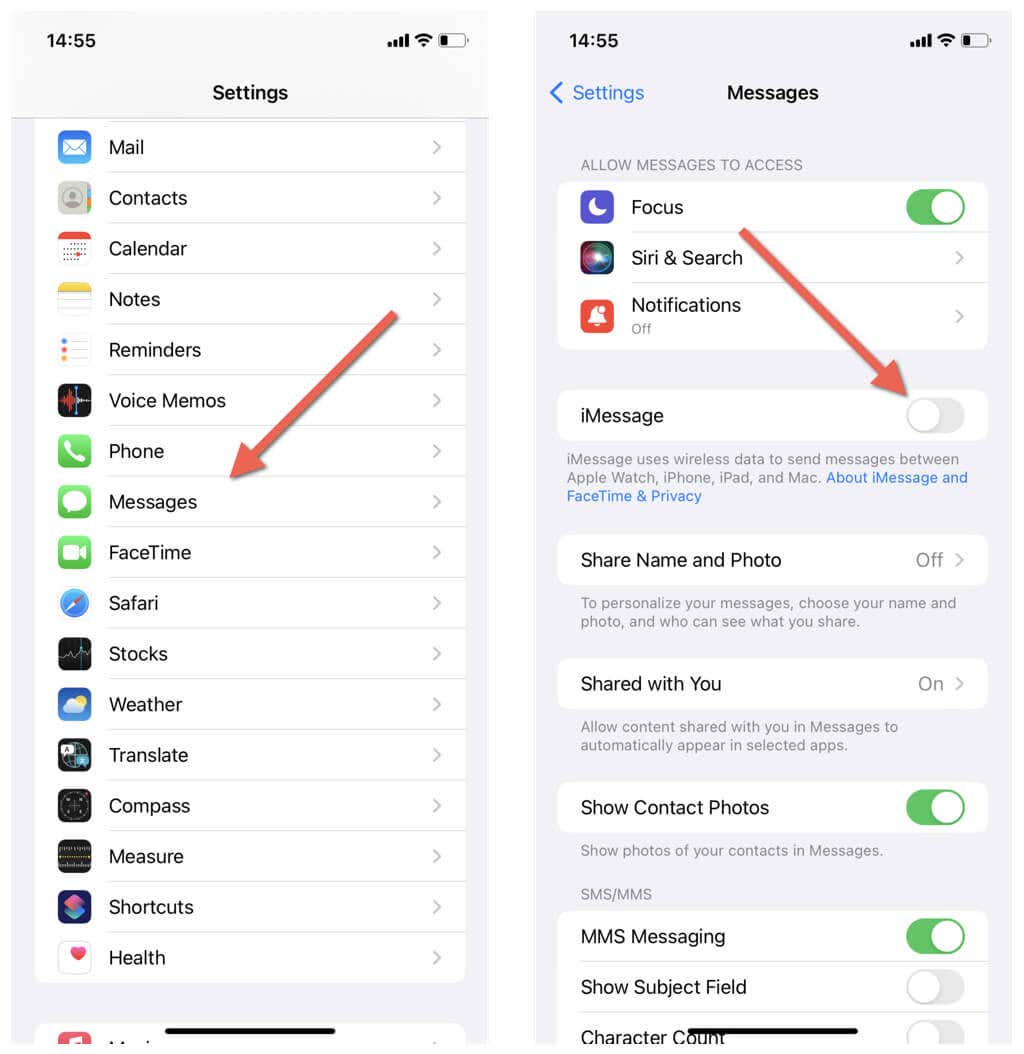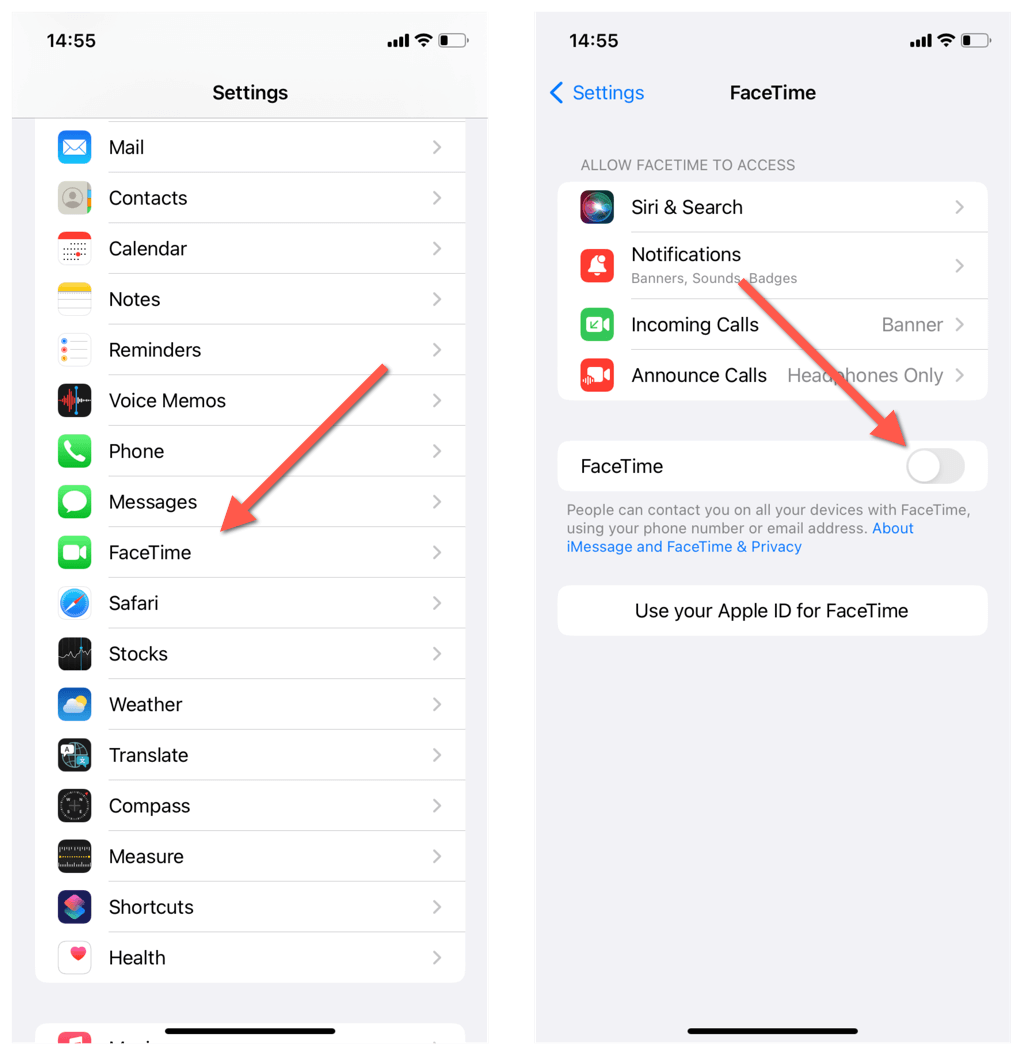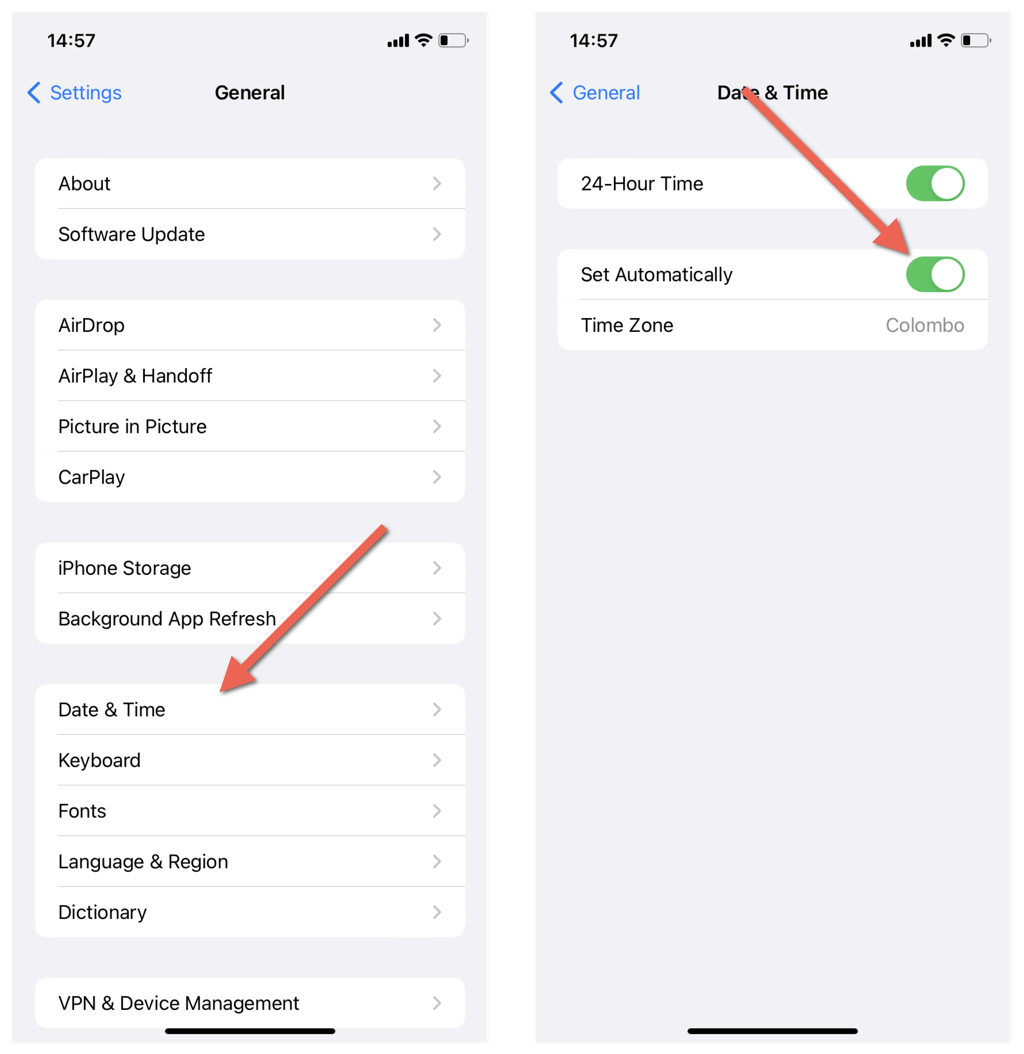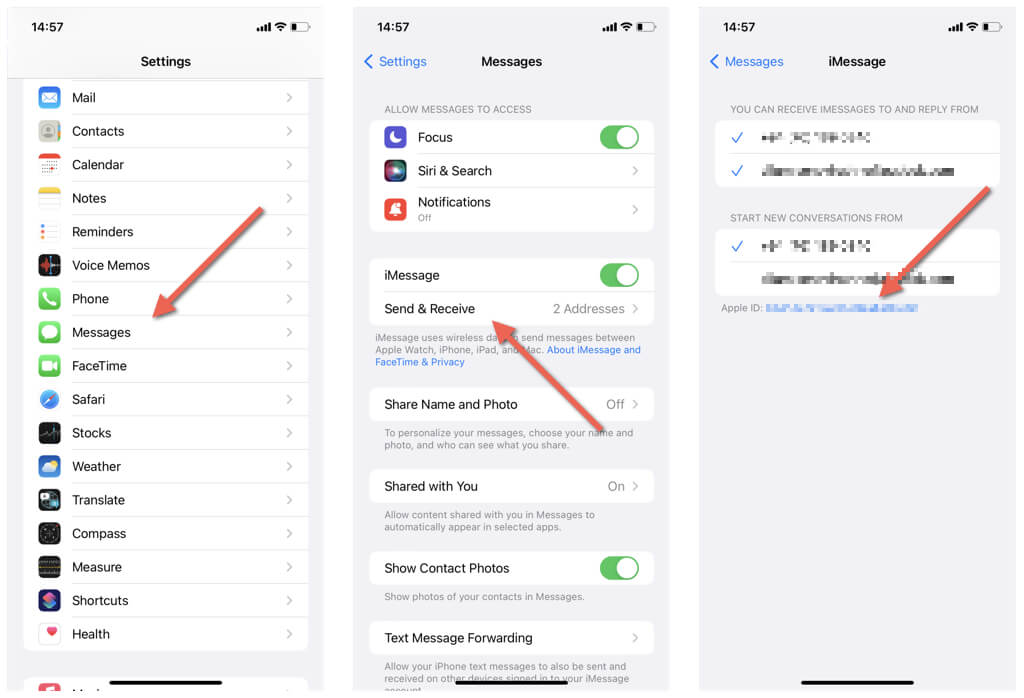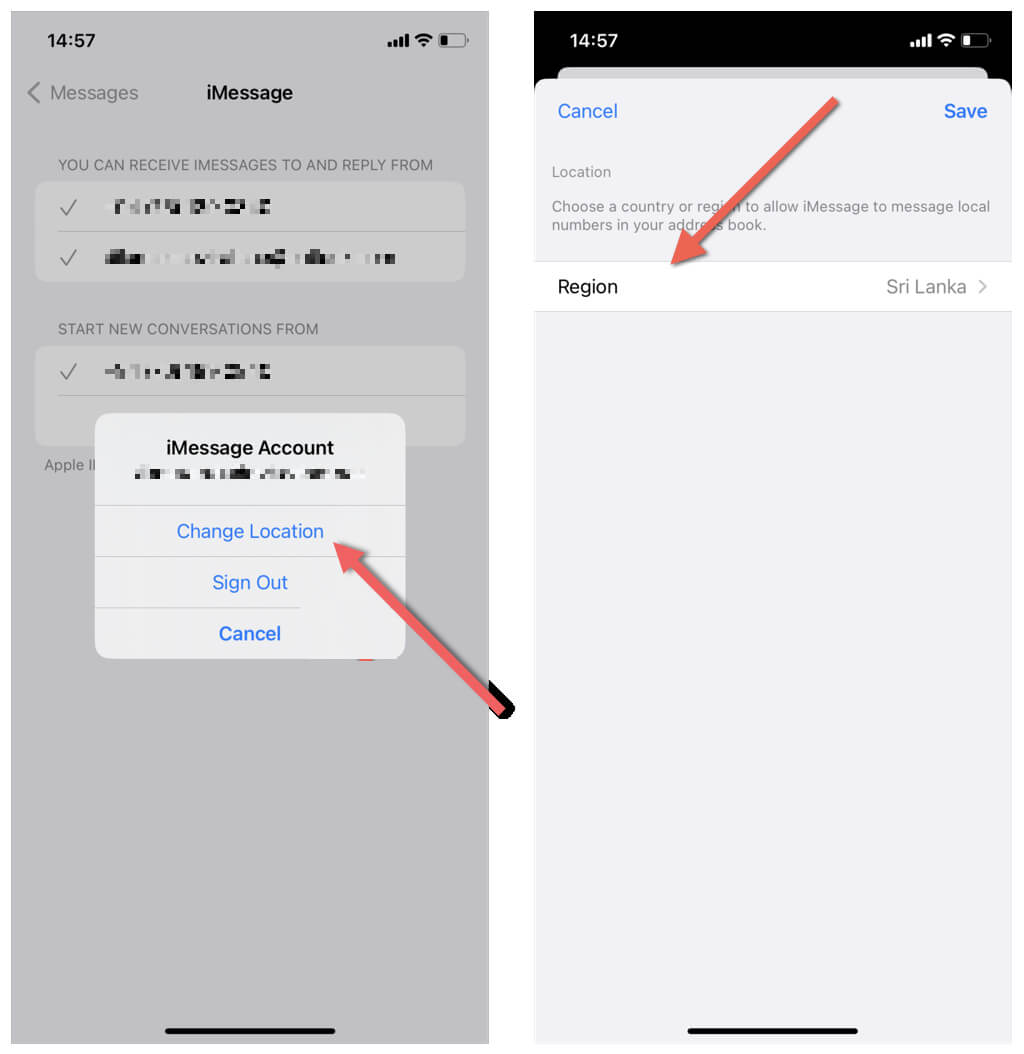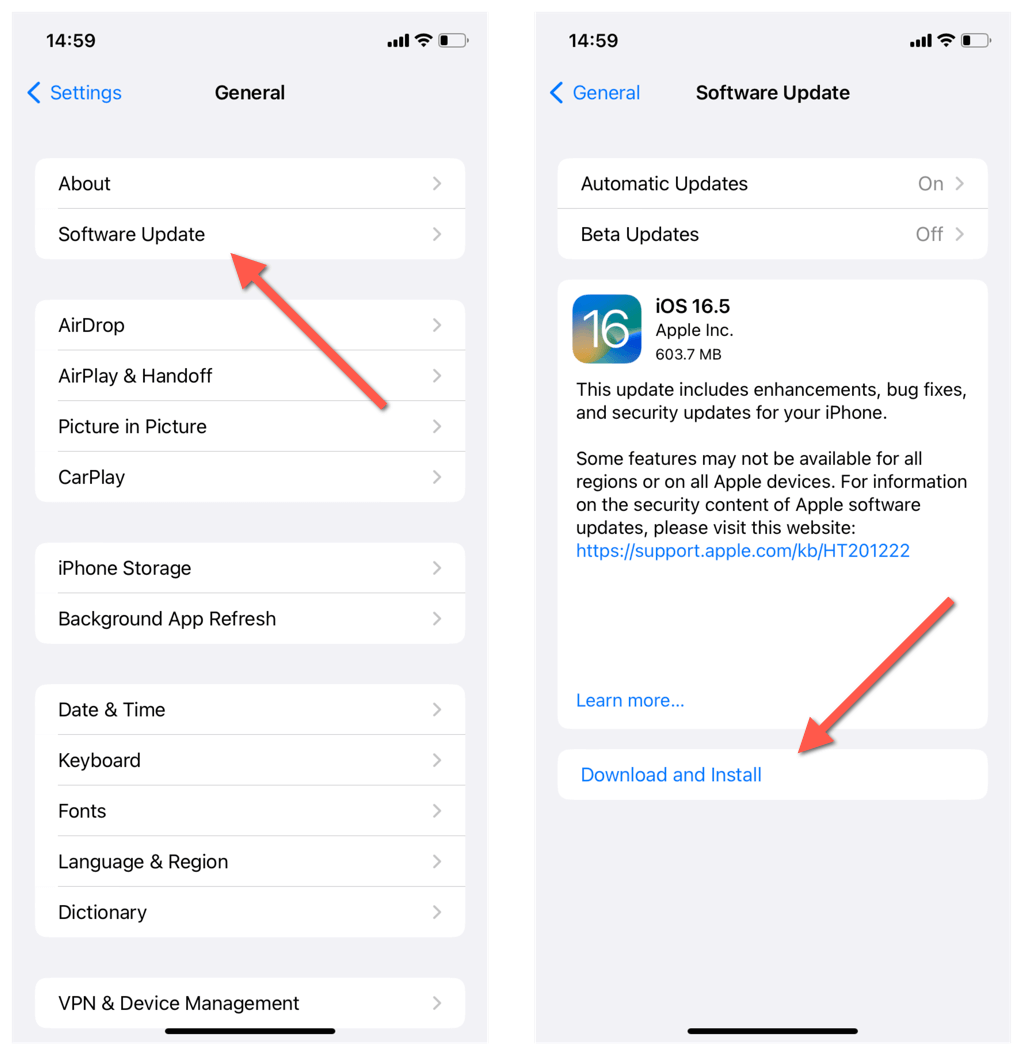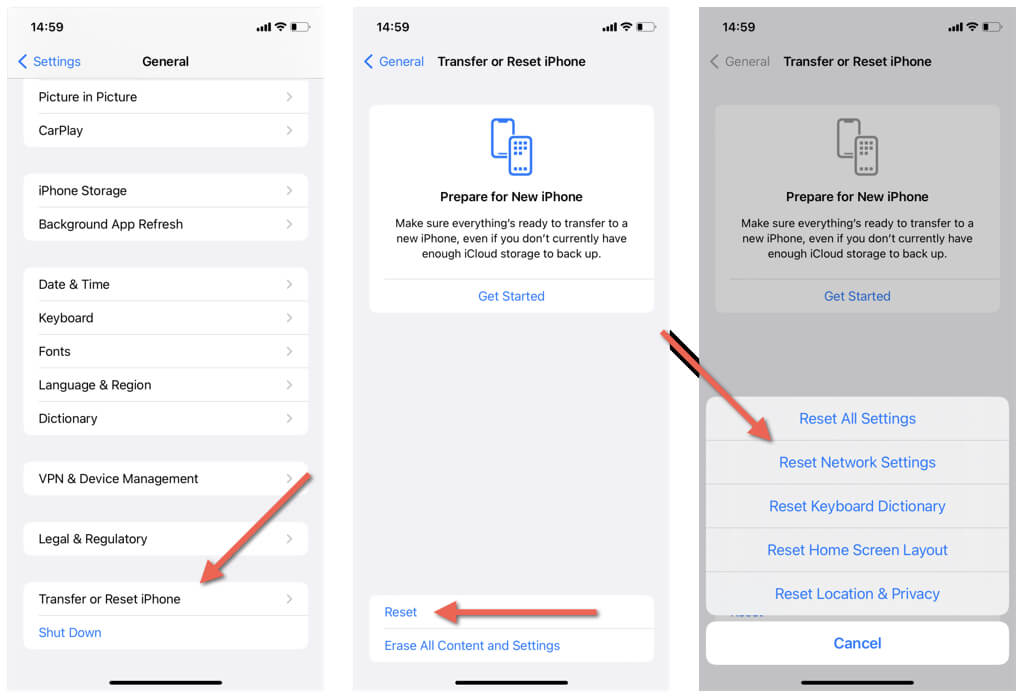Do you keep running into an “iMessage is Signed Out” banner notice each time you tap on a conversation in the Messages app on your iPhone? There are various reasons for this error, such as issues with the iMessage servers, activation errors with the messaging service, and problems with the device’s networking configuration.
In this troubleshooting guide, we’ll explore several solutions to fixing the “iMessage is Signed Out” error on the iPhone so you can go back to sending and receiving text messages via iMessage. The instructions below also apply to the iPad and iPod touch.
1. Check the iMessage Servers
Kick things off by checking if the iMessage servers are functioning properly. This can help you determine if the “iMessage is Signed Out” error is related to server outages or a problem specific to your device.
To do that, open Safari and visit Apple’s System Status page. If there’s an issue listed next to iMessage, wait until Apple fixes it.
2. Enable and Sign Into the iMessage Service
If the “iMessage is Signed Out” error occurs on a newly set-up iPhone, you must check if iMessage is active on the device. You must also check if you’re signed into the service with your Apple ID or iCloud account. To do that:
- Open the Settings app.
- Scroll down and tap Messages.
- Enable the switch next to iMessage if inactive.
- Tap the option labeled Send & Receive.
- Tap Use your Apple ID for iMessage.
- Tap Sign In.
Note: If it appears you’re already signed in with your Apple ID, tap the email address next to Apple ID and tap Sign Out. Then, tap the Use your Apple ID for iMessage option and sign in again.
- Make sure both your phone number and email address are enabled under the You Can Receive iMessages to and Reply From section. You won’t see a phone number if you’re on an iPad or iPod touch.
3. Check Your Internet Connection
A stable and reliable internet connection is essential for iMessage to function correctly. If it’s slow or not working (load Fast.com to test your internet speed), begin by toggling Airplane Mode. To do that, go to Settings and enable and disable the switch next to Airplane Mode.
If that doesn’t help, try other quick fixes like restarting your Wi-Fi router, connecting to another wireless network, and switching to cellular data and vice versa. If the problem persists, learn additional techniques to troubleshoot a slow Wi-Fi or mobile data connection.
4. Restart the Apple Device
Rebooting an iPhone is an extremely effective fix against numerous software glitches that crop up in apps and services. If you already haven’t done that, just say, “Hey Siri, restart iPhone,” and tap Restart on the confirmation pop-up.
Haven’t set up Siri on your iPhone yet? Learn other ways to restart an iOS device.
5. Disable and Enable iMessage & FaceTime
If the “iMessage is Signed Out” error continues to pop up on your iPhone, reset iMessage to refresh the connection and settings associated with the service. It’s also best to reset FaceTime while you’re at it. Here’s how:
- Open Settings and tap Messages.
- Disable the switch next to iMessage.
- Head back to the main Settings menu and tap FaceTime.
- Turn off the switch next to FaceTime.
- Restart your iPhone and re-enable iMessage and FaceTime.
If you see a “Waiting for activation” notice within the FaceTime and iMessage settings screens for 24 hours or more, refer to our iMessage and FaceTime activation error troubleshooting guide.
6. Re-Sync the Time With Apple’s Servers
An incorrect time or time zone on your iPhone often causes issues with online services like iMessage. Re-sync the device’s clock with the Apple servers to fix that. Here’s how:
- Open Settings and tap General.
- Tap Date & Time.
- Disable and re-enable the switch next to Set Automatically if the time and time zone appears wrong. If that does not help, manually set the date and time on your iPhone.
7. Check Your iMessage Region
An “iMessage is Signed Out” error can crop up due to an incorrect iMessage region setting. To fix that:
- Open Settings and tap Messages.
- Tap Send & Receive.
- Tap the email address next to Apple ID.
- Tap Change Location.
- Check Region. If it’s not accurate, pick your current region and tap Save.
8. Disable Virtual Private Networks
Virtual Private Networks (VPNs) can cause regional mismatches with iMessage and prevent it from working normally. If you use a VPN, turn it off and check if that makes a difference.
To do that, open Settings and disable the switch next to VPN. Learn other ways to turn off a VPN on the iPhone.
9. Update the System Software
Using an outdated system software version on the iPhone also means you’re using an older version of the Messages app, which can cause issues with iMessage. If automatic iOS updates are disabled, here’s how to update the system software to its latest version:
- Open the Settings app.
- Tap General > Software Update.
- Tap Download and Install to update iOS to its latest version.
10. Reset Your iPhone’s Settings
Resetting network settings on your iPhone is an effective troubleshooting step for persistent network-related errors that cause iMessage to sign out. To do that
- Open the Settings app and tap General > Transfer or Reset iPhone.
- Tap Reset.
- Tap Reset Network Settings.
- Enter your device passcode.
- Tap Reset Network Settings again.
Note: A network settings reset erases your Wi-Fi passwords. Because of that, you must rejoin any Wi-Fi networks you were previously connected to manually. However, your cellular data settings should auto-update, and any Bluetooth connections with other wireless devices should remain intact.
If resetting your iPhone’s network settings doesn’t fix the problem, tap Reset All Settings to reset all settings—privacy, accessibility, network, etc.—to factory defaults. This fixes additional issues stemming from a corrupt settings configuration.
Sort Out the iMessage Signed Out Error on iPhone
Encountering the “iMessage is Signed Out” error on the iPhone, iPad, or iPod touch can be frustrating, but you can restore iMessage functionality with the right solutions. Whether it’s checking the iMessage servers, disabling and enabling iMessage and FaceTime, or resetting the device’s network settings, you have multiple options to deal with this error.
If everything fails and you still encounter the “iMessage is Signed Out” error, it’s time to seek assistance from Apple Support. You should receive personalized guidance and additional troubleshooting tips to fix iMessage.