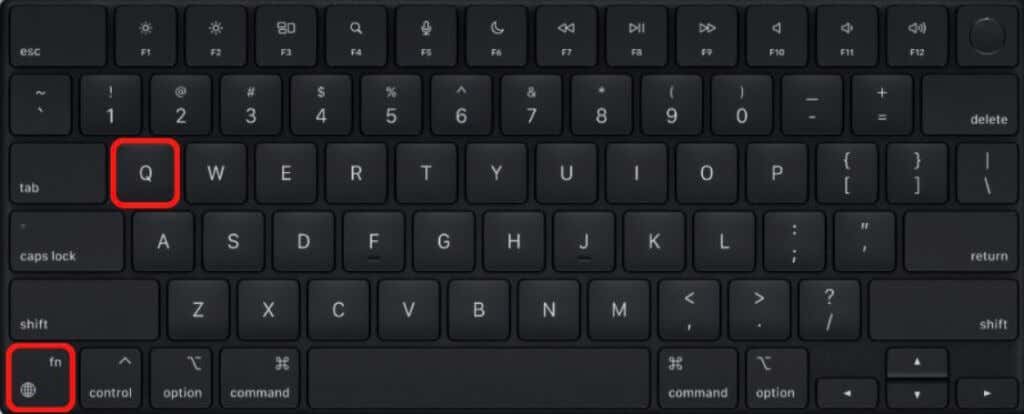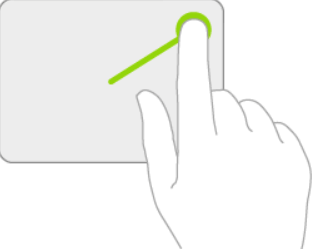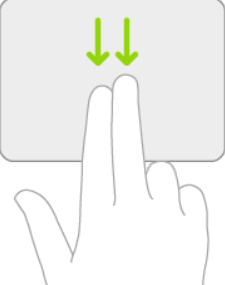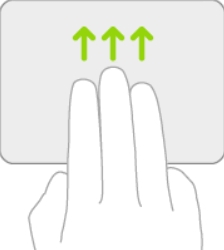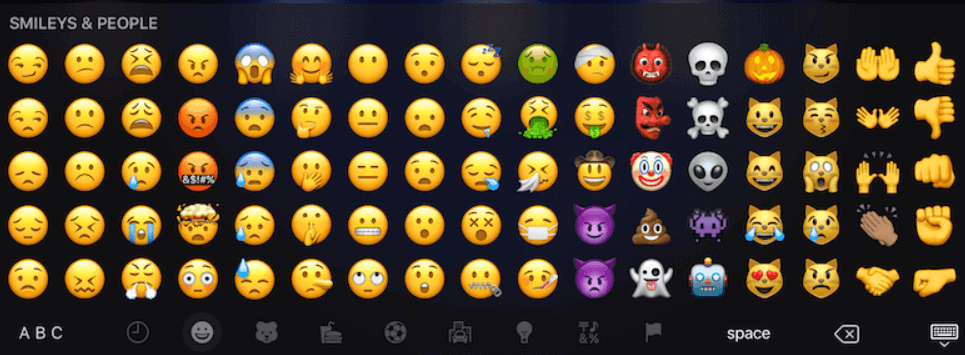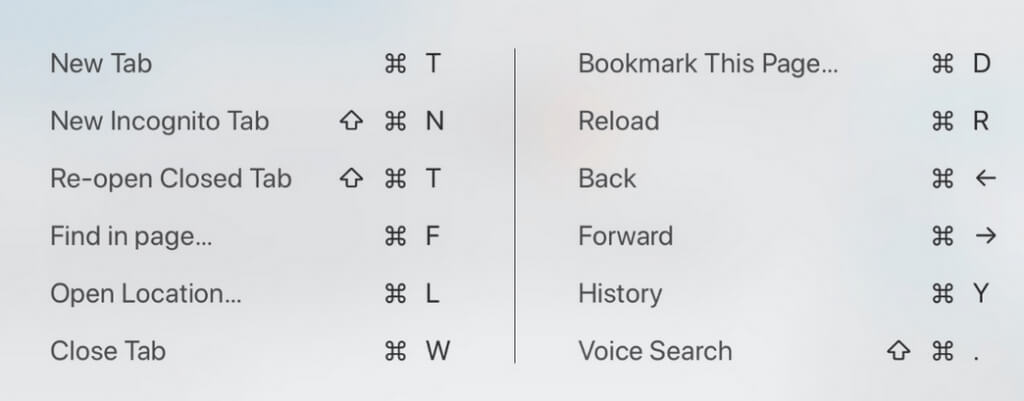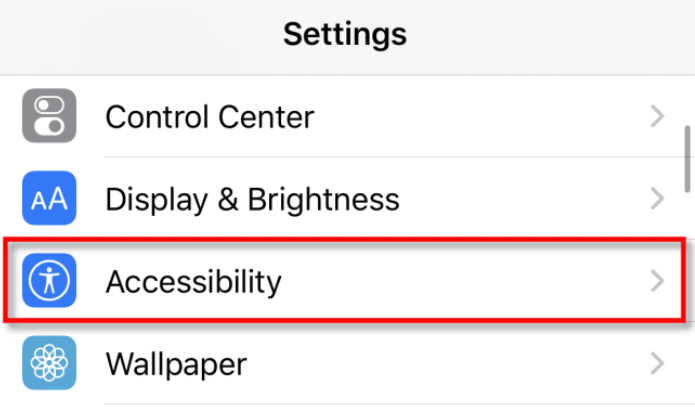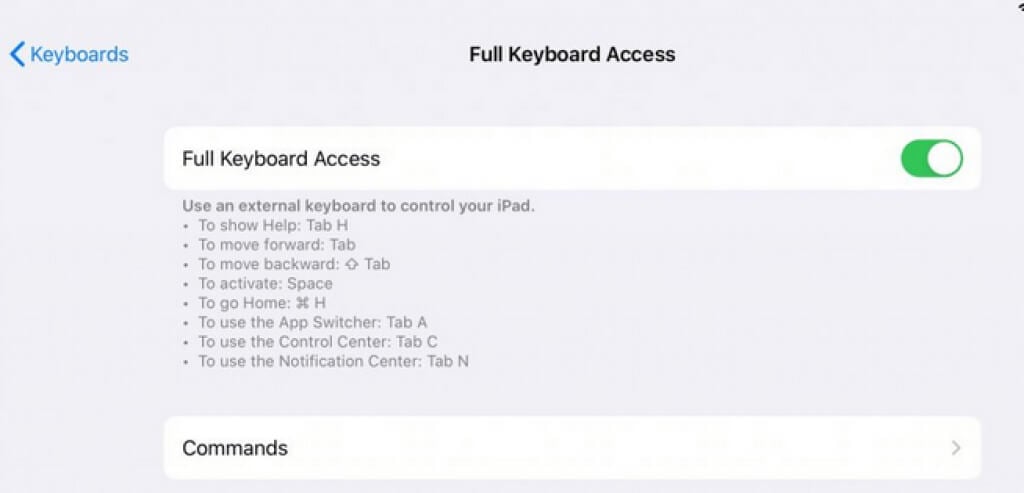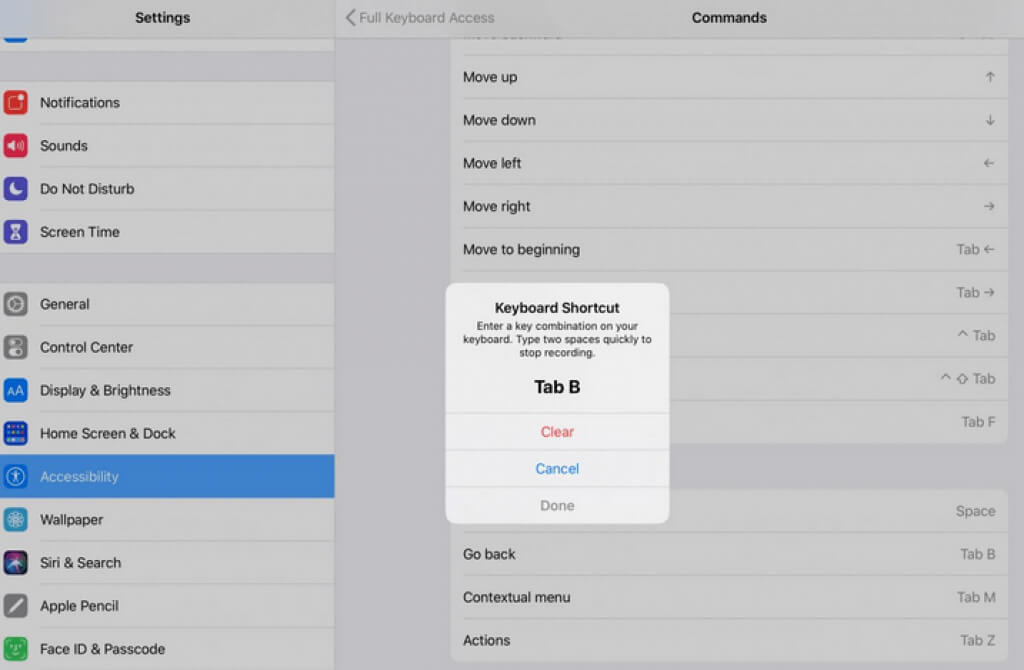Keyboard shortcuts can save you a lot of time and improve your workflow. Whether you’re using Excel shortcuts to crunch those numbers faster or Ubuntu keyboard shortcuts to navigate through the Linux interface faster, the conclusion is obvious. Learning keyboard shortcuts is worth your time, so let’s take a look at the best Magic Keyboard shortcuts for iPad Air and iPad Pro.
Make sure to also check out our guide on the best Mac keyboard shortcuts.

1. Common Keyboard Shortcuts
Just like on macOS devices, the Command key serves several functions on the iPad Keyboard. In combination with other keys, it will produce several useful effects that you can use to access various iOS functions quickly. If you were a Windows PC user and just got an iPad with a magic keyboard as your first Apple product, the Command key is the same as the Ctrl key on a regular keyboard. That said, here are some of the most common shortcuts:
- Command+Space Bar will give you quick access to the search field. Press this combination of keys to open the search, and again to close it.
- Command+H will take you directly to the Home Screen.
- Command+shift+3 will take a screenshot of your current screen.
- Command+shift+4 will not only take the screenshot but also open the Markup in which you can view or edit the screenshot you took.
- Command+tab will automatically switch to the most recently used app of all the open apps on your device.
- Command+option+D will take you to the Dock, where you can find all the opened or recently used apps.
2. Common Keyboard Shortcuts Used in Various Apps
There are Magic Keyboard shortcuts you will frequently use while in different apps because they will make the work on your iPad Pro quick and easy. Some such apps are Mail, Calendar, and Notes.
In the mail app you can use:
- Command+R to reply to received emails, or Command+Shift+R to reply to all recipients.
- Command+Shift+F will forward an email.
- Command+Option+F will search the mail app.
- Command+Up or Down Arrow keys will let you quickly switch between previous and next mails.
In any text app or document you can use these shortcuts to edit the text:
- Command+B to bold the text.
- Command+I to make text Italic.
- Command+U to underline the text.
- Command +Shift+H to enter a heading.
- Command+N to add a new note.
- Command+Return to finish editing.
In Calendar use these Magic Keyboard Shortcuts to view specific dates:
- Command+1 will lead you to the day view.
- Command+2 will display the week view.
- Command+3 will take you to the month view.
- Command+4 will enable you to see the whole year.
- Command+T will display today in the Calendar.
- Command+R will refresh the Calendar app.
3. Take Quick Notes
If you have a good idea that you need to use later, and you don’t want to lose track of your current work simply press Globe+Q.
This Magic Keyboard Shortcut will instantly open the Quick Notes app, and allow you to type down your idea. The Quick Notes window will even appear as a floating interface and it won’t disrupt your work layout.
4. Slide Over
Slide Over is a very neat function that exists on iPads. It lets you view an app in a small floating window without closing the main app in which you are currently working. This function is available to all iPad Pro and iPad Air users. To quickly access this function you can use a keyboard shortcut. Press Globe+Backslash () and instantly peek at the content of another app.
5. Turn Off the Display
When you’re finished using your iPad, it is recommended to turn off the screen in order to save some battery power. You can do this very quickly with the keyboard shortcut Command+Option+Q. To wake up the screen and your iPad, simply press the Enter key. However, iPad Pro users who have face recognition enabled will only have to show themselves to their devices.
6. Fingertip Trackpad Shortcuts
You can use the keys of your Magic Keyboard to produce various shortcuts. But did you know that it will also let you use the trackpad to quickly access certain functions?
Here are some simple ways in which you can use the Trackpad with one finger:
- Move the cursor to the top right to open the Control Center.
- Move it to the top left to open Notification Center.
- If you move the cursor to the bottom of the display you will find the Dock.
- Slide the cursor to the right to reveal the Slide Over app.
7. Two Fingertips Shortcuts
Some Trackpad shortcuts will require you to use two fingers to work.
They are still very simple movements or gestures that will make the use of your iPad quicker.
- Swipe two fingers down (at the same time) to invoke a spotlight.
- If you use the pinching gestures you will be able to zoom in and out. This movement is very familiar as it is common on iPhones.
- If you swipe two fingers on the Trackpad while in the Safari app, you will scroll through the web pages.
- If you tap the selected text with two fingers, you will be given an option to cut, copy, and paste.
8. Three Fingertip Shortcuts
Some Trackpad shortcuts will require you to use three fingers to work.
Here are a few examples:
- If you swipe down with three fingers, you will go to the home screen.
- Swipe up with three fingers and you will enter a multitasking view.
- If you repeat this movement but also hold your three fingers when up, you will enter the App view.
- Use a three-finger swipe left or right to quickly switch between the currently opened apps.
9. Bring Up the Emoji Keyboard
Instead of clicking on the touchscreen of your iPad to insert an emoji to your text, try using a shortcut that would bring up all available emojis.
Press the Globe key or Control+Space. This shortcut works in any app or a document where you can write text.
10. Bring Up the Overview of Shortcuts
You don’t have to memorize all the different keyboard shortcuts for different apps. Your iPad or iPad Pro will let you see all the available shortcuts directly in the app you have opened.
Simply hold the Command key and a list of the shortcuts related to a certain app will be displayed. Safari is the best example of this as it supports so many keyboard shortcuts and it’s simply impossible to memorize them all.
11. Set up Custom Keyboard Shortcuts
The Magic Keyboard for iPad will also let you set up custom shortcuts. You can be as creative as you want and set up new shortcuts that you will use often. You’ll no longer need to navigate through the menu to bring up desired functionalities. Here’s what you need to do to set up a custom keyboard shortcut:
1. Go to Settings and tap Accessibility.
2. Then select Keyboards and find Full Keyboard Access. Enable it by tapping it.
3. Go to Commands, tap the desired command, and then the custom key combination you want to be assigned to that command.
When you are finished with customizing your keyboard shortcuts simply tap Done.
12. Enable the Escape Function
Unfortunately, the Apple Magic Keyboard doesn’t have the Escape button like other smart keyboards. Instead, you will have to use a keyboard shortcut. Press the Command+. (period symbol) shortcut and you’ll have the Escape function once again.
[related_posts_by_tax posts_per_page="5"]