The engineering behind each one of Apple’s touchpads makes them some of the best on the market today. A quick swipe can move the cursor anywhere you need it, while gestures grant unprecedented levels of control over windows, apps, and much more.
A user could be forgiven for thinking a smooth touchpad is all they need, but there are keyboard shortcuts that can completely change your experience with macOS.

Many people have a misconception that keyboard shortcuts are only for “power users”—that the average macOS user either cannot use shortcuts or has no use for them. That’s just wrong. The following shortcuts are the absolute most useful macOS keyboard shortcuts you need to memorize. Knowing these shortcuts will help you in every aspect of your macOS experience.
Close Windows & Quit Apps With Command + Q
The red “X” in the upper left corner of any macOS application indicates that it will close the program, but it does not. It only closes the window. If you want to shut the window and the program at the same time, you need to hit Command + Q. The Command key, also called the Apple key, is found to the right and left of the space bar on most Apple keyboards.
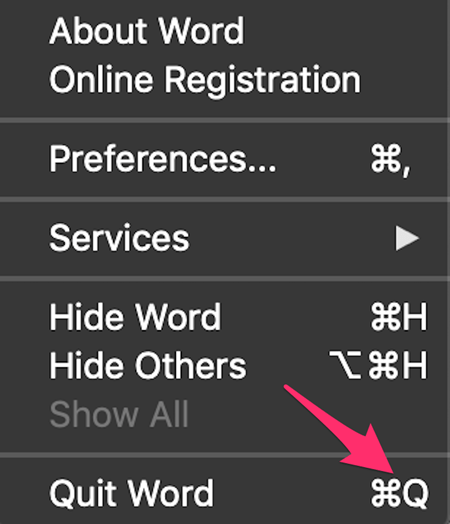
This one is easy to remember if you ever forget—just select the app from the menu bar in the top-left and you will see the shortcut displayed beside the “Quit” option.
Switch Between Windows & Apps With Command + Tab
If you don’t use software to divide your screen into multiple segments (or you need full-screen functionality from a single app) and still need to check on something in another window, you can quickly switch between them with Command + Tab. This shortcut moves from your current window to the last most recently used window.

A quick tap of the combination will swap between windows, but if you press and hold Command + Tab, a series of icons representing all open apps will appear. Hitting Tab will scroll between them. Select the window you want to open and release the Command key to open it.
Force Quit Frozen & Unresponsive Apps With Command + Option + Esc
Sometimes apps will lock up or freeze for various reasons. If this happens, you can right-click the application in your taskbar or you can hit the keyboard shortcut Command + Option + Esc.
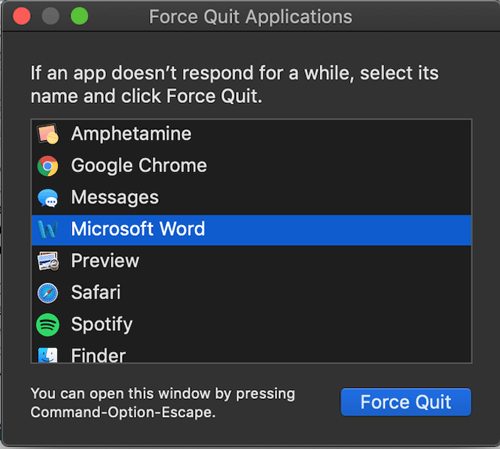
This brings up a list of active programs. Select the unresponsive one and choose to force quit it.
Bring Up Spotlight With Command + Space
The built-in Spotlight search on macOS is one of the single most useful tools the platform has to offer. You can bring it up quickly by hitting Command + Space.

The search will appear on-screen, and you can begin typing in your request without ever removing your hands from the keyboard. Spotlight will search your files, emails, messages, and the web for any mention of your search phrase.
Quickly Save Work With Command + S
Almost everyone has experienced the gut-wrenching dread of a sudden crash when your document was unsaved. There’s no need to reach for the floppy disk icon each time you want to save your work; just hit Command + S to save your file.
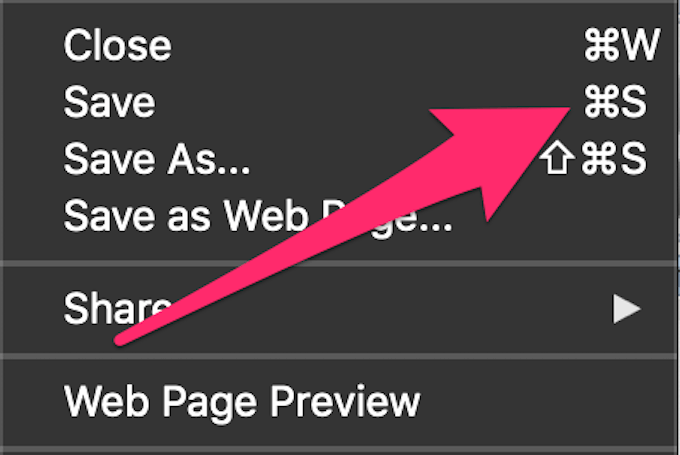
It’s instant and takes next to no time at all; in fact, you can make it part of your workflow. Finish a sentence and hit Command + S. If you save a file you haven’t previously saved, a prompt will appear for you to select its destination and give it a file name.
Select Everything On-Screen Or In a Document With Command + A
If you need to select every file in a folder for deletion or you need to copy and paste an entire document, hit Command + A. This will select all text or files on the screen. You’ll know because the select sections will be highlighted
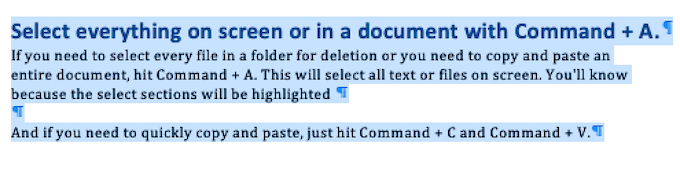
If you need to quickly copy and paste, just hit Command + C and Command + V.
Skip The Trash & Delete a File Permanently With Command + Delete
Sometimes you just need to delete a file that you know you will never have a use for again. Maybe you took a screenshot of the wrong part of the screen or it was something that was accidentally saved due to an uncontrollable habit of hitting Command + S constantly.
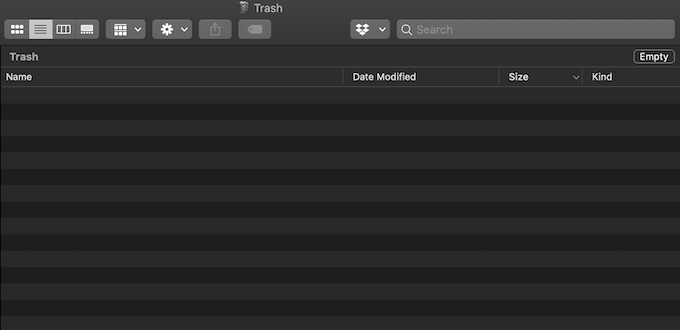
Whatever the reason, you can avoid filling your computer’s storage and delete a file permanently by selecting it and hitting Command + Delete. Be warned, however – there is no taking this action back.
Take a Screenshot With Command + Shift + 3
You can take a screenshot of your entire screen by hitting Command + Shift + 3, but you can also take a screenshot of a specific part of the screen with Command + Shift + 4.
Doing this will transform your cursor into a crosshair. Click and hold the cursor to select the part of the screen you want to take a shot of, then release the cursor to take the picture.
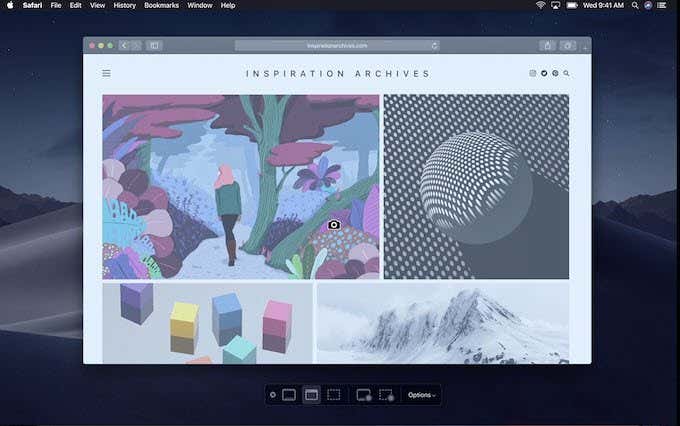
You can also hit Command + Shift + 5 to bring up a list of secondary options for taking screenshots, such as Capture Entire Screen and Capture Selected Portion. Command + Shift + 5 is also capable of recording the screen on certain Mac computers.