Installing macOS Big Sur on your Mac grants you access to a handful of new features, design improvements, and a bunch of system customization options. Big Sur may be the best operating system ever released by Apple, but there’s one thing it shares in common with previous macOS versions: imperfection.
No operating system is perfect, but Big Sur seems to have an enormous amount of bugs and problems. This is quite understandable, though—it’s a relatively new OS. In this article, we compile five common Big Sur issues encountered by many Mac users. You’ll also find several ways to get the issues fixed.

Note that while some of these problems with Big Sur have been fixed in subsequent updates, others still very much exist. In fact, bigger problems may emerge at a later date. For the unfixed/existing problems, however, we’ve provided some brilliant workaround that helped other Big Sur users experiencing similar problems.
1. Screensaver Bug
The macOS Big Sur (11.1) shipped with a weird major bug that randomly activates and displays the screensaver in the middle of other tasks. You could be scrolling through a webpage on Safari and a screensaver will pop on the screen. When this happens, you’re temporarily locked out of your Mac. Clicking the screen does nothing, so does tapping random keys on the keyboard.

Putting your Mac to sleep (close the lid or press Command + Option + Power button) will dismiss the screensaver, but only temporarily. Try the recommendations below to put a stop to the screensaver glitch.
Disable Fast User Switch
We should mention that this bug majorly affects Macs with multiple user accounts. Creating a new user account on your Mac running Big Sur may also birth this issue.
Apparently, it appears that the “Fact User Switching” feature is responsible for this error. Disabling the feature in System Preferences and removing it from the Menu Bar and Control Center can fix this problem.
1. Go to System Preferences > Users & Groups > Login Options and click the lock icon at the bottom-left corner.
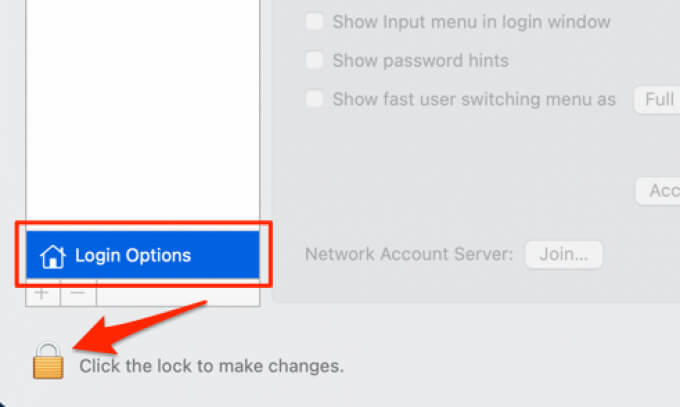
2. Enter your Mac’s password to proceed.
3. Uncheck this option: Show fast user switching menu as.
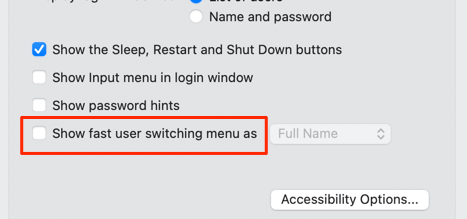
4. Return to System Preferences and click Dock & Menu Bar.
5. Select Fast User Switching on the sidebar and uncheck these two options: Show in Menu Bar and Show in Control Centre.
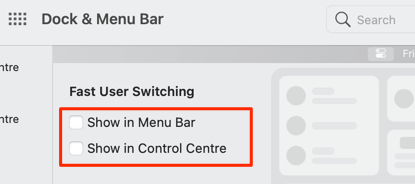
Update Your Mac (to Big Sur 11.2)
The screensaver interruption glitch seems to be peculiar to the first build of Big Sur. Subsequent point releases of the operating system—particularly Big Sur 11.2 or newer—ship with fixes to the bug.
Go to System Preferences > Software Update and check if there’s a macOS Big Sur 11.2 update available for your Mac.
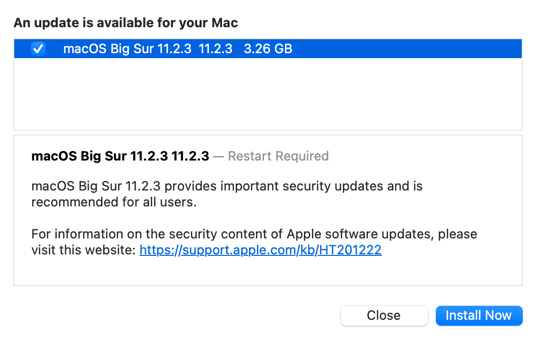
2. Battery Drain Issues
Several Mac users reported significant battery drainage after upgrading to macOS Big Sur. We also found a couple of users experiencing random battery discharge when their Mac is powered off or in sleep mode.
Before we list some solutions to these problems, you should note that sometimes, battery drainage is normal after a software update. That’s because several processes run in the background to acclimate your Mac to the new operating system.
These processes consume a lot of power but they only last a couple of days. The issue should resolve itself in about 2-5 days and battery usage should return to normal. If the battery drainage persists beyond this period, there’s probably a problem with your Mac’s battery calibration. Try some of the methods below to fix the problem.
Recalibrate Your Mac’s Battery
MacBooks undergo a calibration process that helps to estimate how long your battery would last on its current charge level. A system update can mess with your Mac’s calibration routine and cause the battery to drain faster than it’s supposed to.

To recalibrate your battery, use your Mac till the battery discharges completely and shut down. Wait for a couple of minutes and charge your Mac till the battery gets a full charge (i.e. 100%).
Reset SMC and NVRAM
Resetting your Mac’s System Management Controller (SMC) and NVRAM (Non-Volatile Random-access memory) can help put a stop to macOS Big Sur battery drainage issues. To perform an NVRAM reset, shut down your Mac and turn it back on. Press and hold these keys as soon as the Apple logo comes up on the screen: Command + Option + P + R. Release all four keys after 20 seconds.
The SMC also controls how your Mac manages power, battery, and other related functionalities. The procedures involved in resetting the SMC vary and mostly depend on the type of processor your Mac uses. Refer to this guide on resetting SMC on Mac or visit Apple’s Support page to learn more.
Update Your Apps
Running outdated applications on a new operating system can affect your Mac’s performance. We found that some users stopped experiencing random battery drainage on Big Sur after updating their applications to the latest versions.
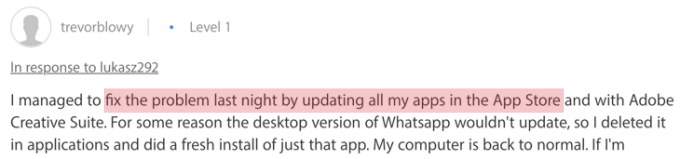
Launch the App Store, go to the Updates section, and click Update All at the top-right corner.
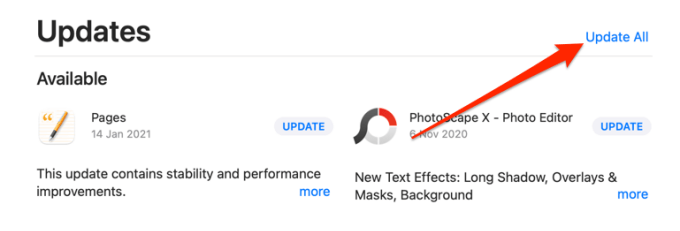
For apps that aren’t on the App Store, head to the apps’ Settings menu or the developer’s website to check for available updates.
3. Mac Not Detecting External Displays
If your Mac no longer recognizes your external monitors (via USB-C hubs or adapters) after upgrading to macOS Big Sur, or it won’t detect more than one external monitor, you’re not alone.
There are hundreds and thousands of external display-related complaints in this Apple Communities thread. Several users also pointed out that Mac doesn’t project the highest resolution (particularly 4K) to their external display after the Big Sur upgrade.

Currently, there’s no official fix for this problem—even on Big Sur 11.2. Common troubleshooting steps for resolving USB and display issues (e.g. resetting the SMC and NVRAM) yield no positive result, either. The tricks below helped some Mac users get around this annoying Big Sur problem.
Hold Down Option on Scaled Resolution
One quick fix you can try is to first head over to the Display page in System Preferences.
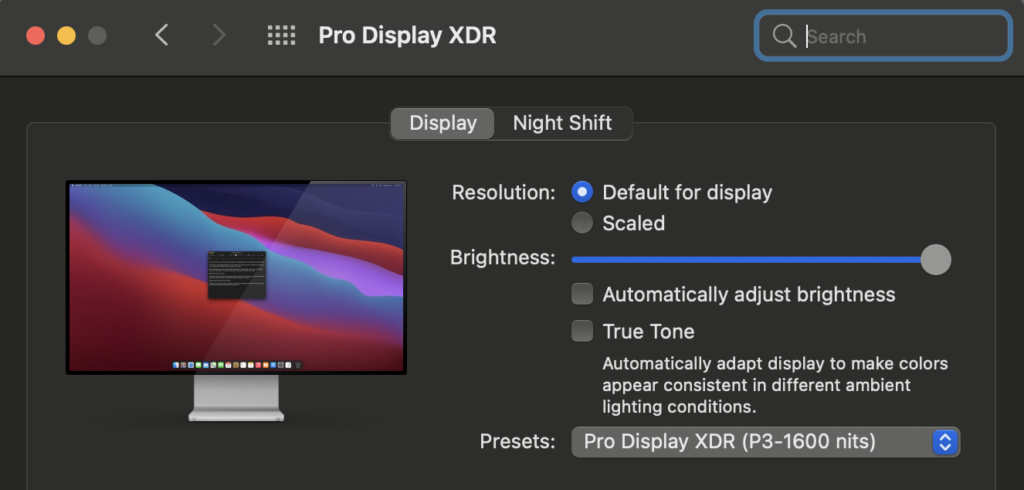
By default, you’ll see the resolution is set to Default for display. If you click Scaled, you’ll get four options ranging from Larger Text to More Space. Technically, More Space is supposed to give you the highest resolution your monitor can handle, but this doesn’t seem to work either.
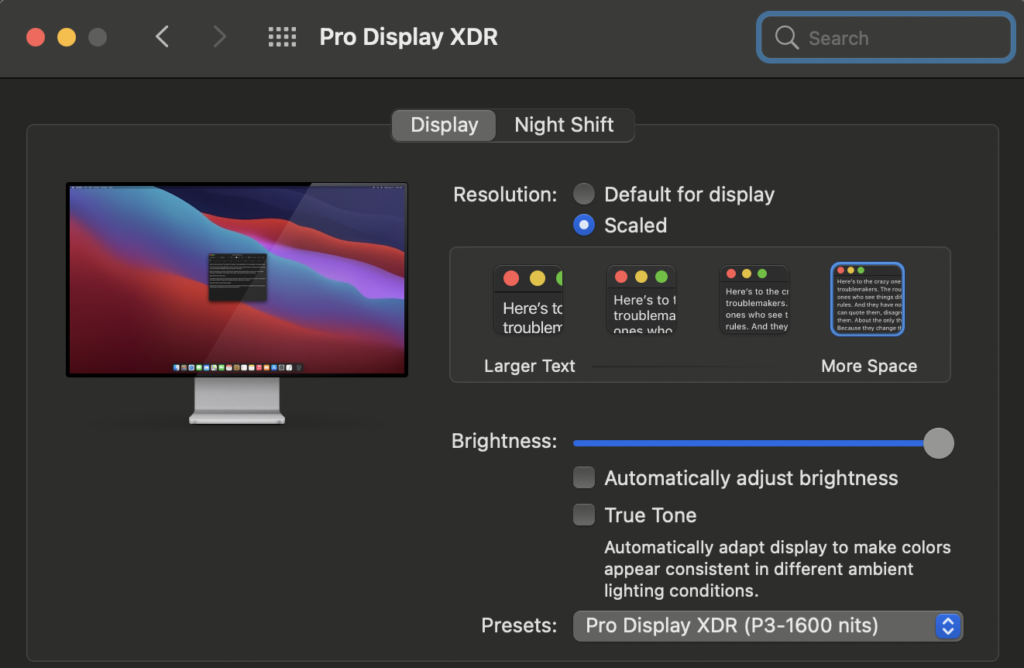
However, you can get a full set of resolution options by pressing and holding the Option key and then clicking on the Scaled radio button. If the Scaled button is already selected, first select Default for display and then press the Option key before clicking on Scaled again.
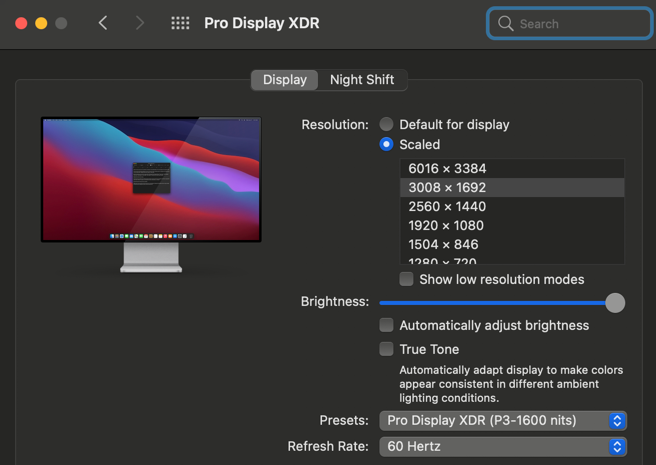
As you can see, I now have the option for the full 6K resolution that my Pro XRD display supports. Up till now, I was running at 3K. You should see the option here for the highest resolution your monitor can support.
Thanks to Jorg Brown, a Switching to Mac reader, for sending me this tip!
Switch or Downgrade Monitor’s Input Standard
If your USB-C adapter has both HDMI 2.0 and HDMI 1.4 ports, connecting the external display to the latter may force macOS to offer the highest resolution. For DisplayPort connections, try downgrading the monitor’s input to DisplayPort 1.2 from DisplayPort 1.4.
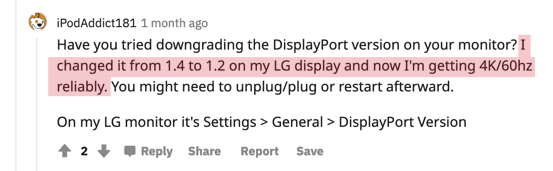
It seems that macOS Big Sur isn’t fully compatible with the newest versions of these display standards. Hence the reason why your Mac won’t detect external displays or project content in UW-QHD (3440 x 1440p) and 4K resolutions.
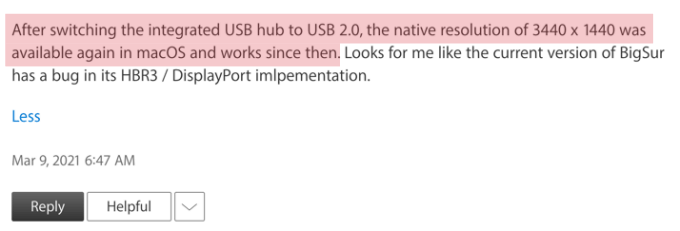
For USB-C monitors, try switching the cable to a USB 2.0 port. That worked the magic for some users, so try that and check if your Mac now detects the monitor’s native resolution. If the problem persists, restart your Mac and try again.
4. AirPods Auto Switch Issues
With the “Automatic Device Switching” feature, your AirPods should switch between your iCloud devices—depending on which one’s actively playing audio. On Big Sur, AirPods will automatically switch from Mac to other iCloud devices (iPhone or iPad) but won’t switch back to the Mac. This describes the plight of many Mac users running Big Sur.
This issue is yet to be fixed in any Big Sur updates but some users revealed that signing out of Apple ID and signing back in resolved the problem—although temporarily.
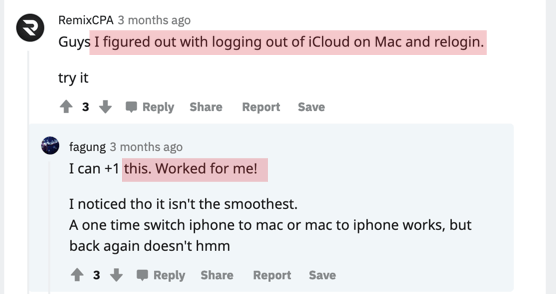
Go to System Preferences > Apple ID > Overview and click the Sign Out button.
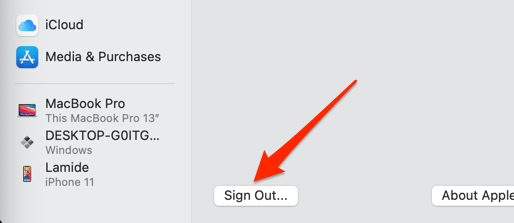
Check all iCloud data on the list and click Keep a Copy to proceed.
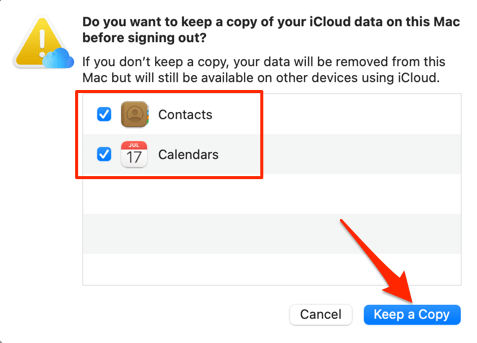
Reconnect your Apple ID and check if your AirPods now switch back to your Mac from other iCloud devices.
5. Big Sur Printing Problems
Updating to Big Sur may also break your Mac’s printing functionality. Many users reported that certain printers received no input from Mac after the Big Sur update. This problem could be due to the printer’s incompatibility with macOS. Therefore, we advise that you visit the printer manufacturer’s website to check if there’s a driver update available for your printer.
Deleting and re-adding the printer to your Mac may also resolve the problem. Go to System Preferences > Printers & Scanners and select the affected printer on the sidebar. Click the minus (—) sign and select Delete Printer on the prompt.
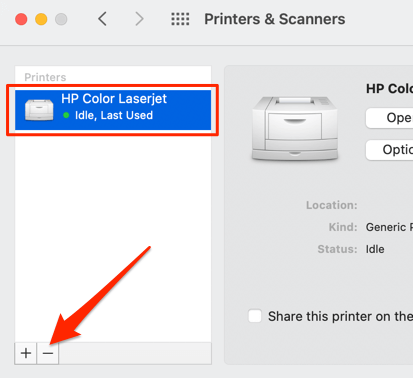
To re-add the printer, click the plus (+) sign and proceed to select your printer from the list. Make sure you use the Generic PostScript Printer option when setting up the printer; that’s currently the only workaround that fixed the Big Sur Printing problem for many users.
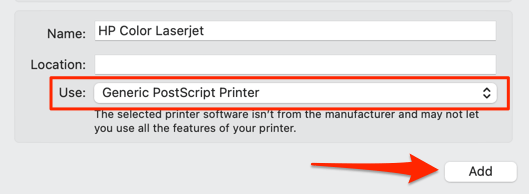
Big Sur, Big Bugs
These are some of the “unfixed” problems with the macOS Big Sur upgrade. There are also reports of keyboard backlighting not working after upgrading to Big Sur. If you ever encounter this issue, try resetting your Mac’s System Management Controller.
That should restore the keyboard backlight. Let us know if you’re experiencing any of these issues, and if any of the recommendations above fixed the problem for you.