In case you’ve recently switched from Windows to macOS, you might find taking screenshots on a Mac confusing. Sure, there’s no Print Screen key on your keyboard anymore. But there are several keyboard shortcuts that you can use instead. With the right shortcut you can grab screenshots of a single window, an entire screen, or a specific part of it.
If you’re upgraded to macOS Mojave or later, you can use the Screenshot app to capture various parts of your screen or even make video recordings of it. You can find it in the Utilities section of the Applications folder. For earlier versions of macOS, you can use the built-in Grab utility.
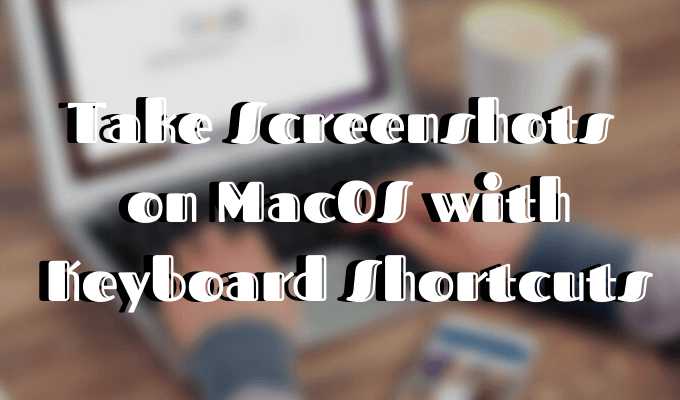
However, for all macOS versions using macOS keyboard commands is still the easiest and quickest way to take screenshots.
How to Take Screenshots Of Your Mac Screen
- To capture the entire screen, press and hold the Command + Shift + 3 key combination. You can then find the screenshot on your desktop. To cancel taking a screenshot, press ESC (Escape) key before clicking to capture it.
- In macOS Mojave or later, you’ll see a thumbnail of the screenshot appear in the corner of your screen. You can click on it to edit, move it, or just wait till it disappears.
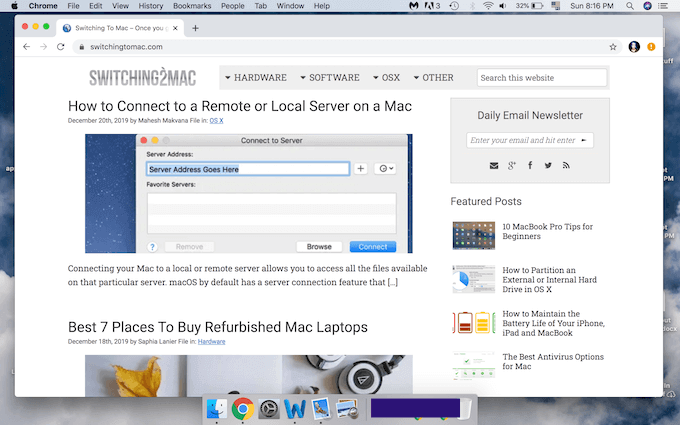
Take a Screenshot of a Single Window
- If you want a screenshot of just an active window, click the Command + Shift + 4 keys. You’ll see your pointer change into a crosshair.
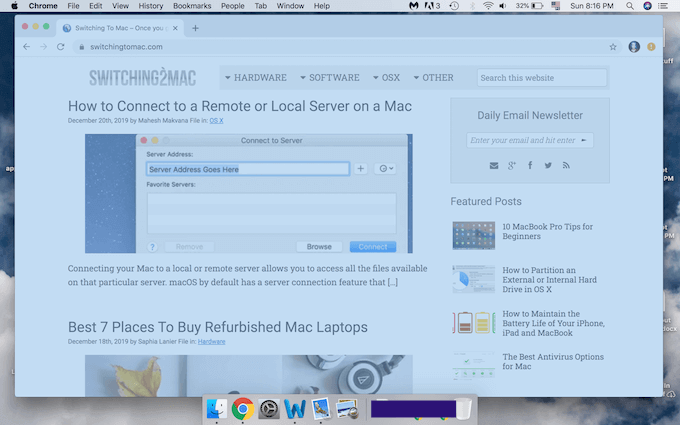
- Now press the Spacebar. When the pointer becomes a camera icon, hover over the window you’re looking to capture. After you see that window highlighted, click on it to take the screenshot.
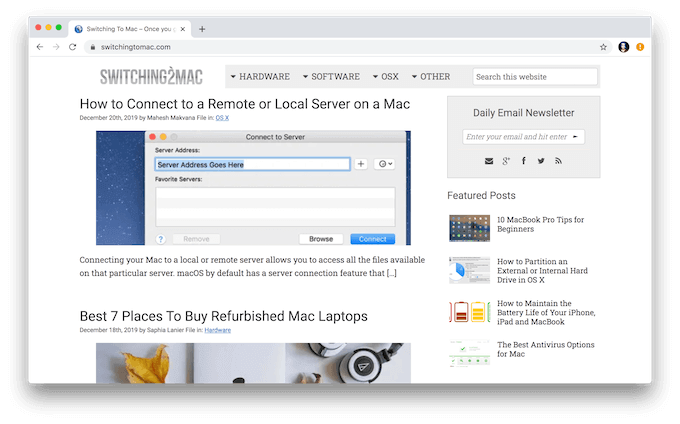
Take a Screenshot of a Specific Area
- To capture a portion of your screen, press Command + Shift + 4 keys. Then you’ll see the pointer become a crosshair.
- Select the area you want to capture and click on it to take a screenshot.
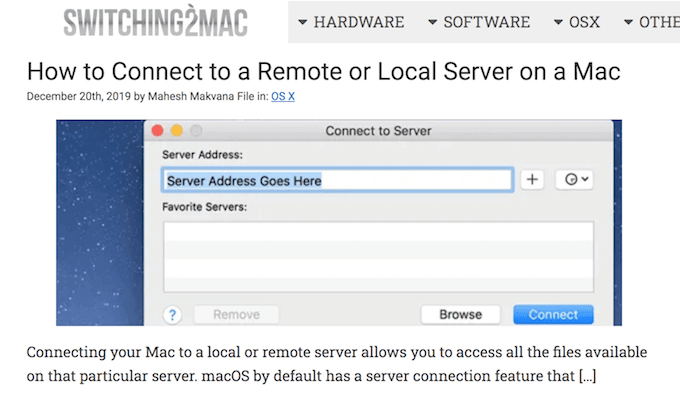
- If you’ve upgraded to macOS Mojave or later, use a different shortcut. Click the Command + Shift + 5 keys. Then select the portion of the screen you want to capture.
- After taking a screenshot, you can choose where to save it from the menu.
Take a Menu Screenshot
If you need to take screenshots of a specific Mac menu, you can use a keyboard shortcut for that too.
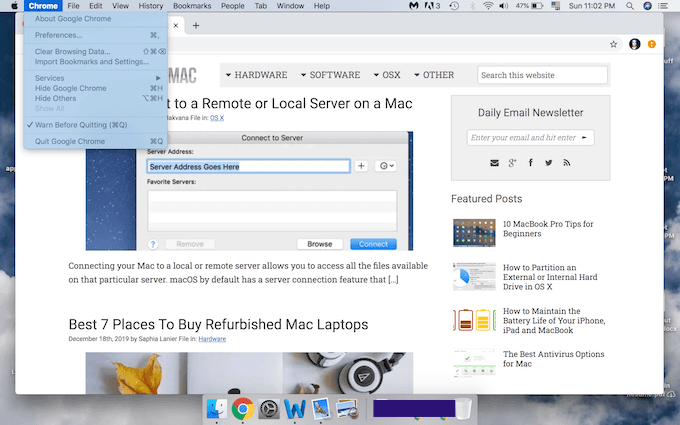
- First, click on the menu. Press the same key combination as above – Command + Shift + 4. Then drag to select a specific area of the menu you want to be captured.
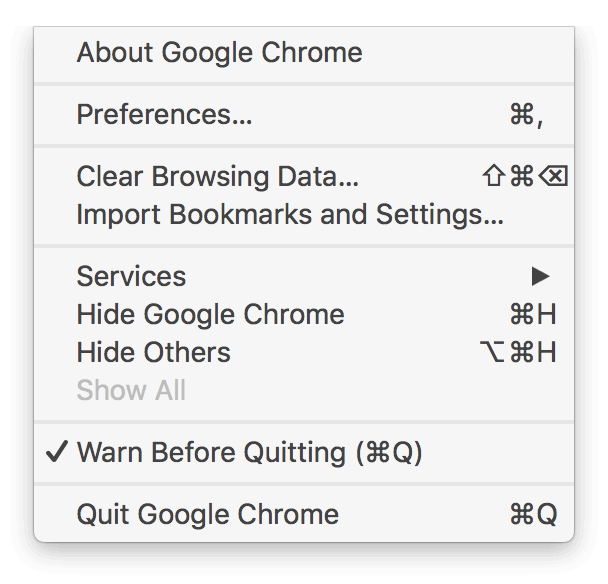
- To get an entire menu screenshot, press Command + Shift + 4 and then the Spacebar. When the pointer changes to a camera sign, hover it over the menu and click on it to get the screenshot.
What To Do If Keyboard Shortcuts Don’t Work
If you’re failing to capture screenshots using these shortcuts, it might be because they’re disabled on your computer. To fix that, follow these steps:
- Open the Apple menu in the top left corner of your screen.
- Choose System Preferences > Keyboard.
- Click on Shortcuts. Then choose Screen Shots from the left side menu.
- To enable the shortcuts, check all of the boxes.
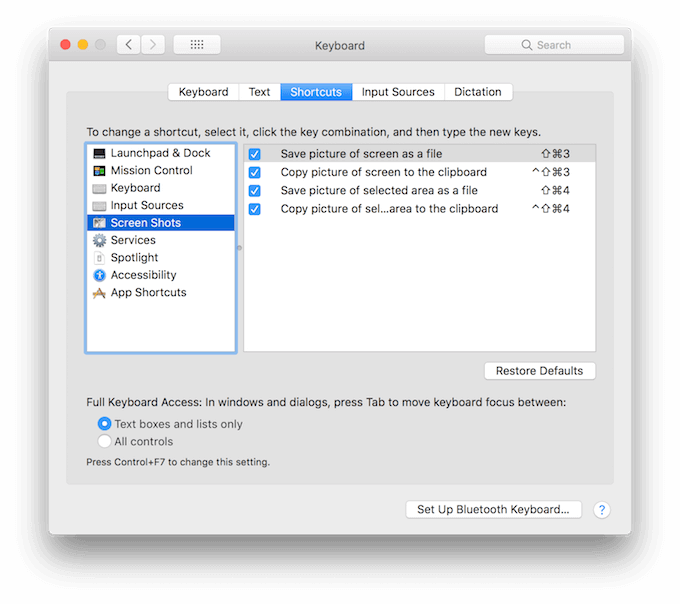
You can customize your shortcuts by changing the key combinations in the menu.
If the shortcuts still aren’t working or if your screenshots turn out blank, it might be due to copyright issues with the third-party app on the screen.
You can fix that by using one of the special apps to take screenshots on Mac.
Where To Find Your Screenshots
When you take a screenshot, it is automatically saved on your desktop. Your Mac will time stamp it with the date and time it was taken and save it as a PNG file. For example, <Screen Shot 2019-12-22 at 8.17.56 PM>.
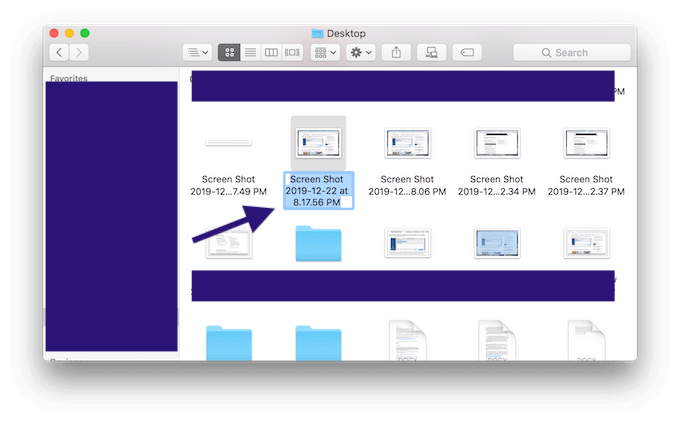
It’s useful for reference, but if you’re taking multiple screenshots it can cause some serious desktop cluttering. If your computer is running macOS Catalina, you can solve that problem by using the Stacks feature.
Right-click on your desktop and choose Use Stacks from the menu. It will automatically group similar screenshots. In older versions of macOS, you’ll have to use third-party apps or declutter manually by dragging the screenshots to the trash.
Hold Your Screenshot In Clipboard
By default, all your screenshots are saved to your desktop. Alternatively, you can copy them to the clipboard for future use.
To do that, hold the Control key while using the screen-capturing keyboard shortcut. That will create a copy of your screenshot that you can share, message, or paste into any document. Using Universal Clipboard, you can then move it to another Apple device.
If you need to edit your screenshot, open it with any image-editing app like Preview. Using Preview you can also change the format of your screenshot by exporting it as JPEG, PDF, or TIFF.
Become a MacOS Power User
Some people think that knowing and using keyboard shortcuts is only for advanced users and that an average user does not need them. That’s simply not true. Most of the macOS keyboard shortcuts are easy to memorize and are extremely useful in your daily computing experience.
Start by learning the simple combination from this article and you will see how quickly you’ll become a power user yourself. Or take it a step further and learn more tips and tricks for taking screenshots like a pro.