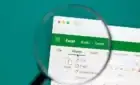Use it with MyFitnessPal and LoseIt
The Apple Watch has grown from a niche device into an essential health and fitness companion for many satisfied users. The new year is a great time to take advantage of all of the features the watch has to offer such as step tracking and heart rate monitoring, and those features are even more useful when you connect them to a fitness app.
In this guide, we’ll be covering MyFitnessPal and LoseIt – two of the most popular free fitness apps on the market. However, Apple Watch (Amazon, Best Buy) does integrate with a huge variety of these trackers and you’ll find the process is about the same with some minor tweaks.
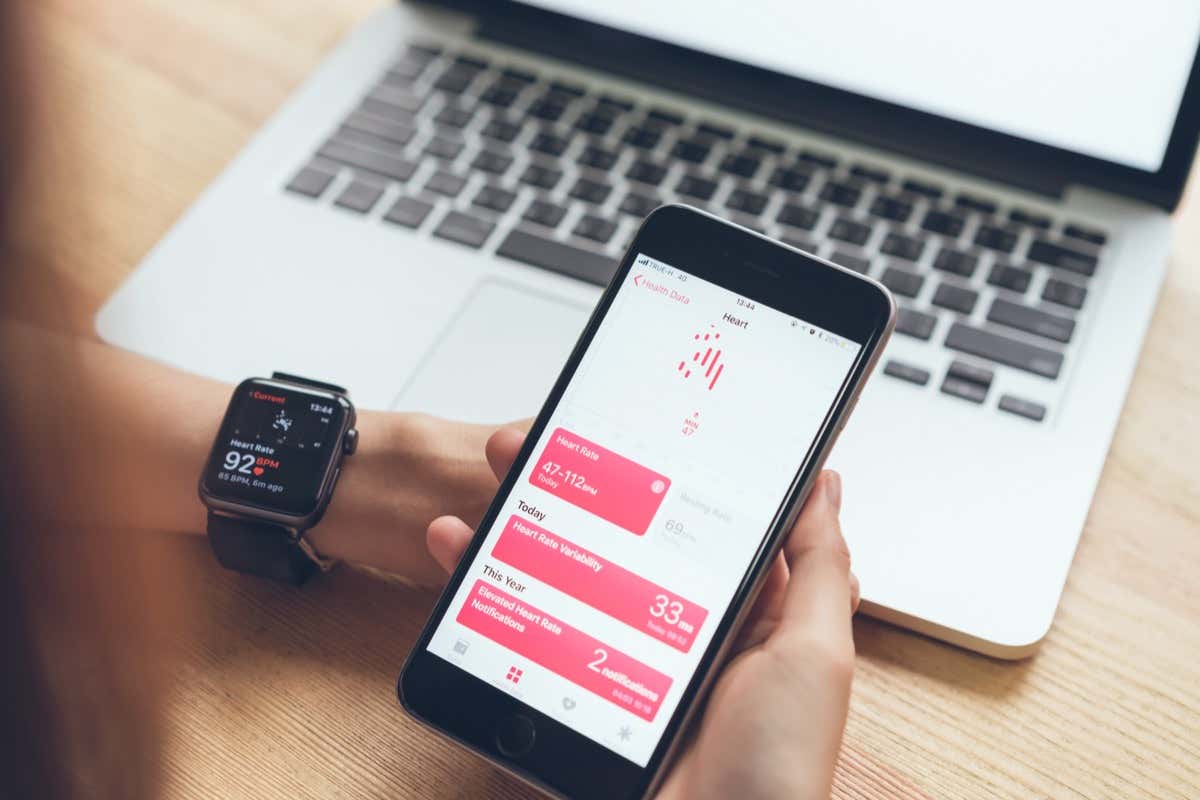
Basically, the process in almost every case involves heading into the fitness app, connecting it to Apple Health, and enabling permissions to allow the app to read and write data to Apple Health. Once that’s set up, you should be able to access your fitness data from the Apple Watch app easily.
Let’s walk through the process on how to sync Apple Watch to your Fitness app using the example apps above.
Sync Apple Watch To MyFitnessPal
Step 1. Open MyFitnessPal on your iPhone and navigate to settings using the three dots near your remaining calories.
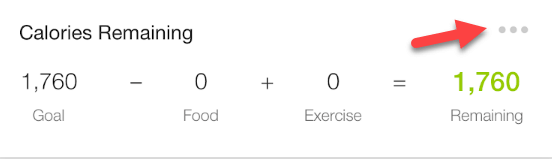
Step 2. Scroll down and tap Apps and Devices.
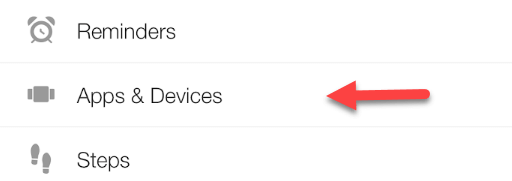
Step 3. Tap on Health App.
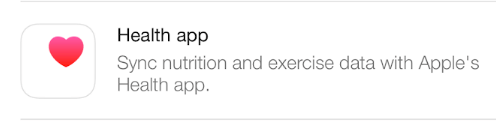
Step 4. On the next page, tap Settings.
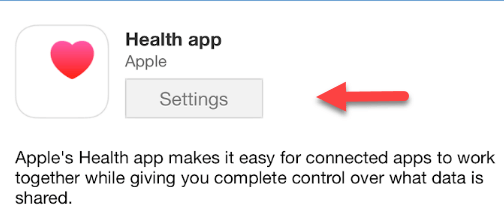
Step 5. At this point, the Health app should open up. You can choose the specific data you’d like to share with MyFitnessPal, but we recommend just tapping Turn All Categories On in order to enjoy the most comprehensive lineup of features.
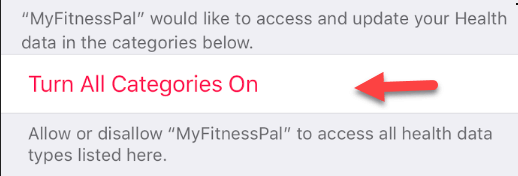
Step 6. Open up the MyFitnessPal app on your Apple Watch and you should see a screen that looks something like the one below. From now on, information from Apple Health and from within the iPhone app should be easily accessible right from your watch.
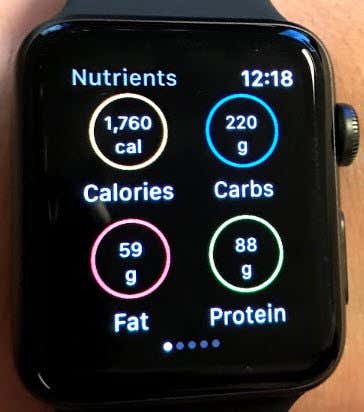
Sync Apple Watch To LoseIt
Step 1. Tap on Me at the bottom right of the iPhone app in order to open your account information.
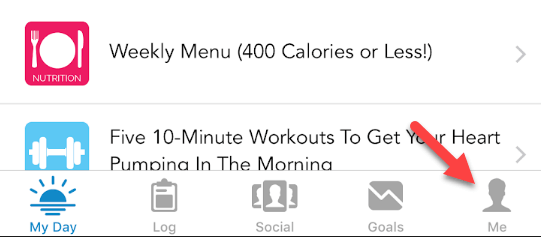
Step 2. Select More on the menu bar, and then select Apps and Devices.
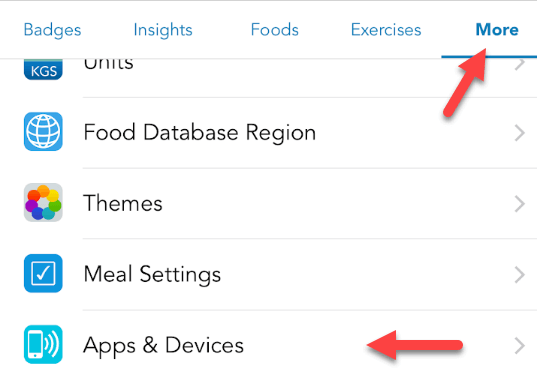
Step 3. Tap Auto Logging in order to turn it on.
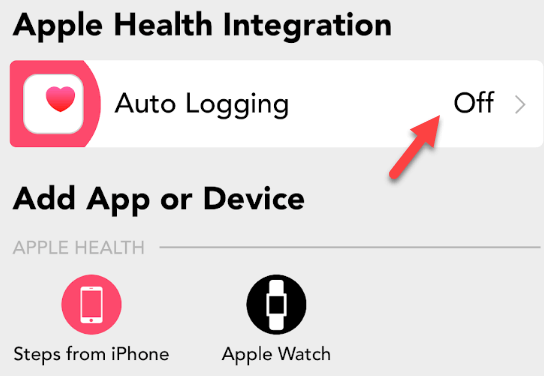
Step 4. A window should pop up that lets you know that the app requires access to Apple Health in order to auto log. Tap Proceed in order to open the Health app.
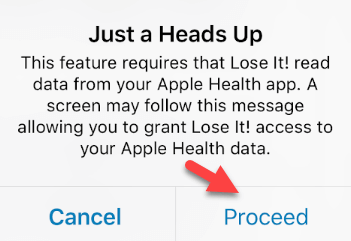
Step 5. Just as with MyFitnessPal, you’ll now select the data you’d like to allow the app to read and write, or just select the button to turn all the categories on.
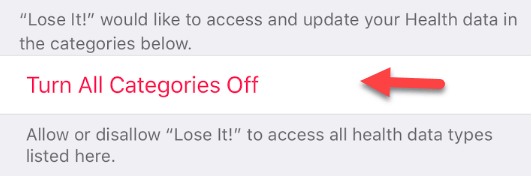
Step 6. Open up LoseIt on your Apple Watch and enjoy access to the information from the phone app!.