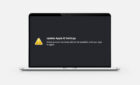One of these should resolve the issue
Siri is fun and packed with functionalities that make getting things done on your Apple devices easier. Once you get used to Siri, there’s no going back. Although the voice assistant is pretty stable, there are times when Siri suddenly stops working.
This tutorial highlights ten fixes to try if Siri is not working on your Mac desktop or notebook. But first, let’s walk you through some things that may be responsible for Siri malfunctions in macOS.
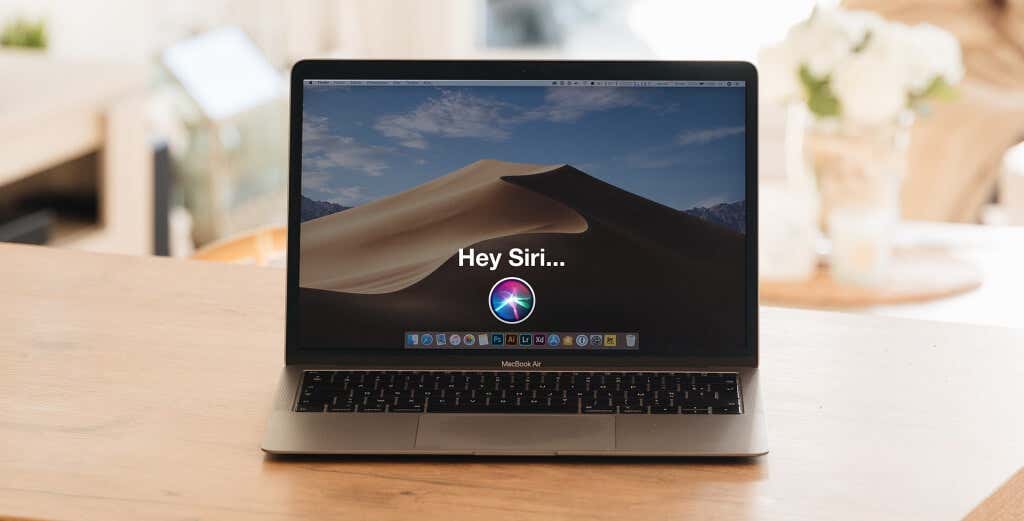
Why Is Siri Not Working on Your Mac?
Siri may fail to work correctly on Mac due to poor network connectivity, incorrect Siri configuration, or problems with your device’s audio input and output (i.e., microphone and speaker). Siri may also stop working if its preferences files on your Mac get corrupted.
Other factors responsible for Siri malfunctions include server downtime, macOS bugs, parental control or Screen Time restrictions, etc. The troubleshooting recommendations below should get Siri working again on your Mac in no time.
1. Check Siri Activation Status
If Siri isn’t working on your Mac, your first course of action should be to confirm that the voice assistant is enabled.
Open System Preferences, select Siri and ensure the Enable Ask Siri box is checked.
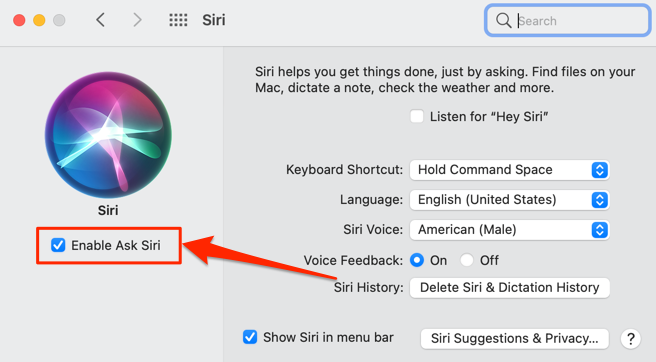
If enabled, uncheck the box, close the System Preferences window, reopen the Siri menu, and re-enable Siri. Try the next solution if Siri still isn’t working after disabling and re-enabling.
In a situation where you can’t enable Siri, the virtual assistant is probably restricted in your Mac’s Screen Time settings.
Go to System Preferences > Screen Time > Content & Privacy > Apps and check Siri & Dictation in the “Allow” section.
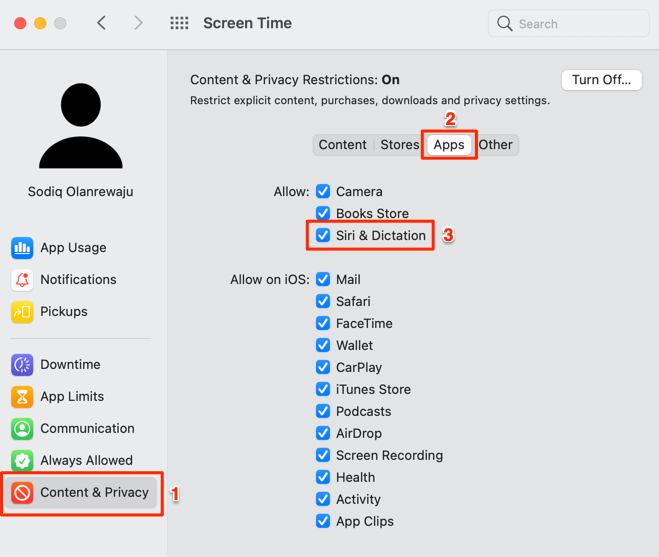
Now return to the Siri menu in System Preferences and check the Enable Ask Siri option.
2. Enable Voice Activation
In addition to enabling Siri on your Mac, you also need to configure the virtual assistant to listen for voice commands. Otherwise, you won’t be able to activate or “wake” Siri using the “Hey Siri” hotword.
- Head to System Preferences > Siri and check the Listen for “Hey Siri” option.
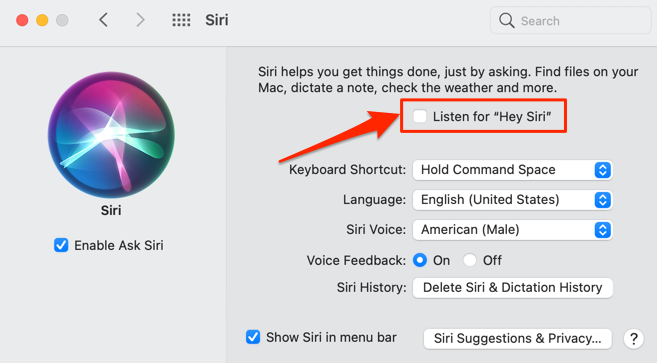
- Select Continue to set up the voice activation.
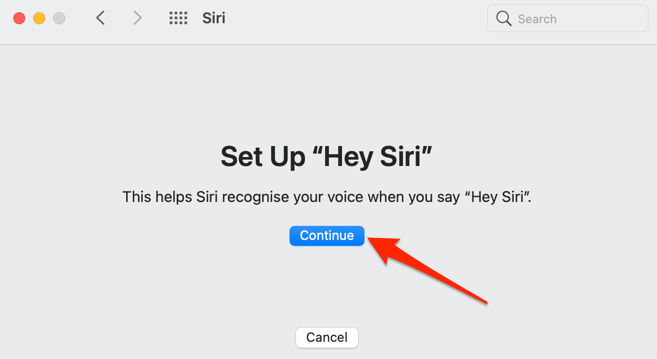
- Speak the on-screen commands to your Mac, headphones, or external microphone.
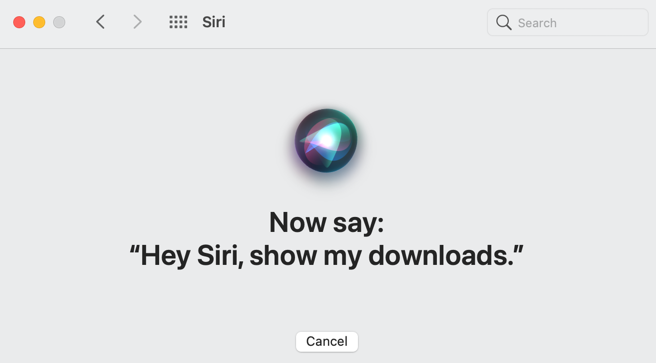
- Select Done when you get a “Hey Siri” Is Ready message.
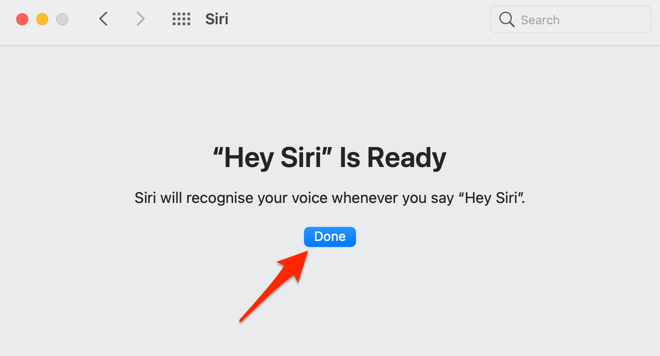
- If you wish, you can check the Allow Siri when locked option. That’ll allow you to activate the assistant via voice command even when your Mac is locked or in Sleep mode. Note that you need to keep the lid of your Mac notebook open for this to work.
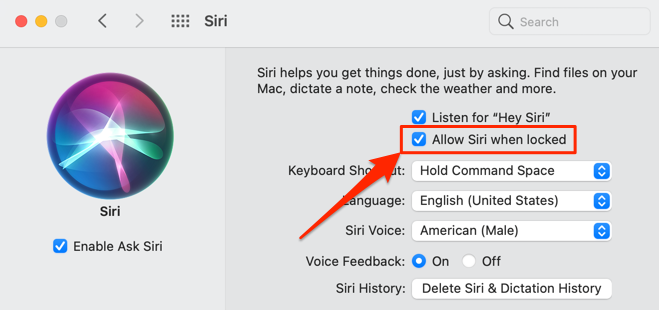
Now, try saying “Hey Siri” and check if the Siri card shows up in the top-right corner of your Mac’s screen.
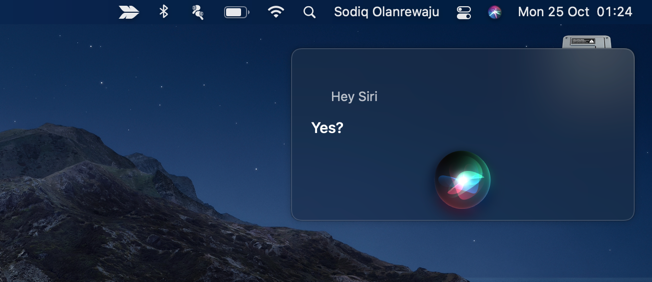
If Siri remains unresponsive to the “Hey Siri” hotword, check that your active input device (read: microphone) is working correctly.
3. Adjust Your Device’s Microphone
If you have a headphone or external audio device connected to your Mac, check that the microphone isn’t muted. For example, some headphones have a physical volume adjustment knob or mute buttons that cancel audio input. For this type, increase the audio input volume or unmute the microphone.
You should also confirm that your device’s input volume isn’t muted at the operating system level.
Go to System Preferences > Sound > Input, select your audio device, and drag the Input volume slider to increase the microphone’s volume.
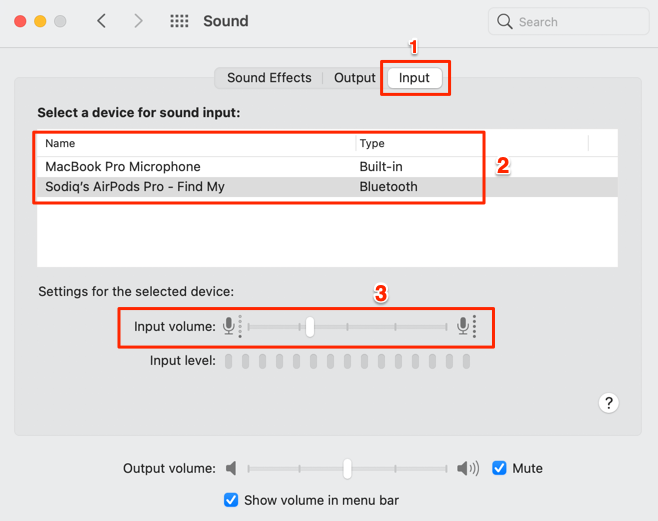
Afterward, say “Hey Siri” and check if that “wakes” the digital assistant. If Siri remains unresponsive, switch to another audio device and try again. You should also examine your device’s microphone and make sure there’s no foreign material (dust, debris, lint, etc.) obstructing audio input.
4. Unmute Siri and Your Audio Device
By default, Siri gives voice responses to questions and queries. If Siri isn’t speaking to you, check your Mac’s output volume and ensure it isn’t muted.
Go to System Preferences > Sound > Output, select the audio device, and uncheck the Mute option next to the “Output volume” slider. You should also consider moving the slider to the right to increase output volume.
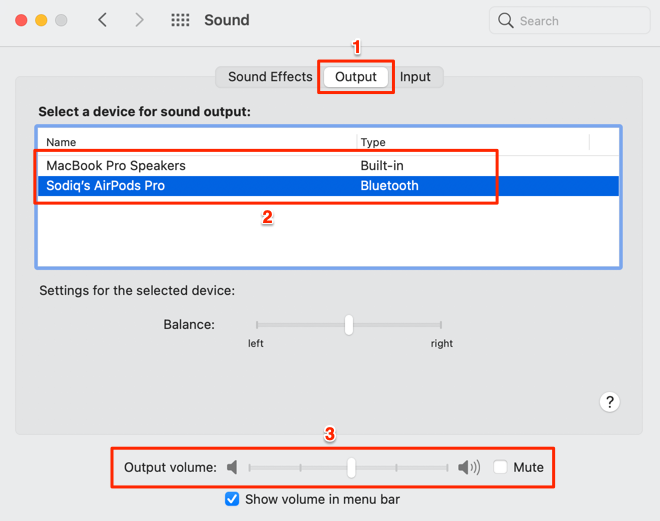
You also need to ensure that Siri is configured to give voice feedback on your Mac.
Go to System Preferences > Siri and set “Voice Feedback” to On.
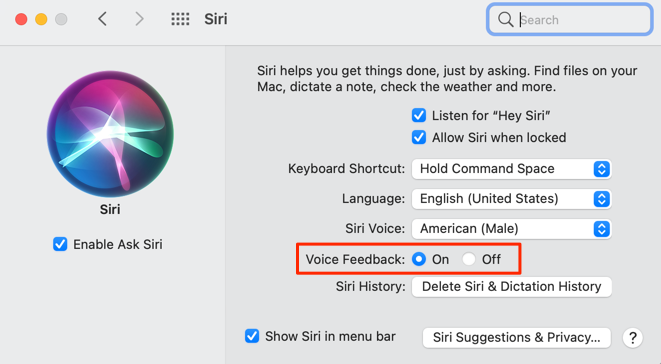
5. Check Your Internet Connection
As mentioned earlier, network connectivity issues could cause Siri not to work correctly. If you’re having trouble using or activating Siri, check your Mac’s network settings and ensure there’s an active internet connection. If you’re using a wireless connection, reboot your router and reconnect your Mac to the Wi-Fi network.
Switch to an Ethernet connection if Siri still malfunctions. Likewise, disable any VPN or proxy app or connection and check if that restores Siri to normal.
6. Restart Siri
Force-quitting and restarting Siri in the background will refresh the virtual assistant and fix problems preventing it from starting or working properly.
- Go to Finder > Applications > Utilities and open the Activity Monitor.
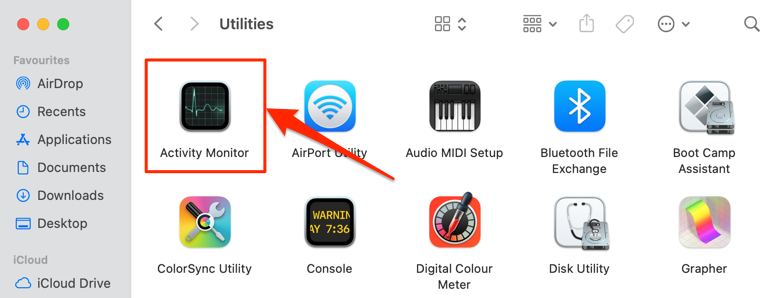
- Type siri in the search bar and double-click the Siri application.
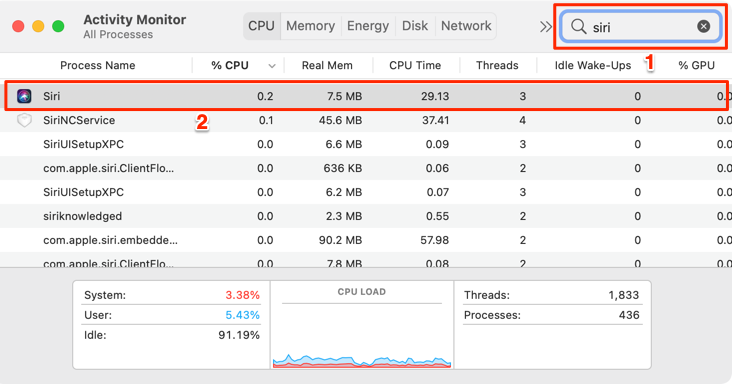
- Select Quit.
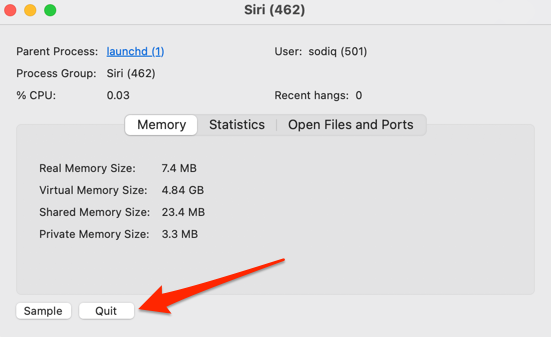
- Select Force Quit on the confirmation prompt.
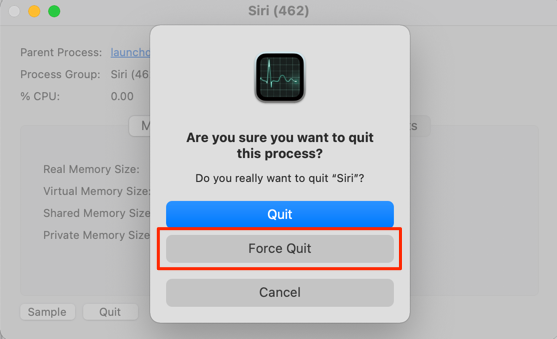
macOS will automatically restart Siri and its associated processes. Proceed to the next section if Siri is still not working when you say “Hey Siri” or select the Siri icon on the menu bar and Touch Bar.
7. Check Siri’s Server Status
Siri won’t work on your Mac and other Apple devices if the servers powering the digital assistant are experiencing downtime. Head to Apple’s System Status page in your browser and check the color indicator next to Siri.
“Green” means Siri is working correctly on Apple’s end, while “Yellow” indicates a problem with the service.
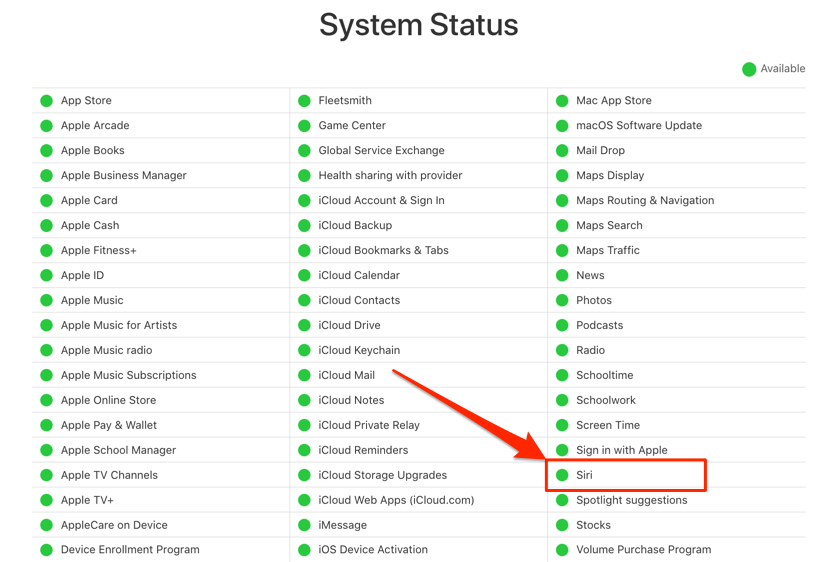
Contact Apple Support if the System Status page reports a problem with Siri.
8. Restart Your Mac
Shut down or restart your Mac notebook if you haven’t done so in a long time. A device reboot will refresh the operating system, clear temporary files, and run specific maintenance operations to fix problems with system apps and third-party programs.
Select the Apple icon in the top-left corner of the menu bar and select Restart in the Apple menu. Make sure you close all apps before restarting your Mac, so you don’t lose unsaved files.
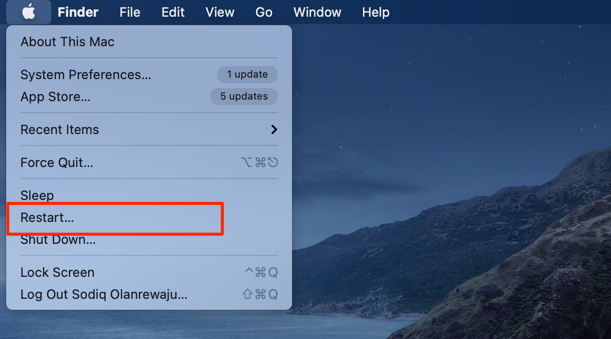
9. Delete Siri’s Property List Files
macOS stores Siri’s configurations in “Property List” files (also called “PLIST Files” or “Preference Files”). You might find that Siri is not working on your Mac if these files get corrupted. Delete Siri’s .plist files, restart your Mac, and let macOS create fresh copies of the files.
- Hold the Option key, select Go on the menu bar, and select Library.
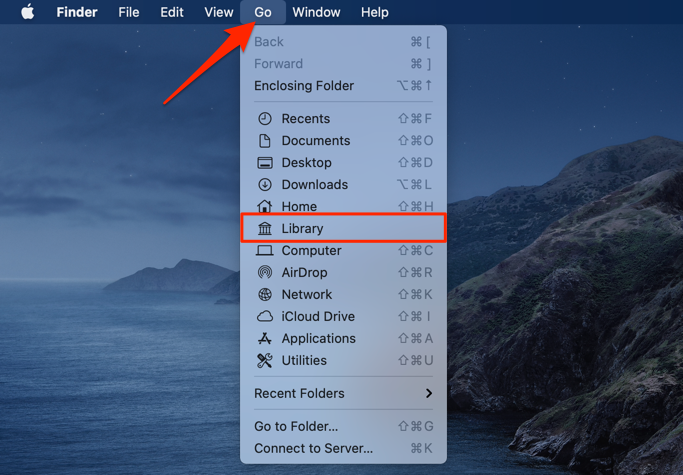
- Expand the Preferences folder.
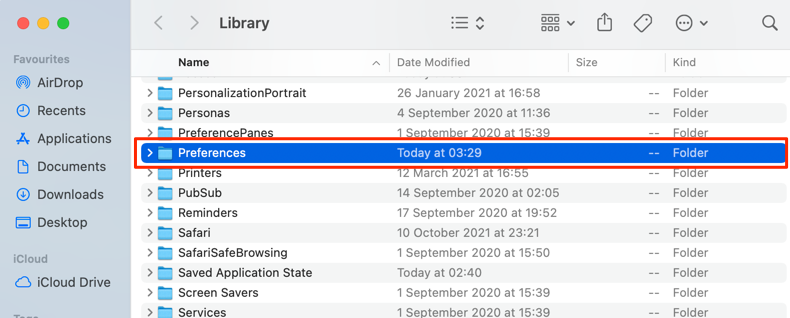
- Locate and delete all .plist files relating to Siri. Better yet, back them up in another folder.
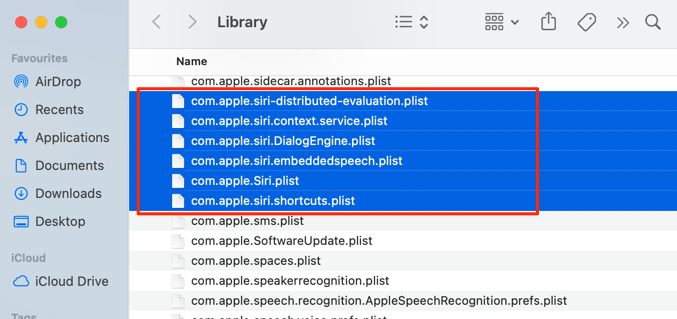
macOS will create fresh copies of the deleted Property List files when you use Siri or restart your Mac.
10. Update Mac
Software bugs in your Mac’s operating system can break Siri and other system apps. Check your Mac’s software update menu and ensure you’re running the latest macOS version.
Connect your Mac to the internet, open System Preferences, select Software Update, and select the Update Now (or Upgrade Now) button to download and install the latest macOS version on your device.
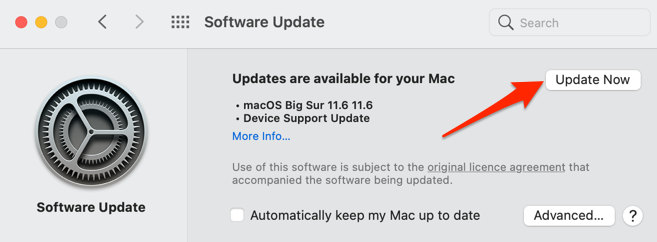
Hey Siri! Get Back to Work
We’re confident that at least one of the recommendations above should resolve whatever Siri-related problems your Mac’s having. If you’re still having trouble with Siri not working, contact Apple Support or refer to this Apple Support tutorial that details everything you need to know about using Siri on Mac.