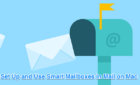Instead of banging your head against the wall
There’s a flashing question mark folder on your Mac’s screen when you turn it on. You’re puzzled, unsure about what’s happening, and wondering what to do to get the icon off your Mac’s screen. The troubleshooting steps in this tutorial should help resolve the problem.
This folder will appear on the screen if there’s a (temporary or permanent) problem with your Mac’s startup disk. It basically means your Mac is unable to locate or boot the Mac operating system from the hard disk drive (HDD) or solid-state drive (SSD).

Note that the solution to this problem will depend on the cause. However, at least one of the recommendations below should fix the Mac flashing folder error.
1. Restart Your Mac
Rebooting your Mac can fix system errors causing the flashing question mac folder to get stuck on your Mac screen. Before initiating the system reboot, unplug any cable, accessory, or external drive connected to your Mac—including the charging cable.
Hold down the power button for about 10 seconds. Wait for your MacBook to shut down completely, wait for a minute, and press the power button again. If the affected device is a Mac desktop (iMac or Mac mini) unplug the power cable, wait for at least 10 seconds, reconnect the cable, and turn your Mac back on.
Jump to the troubleshooting fixes below if your Mac still displays the flashing folder after the reboot.
2. Reset Your Mac’s NVRAM or PRAM

The Non-Volatile Random Access Memory (NVRAM) is a storage component of Mac computers that keeps important settings and information. When you make changes to your Mac’s start-up disk selection and other basic system settings (sound, display, date and time, port configuration, etc.), your macOS saves them in the NVRAM.
The settings stored in the NVRAM may vary depending on your Mac’s model and devices connected to your Mac. Your Mac’s NVRAM is probably corrupt if it displays the question mark folder on start-up, gets stuck on a black screen, or exhibits other weird start-up errors.
Luckily, there’s a way to reset the NVRAM to factory default, and that could resolve these issues. The steps to perform an NVRAM reset will vary based on the model or generation of your Mac.
- Hold down your Mac’s power button until the screen goes off. Wait for 10 – 30 more seconds for your Mac to shut down completely.
- Turn on your Mac (press the power button) and immediately hold the Command + Option + P + R keys.
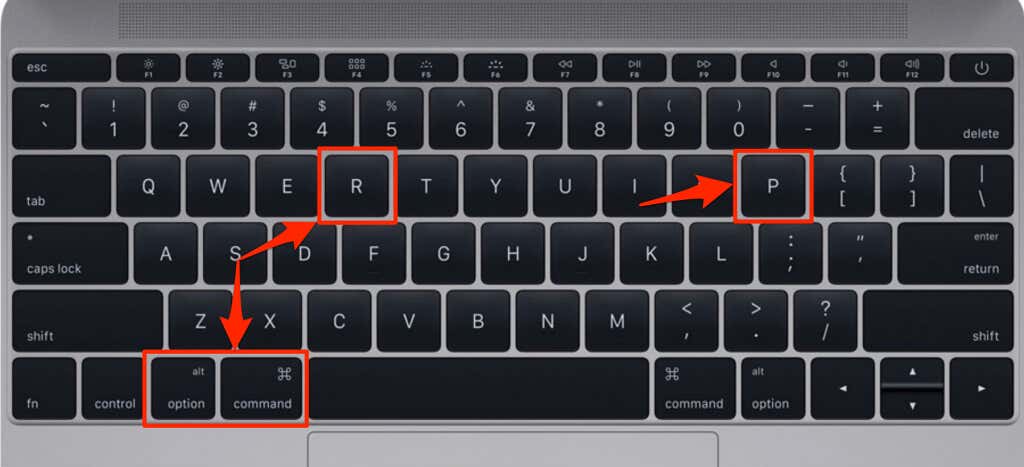
- Hold the four keys while your Mac boots up. Release the keys after about 20 seconds when your Mac displays the Apple logo or plays the second startup chime.
If your Mac no longer displays the question mark folder during start-up, confirm that you have the correct startup disk selected in the macOS Startup Disk settings so that the error doesn’t reoccur.
- Go to System Preferences > Startup Disk, select the lock icon in the bottom-left corner, and enter your Mac’s password. You can also authenticate using Touch ID if your Mac has a fingerprint scanner.
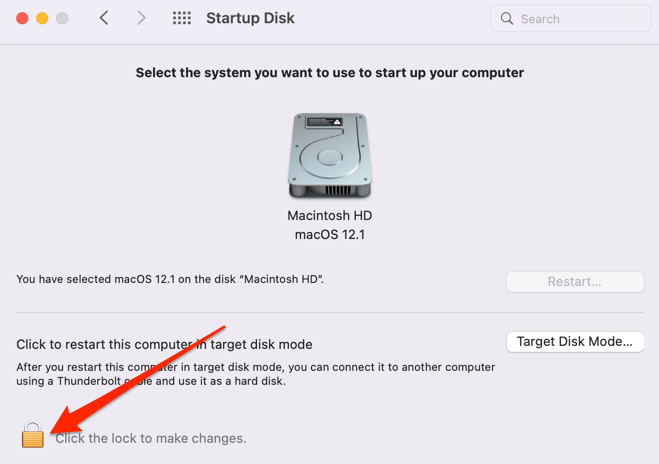
- Reselect the (Macintosh HD) drive as your startup disk and select Restart.
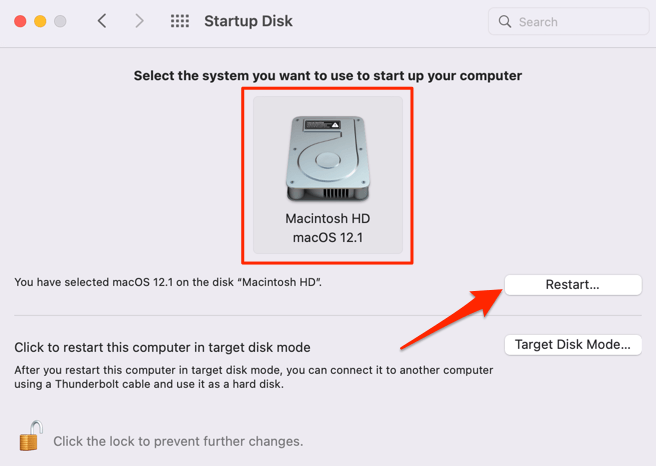
3. Start Mac in Safe Mode
Login Items (i.e. software that load alongside macOS during startup) can sometimes cause startup errors like the question mark folder. Booting your Mac into Safe Mode can help diagnose and troubleshoot the problem.
How you boot into Safe Mode will depend on the hardware/processor configuration of your Mac.
Boot Intel-Based Mac into Safe Mode
On the screen with the question mark folder, press and hold your Mac’s Power button for about 10 seconds until it shuts down. Wait for another 10 seconds, press the Power button and immediately press and hold the Shift key.

Release the Shift key when the login screen appears on your Mac’s display.
Boot Apple Silicon-Based Mac into Safe Mode
Press and hold the Power button and wait for your Mac to shut down. Wait 10 seconds, press and hold the Power button again until the startup options page comes on the screen.
Select your startup disk, press and hold the Shift key, and select Continue in Safe Mode on the next page. Enter your Mac’s password on the login screen to enter Safe Mode. Restart your Mac normally and check if that resolves the problem.
Login Items don’t load during the Safe Mode boot process. So, if your Mac boots correctly in Safe Mode, login items are likely the root cause of the question mark folder issue.
4. Remove Login Items
Disabling Login Items can also resolve startup problems on Mac notebooks and desktops. If the problem continues after exiting Safe Mode, boot into Safe Mode again and remove Login Items (or startup apps).
- Go to System Preferences > Users & Groups, and select your account in the “Current User” section on the sidebar.
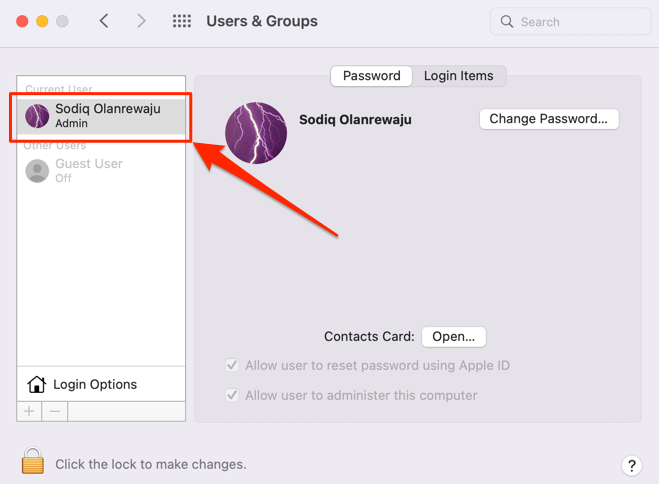
- Head to the Login Items tab, select the lock icon in the bottom-left corner and enter your Mac’s password.
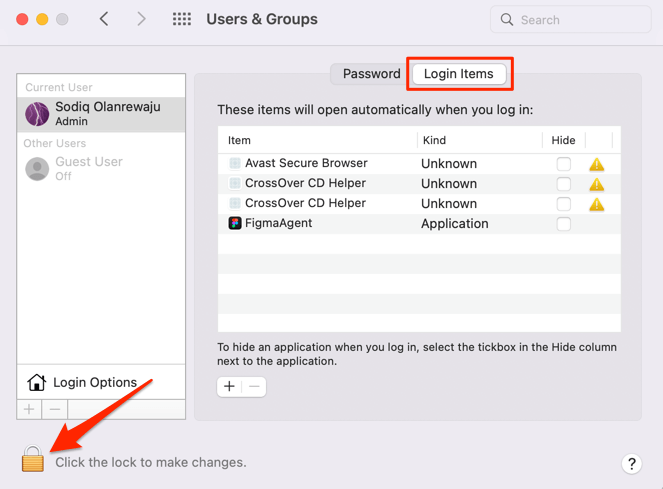
Make a list of the Login Items so you can add them back if disabling the items doesn’t resolve the problem.
- Select the Login Items and select the remove/minus icon to remove them one after another.
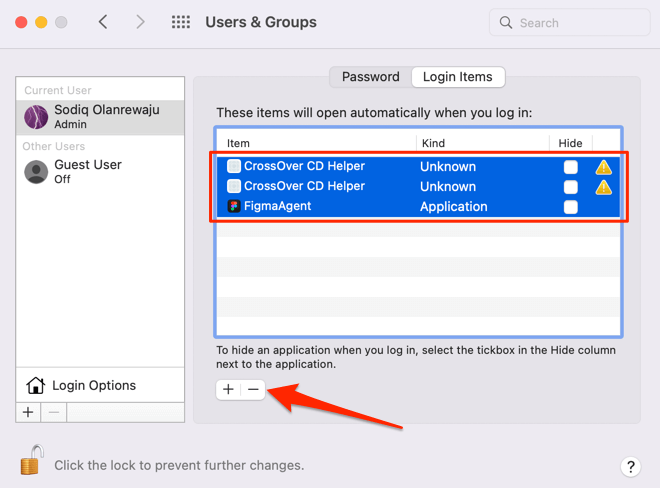
Restart your Mac and check if it now boots without the question mark folder. If so, re-add the Login Items one at a time and restart your Mac after adding each item. That will help determine the problematic Login Item responsible for the startup issue.
5. Run the Disk Utility Repair
The “First Aid” tool in the macOS recovery environment can diagnose and repair disk errors stopping your Mac from booting correctly. Run the repair tool if all troubleshooting steps prove abortive.
- Press and hold your Mac’s power button for about 10 seconds and wait for it to shut down completely.
- If your Mac uses an Intel-based processor, turn it on, and immediately press and hold Command + R on the keyboard. Keep holding the keys until your Mac loads the Recovery Assistant or boots into Recovery Mode.
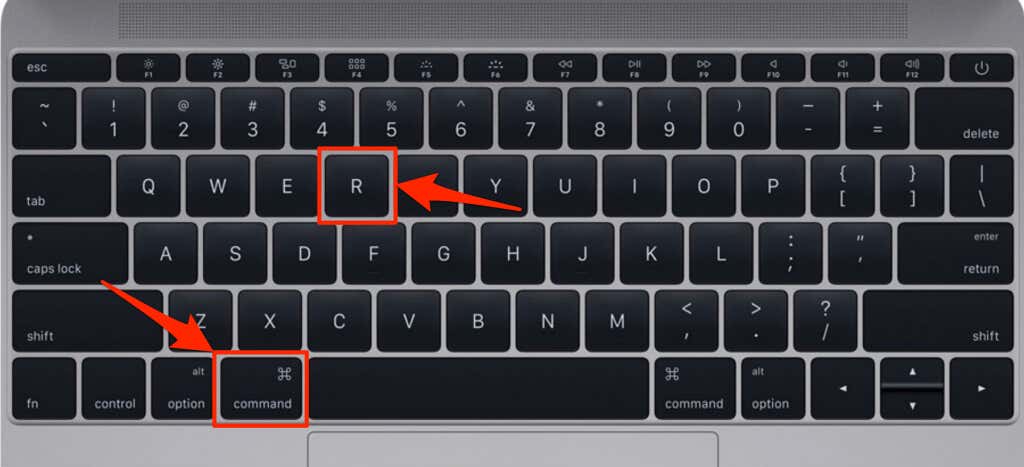
For Macs with Apple’s silicon chipset, press and hold down the power button until the Startup Options window comes on the screen. Select Options and select Continue to proceed.
- Select a Mac user account and select Next. Enter the password for the account and select Next again.
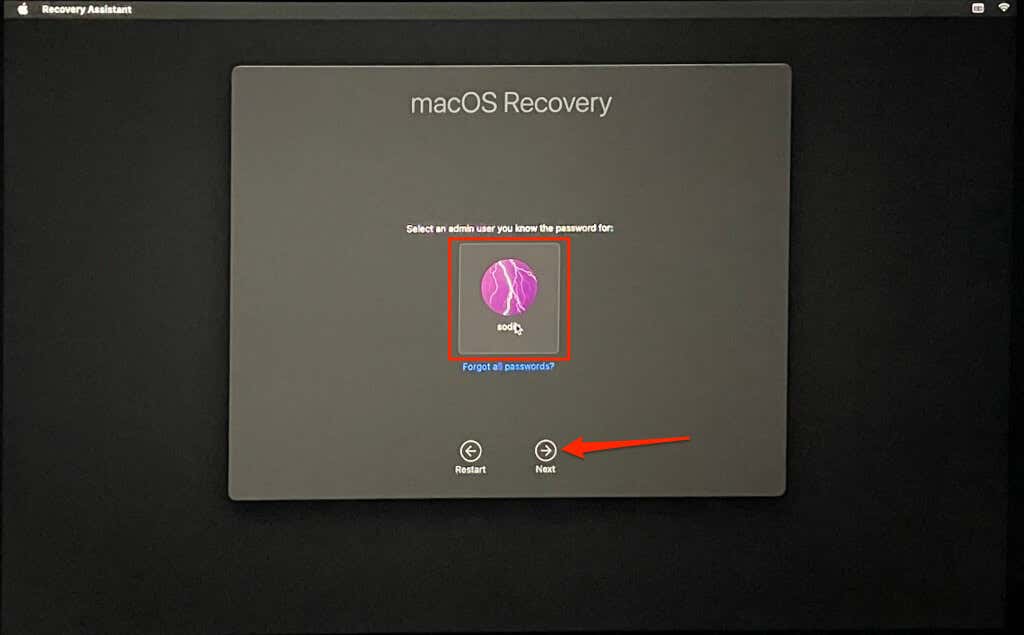
- Select Disk Utility and select Continue.
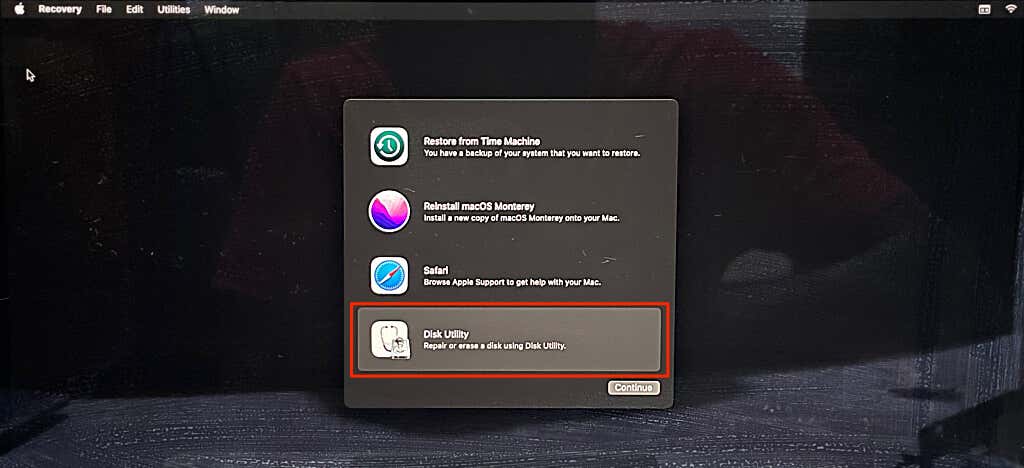
- Tap View on the toolbar.
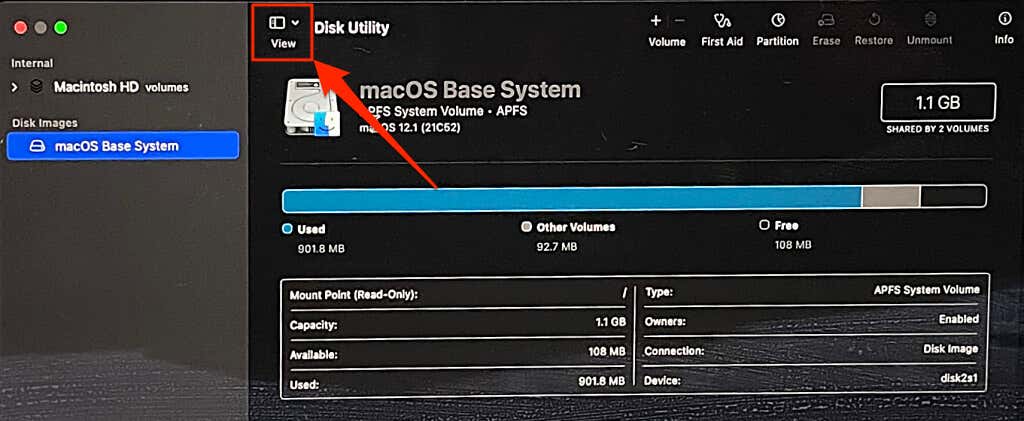
- Select Show All Devices from the drop-down options.
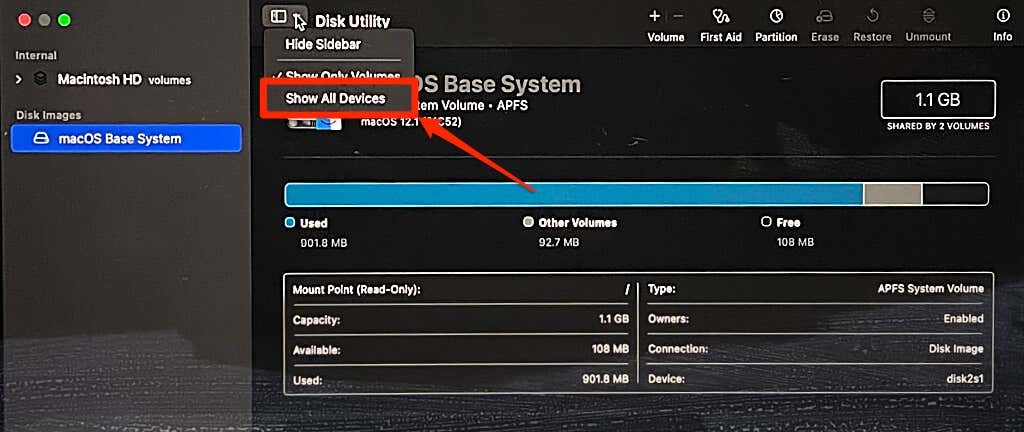
- Check the “Internal” section on the sidebar for your Mac’s startup disk. Run the First Aid repair on all volumes and containers in your startup disk, starting from the last volume on the disk. Select the disk and select First Aid on the toolbar.
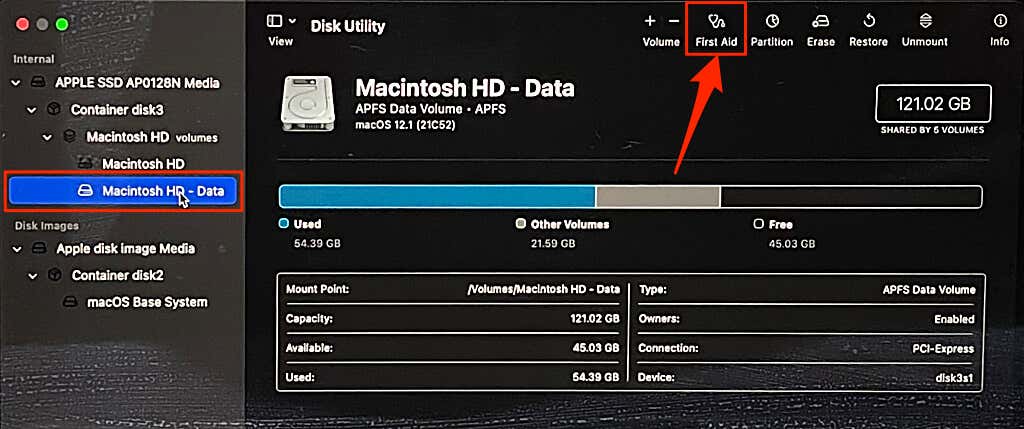
- Select Run on the confirmation prompt.
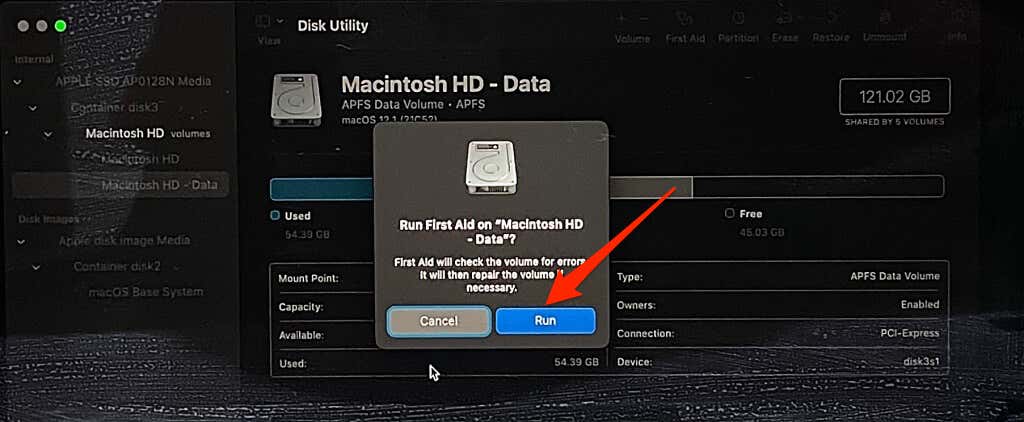
When Disk Utility is done checking or repairing the volume, select the next volume above it, select First Aid, and select Run. Run the First Aid check on all volumes in the disks and the disk itself, then restart your Mac.
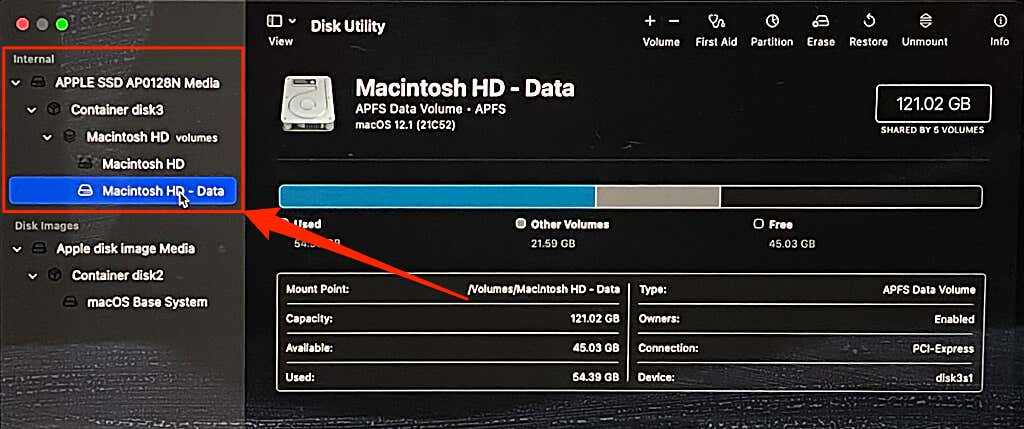
- Select the red x icon to close the Disk Utility window.
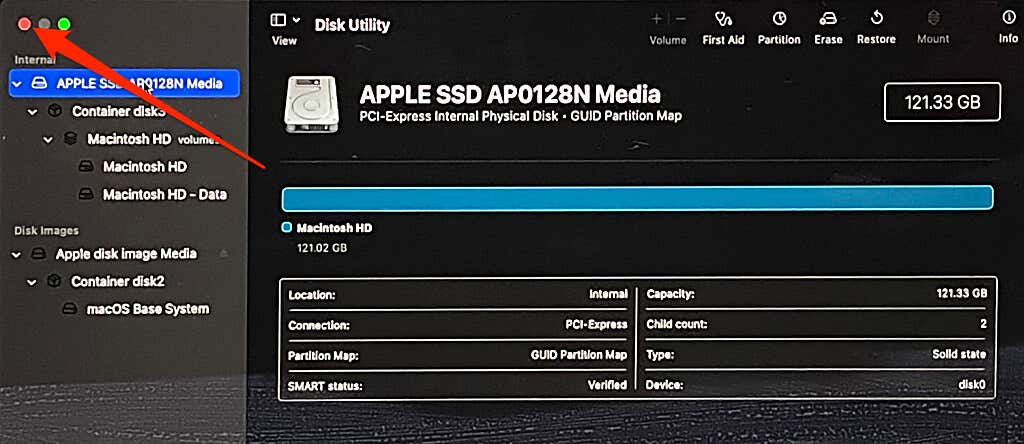
- Open the Apple menu and select Restart.
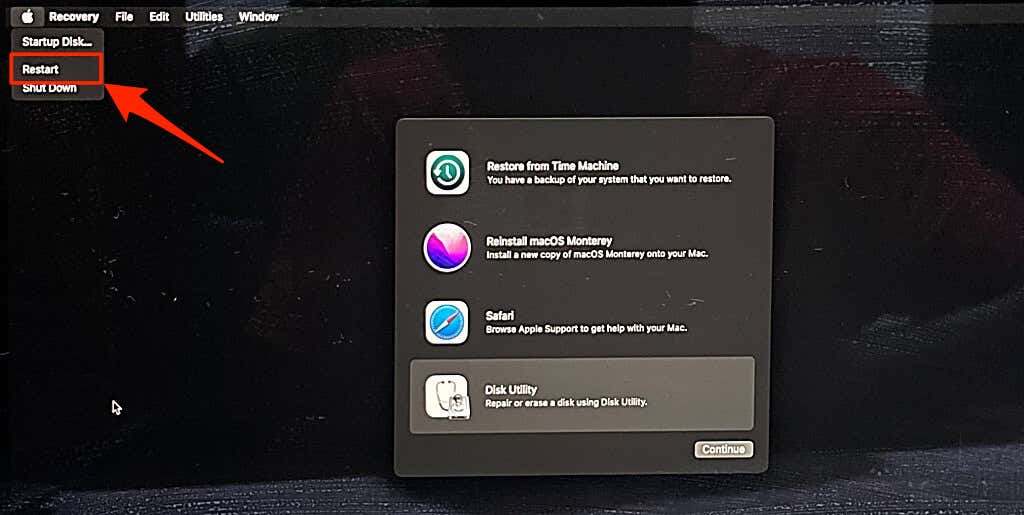
Contact Apple Support
As mentioned earlier, the question mark folder icon could also indicate permanent damage to your Mac’s hard drive. Contact Apple Support or schedule a Genius Bar appointment if none of these troubleshooting recommendations fixes the problem. Your Mac’s hard disk and other components will likely be examined for hardware issues or physical damages.
Reinstall macOS if you can’t get your Mac to a Genius Bar or repair center. Doing so will erase your Mac’s hard disk and you will lose important data. If you were able to resolve the problem, ensure you back up your Mac using Disk Utility or Time Machine to prevent data loss if the error ever reoccurs.