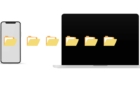A lengthy workaround but worth the effort
When you block someone on your iPhone, they can’t reach you via phone, messages, or FaceTime, and iOS won’t send notifications. You also can’t view new messages from blocked contacts. But silence instead of blocking them, and you can still see new messages when you want to.
The workaround involved configuring your iPhone to silence phone numbers instead of blocking them. Silencing a contact is like a “soft or partial” block. You won’t get notifications when silenced contacts send you messages. The messages won’t even appear in your iPhone’s inbox, but you can view them whenever you want to. We’ll show you how to see new messages (iMessage, SMS, and MMS) from silenced contacts on your iPhone.
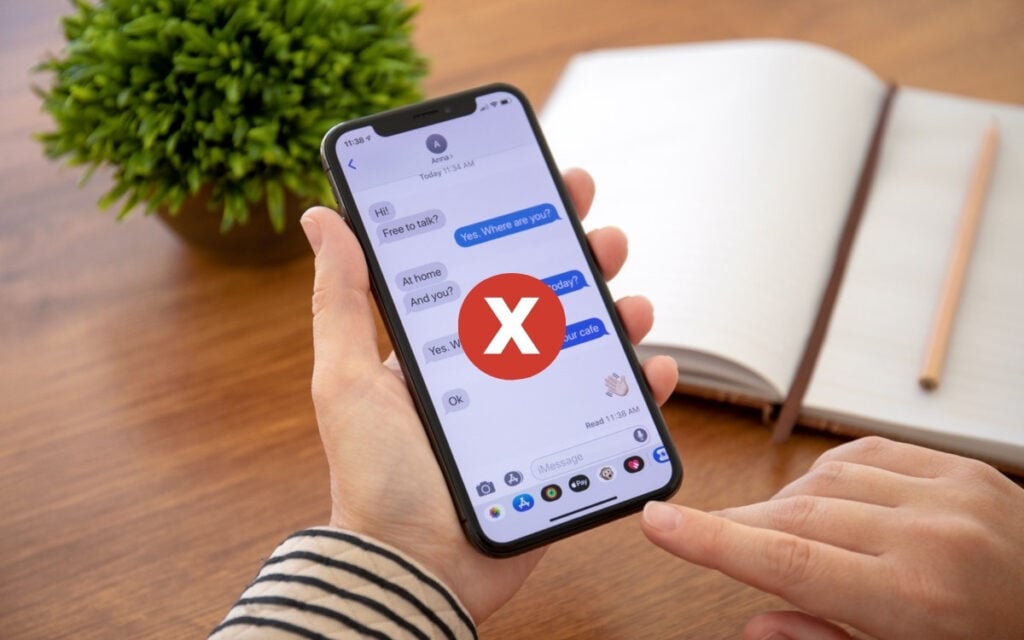
Note: The methods covered in this article only let you view iPhone messages (iMessages and text messages), not messages from third-party apps like WhatsApp.
iOS, Messages, and Blocked Contacts
As mentioned earlier, blocked contacts and blocked numbers can’t leave you messages—SMS, MMS, or iMessage. When someone sends you texts, their service provider charges them, but the messages won’t get to your iPhone. Likewise, the messages aren’t saved anywhere on your iPhone. Hence, you can’t view new messages from blocked contacts.
Android handles blocked messages and conversations relatively better than iOS. For example, when you block someone on some Android phones, new messages from the blocked contact are filed in a dedicated “Spam and blocked folder.” iOS doesn’t save old or new messages from blocked contacts in any particular folder.
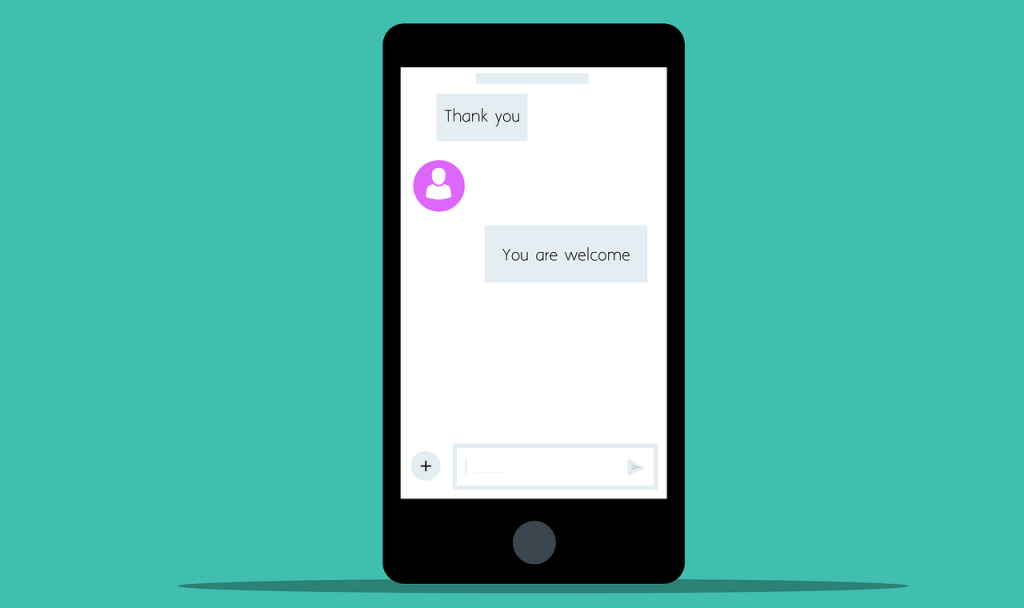
On iPhones and iPads, you can only view old conversations and messages from the blocked contact in the Messages app. iOS permanently bars new messages from blocked contacts, making it impossible to view them. Refer to our explainer on what happens when you block a number on an iPhone for more information.
Our Workaround: Silence Unwanted Calls & Texts
There’s a workaround to viewing blocked messages, though. The idea is to silence calls and texts from the contact instead of blocking them. Here’s a summary of the process:
- Unblock the contact to allow your iPhone to receive new messages from the person.
- Delete the contact from your iPhone, so the phone number becomes an “Unknown Contact.”
- Configure your iPhone/iPad to block messages from unknown contacts. That triggers iOS to mute text notifications from the person. Your iPhone also files the blocked messages in a separate folder on your device.
- Set your device also to block calls from unknown callers.
This technique blocks communications with the contact but makes new messages (from the person) accessible. Let’s dig in.
Unblock the Contact on iPhone
There are several ways to unblock contacts on iOS devices—through the Settings menu, FaceTime, Phone, and Contacts apps.
Follow the steps below to unblock someone from the iOS Settings menu.
- Open the Settings app, select Phone, and tap Blocked Contacts.
- Swipe left on the number you want to unblock and tap Unblock.
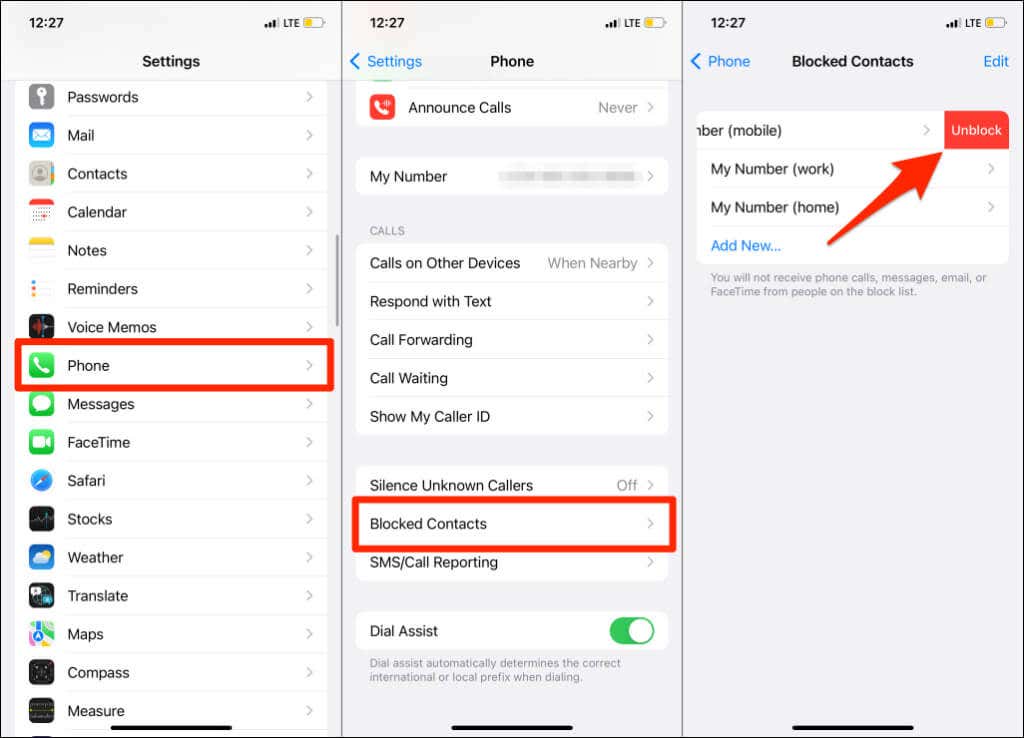
Alternatively, tap Edit in the top-right corner and tap the red minus icon next to the contact you want to unblock. Tap Unblock to remove the number/contact from the block list.
- Tap Done to save the changes.
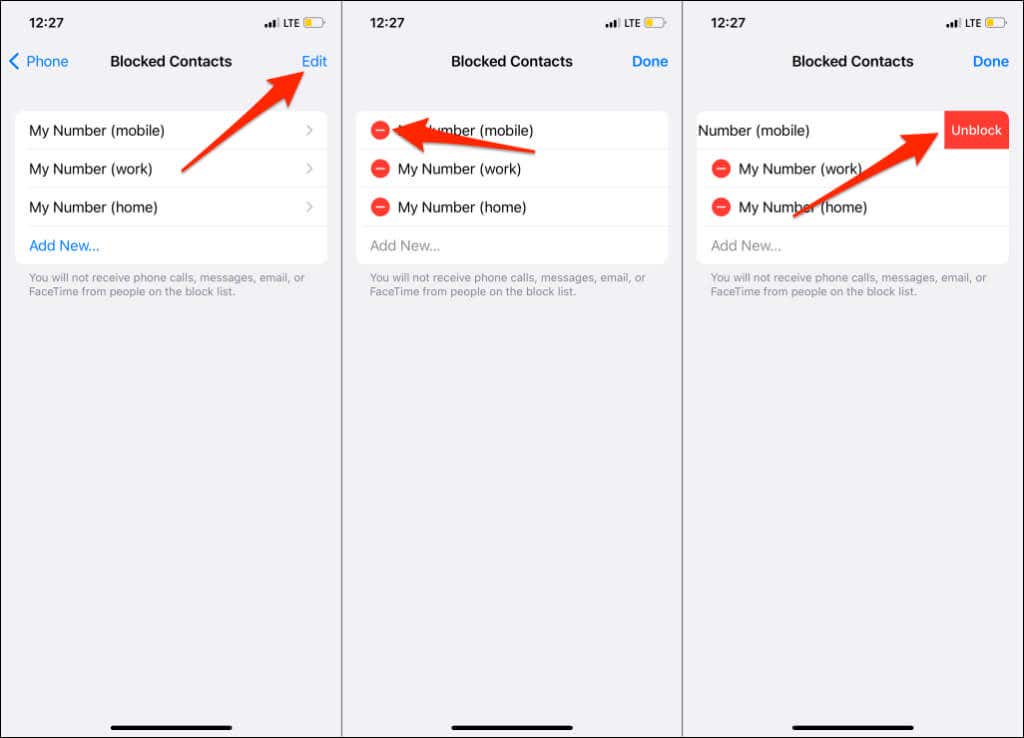
If your iPhone runs iOS 13 or older, go to Settings > Phone > Call Blocking & Identification. Swipe left on a number you want to remove from the block list and tap Unblock.
The next step is to configure your iPhone to mute messages notification and hide messages from the unblocked contact
Filter Messages by Unknown Senders
iOS has a “Filter Unknown Sender” feature that mutes message notifications from people who aren’t on your contact list. Additionally, it files messages from unsaved contacts to a hidden folder in the Messages app.
Here’s how to turn on the Filter Unknown Messages feature on your iPhone:
- Open Settings and select Messages.
- Scroll to the “Message Filtering” section and toggle on Filter Unknown Senders.
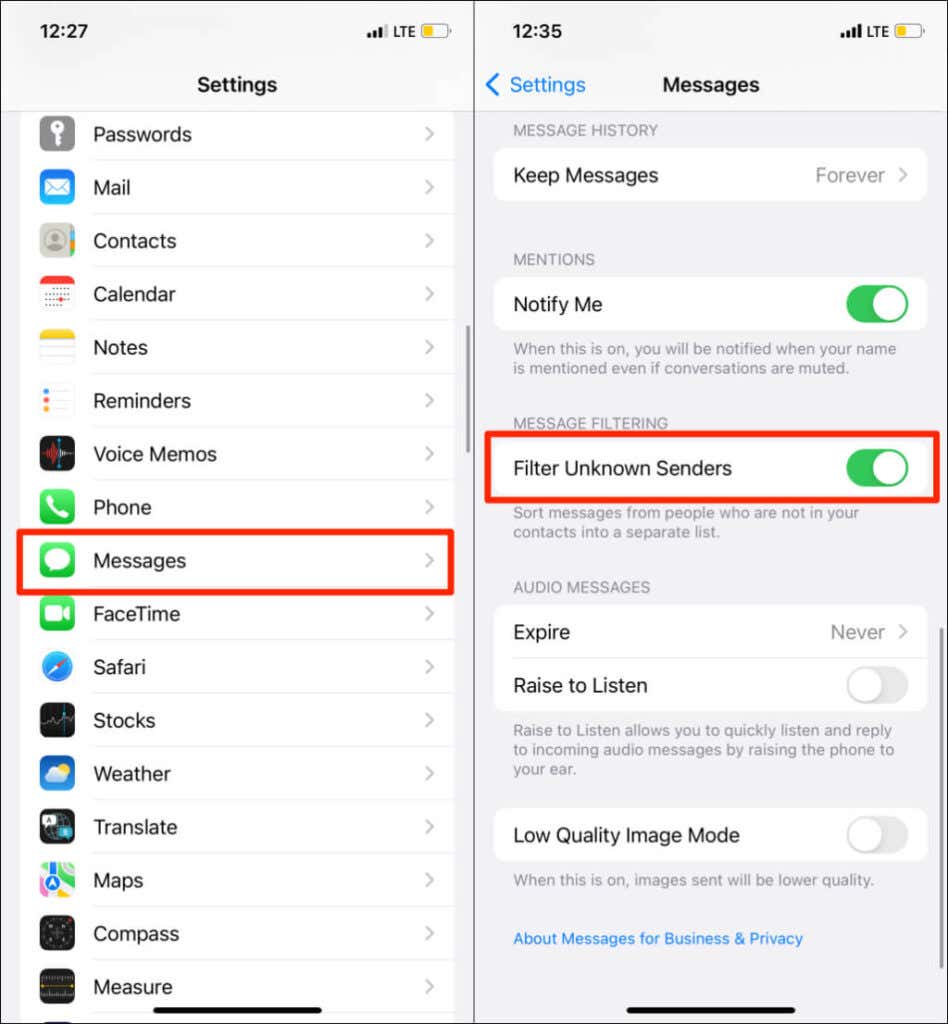
- Afterward, open the Messages app and tap Filters on the top-left corner. Open the Unknown Senders folder to view messages from phone numbers not saved in the Contacts app.
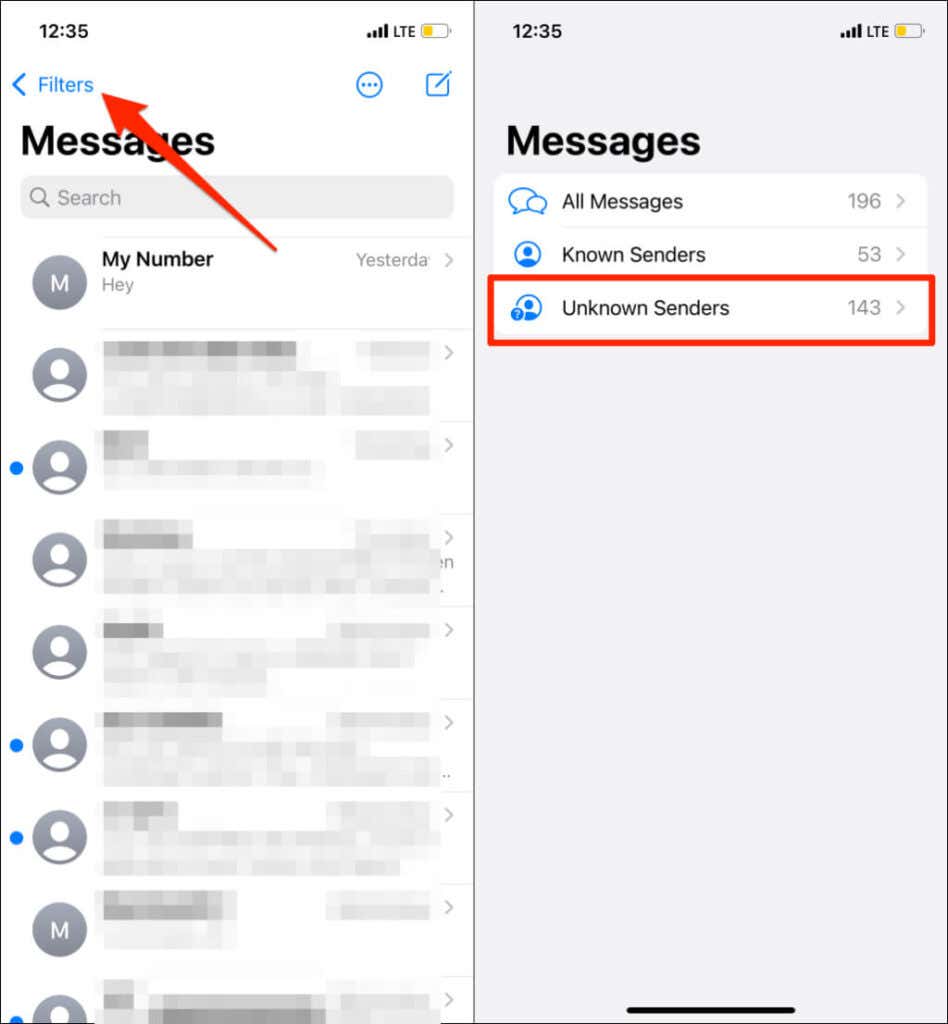
Silence Unknown Callers
It’s equally important to set your iPhone to block calls from unknown callers; that’s the second stage of the process. Enabling “Silence Unknown Callers” prevents unsaved contacts from reaching you via text or phone calls. The feature will silence calls from unknown callers (your iPhone won’t ring) and send them to your voicemail.
Go to Settings > Phone > Silence Unknown Callers and toggle on Silence Unknown Callers.
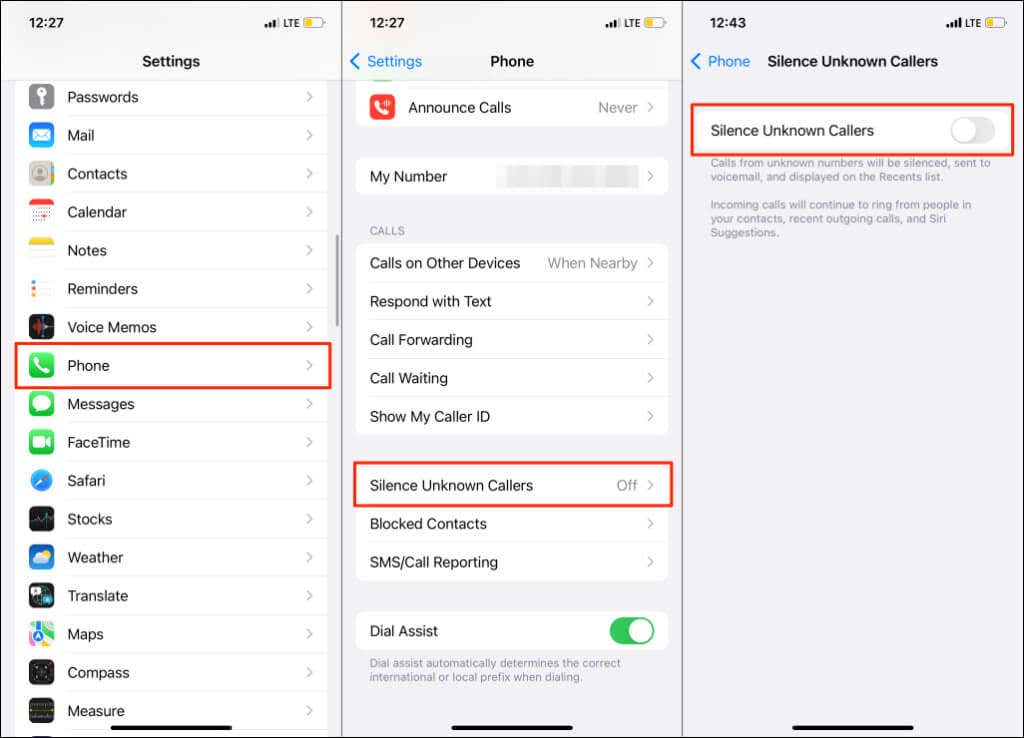
Delete the Contact and Disable Siri Suggestion
The final step is to delete the person’s contact from your iPhone. They’ll no longer be able to call or text you since their number is not saved on your device. However, note that the person can still reach you if their contact or phone number is in your iPhone’s call history or Siri Suggestions.
Before you delete the contact, remove all of its occurrences from your iPhone’s recent calls.
- Open the Phone app and scroll through the Recent tab to check if the contact is on your call history. If you find any occurrence of the contact, tap Edit in the top-right corner and tap the red minus icon next to the contact.
- Select Delete to remove the contact from the list.
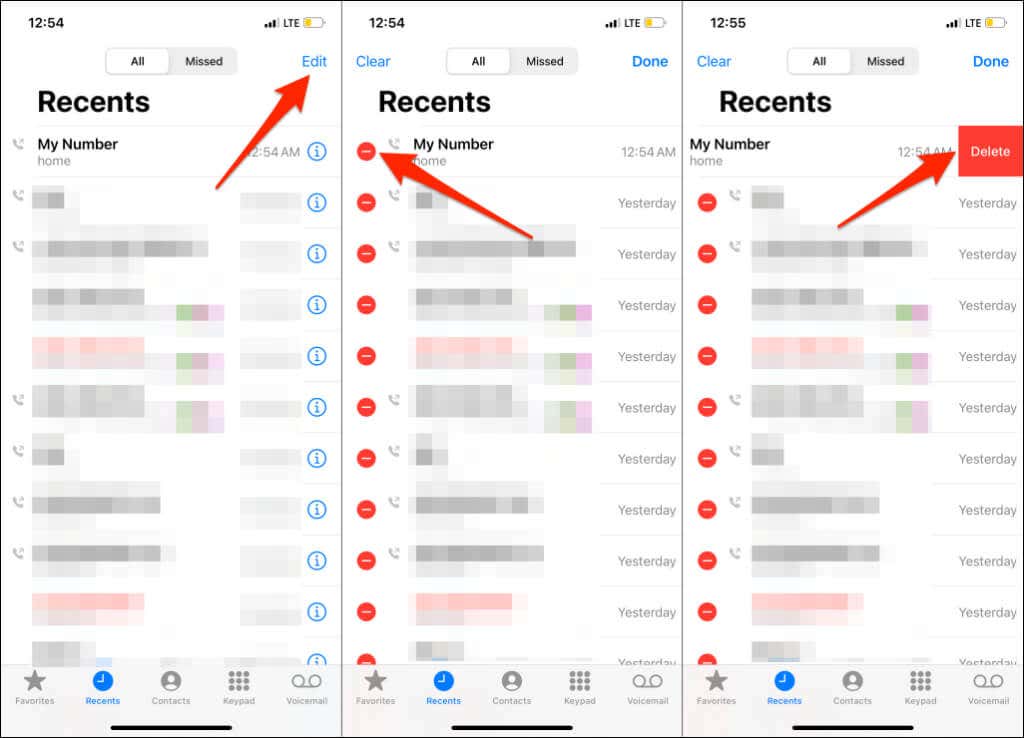
- Afterward, head to the Contacts tab, and tap the contact you want to delete.
- Tap Edit in the top-right corner, scroll to the bottom of the contact’s detail page and select Delete Contact.
- Tap Delete Contact on the confirmation prompt to proceed.
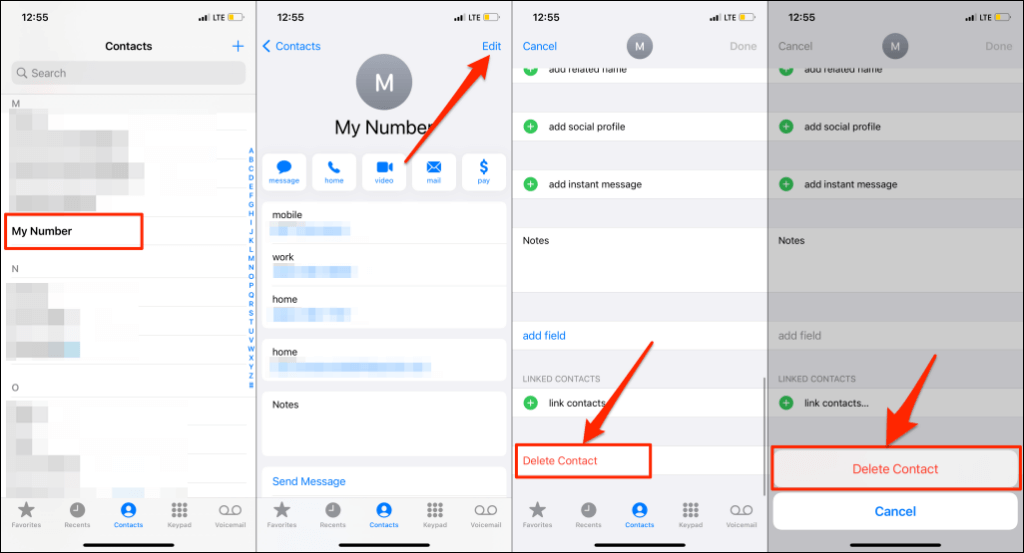
You need to do one more thing–disable Siri’s suggestion for the Phone and Contact apps.
- Go to Settings > Siri & Search and select Phone on the list of apps at the bottom of the page.
- Disable Show When Calling in the “Suggestions” section.
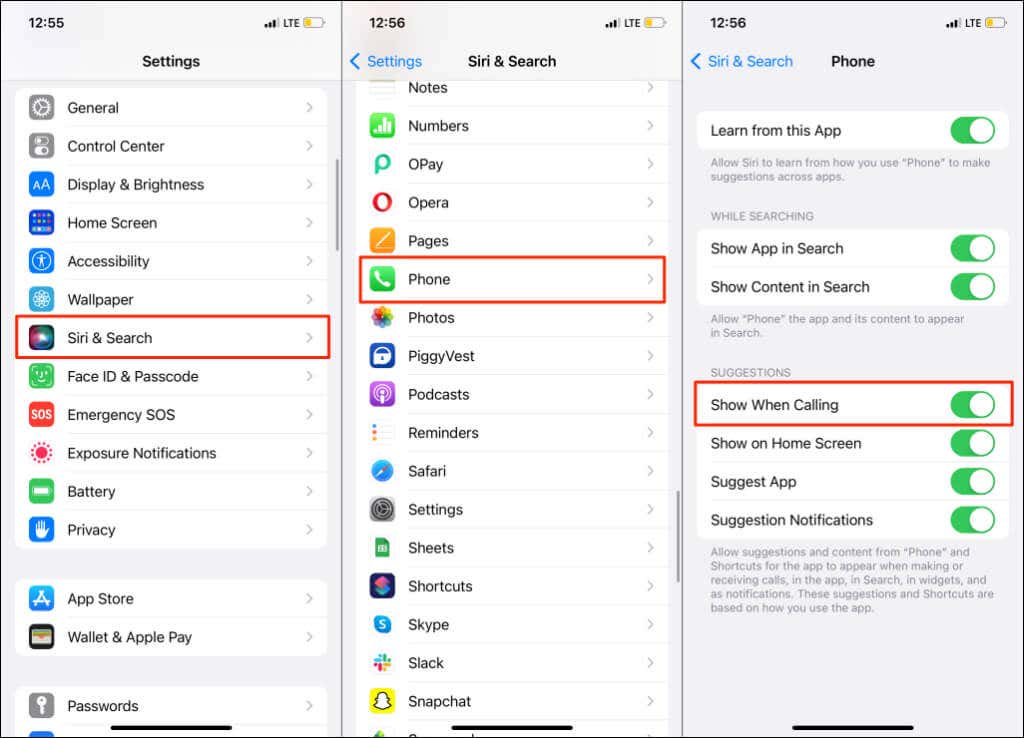
Return to the “Siri & Search” page and disable Siri’s suggestion for the Contacts app.
- Select Contacts and toggle off Show Contact Suggestions.
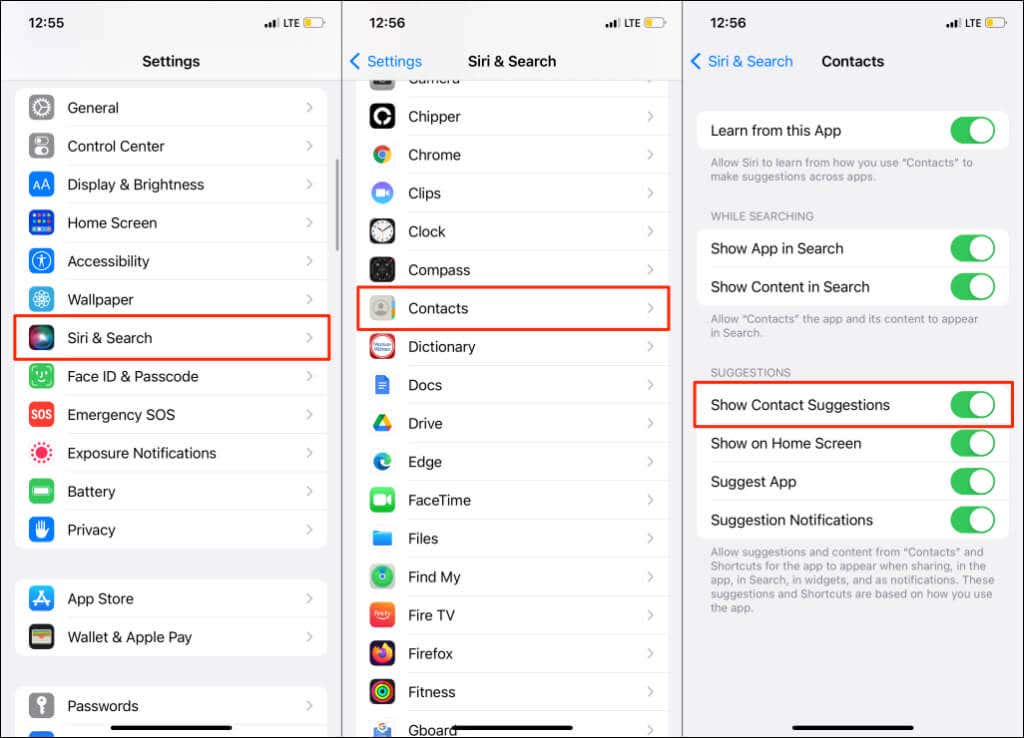
Block Them, View Their Messages
Your iPhone will block calls and messages from unwanted or unknown callers and senders if you follow these steps correctly. But most importantly, you’ll be able to view blocked messages in the “Unknown Senders” folder of the Messages app. It’s a lengthy workaround, but it’s the best way to view messages from people you blocked from contacting you.
However, one major downside is that you’ll miss calls from all unsaved or unknown contacts. Therefore, we recommend saving important contacts on your iPhone to avoid missing important phone calls or messages.