While many users prefer third-party web browsers such as Chrome, Firefox, Brave Browser, or Opera, Apple’s native Safari browser is pretty good! That is, assuming it’s working as intended. If you suddenly find that Safari simply won’t open for you on your Mac, walk through these steps to track down the issue.
The solutions below are arranged from least complicated to most complicated, so starting from the top ensures you try the fastest and easiest solutions first.

1. Force Quit Safari
Safari may be refusing to start because it never actually closed properly in the first place. If so, then using the Force Quit command on the application may bring it back to life.
- Press Option-Command-Escape.
- In the Force Quit Applications window, look for Safari and select it.
- Now, select the Force Quit button to full close the application.
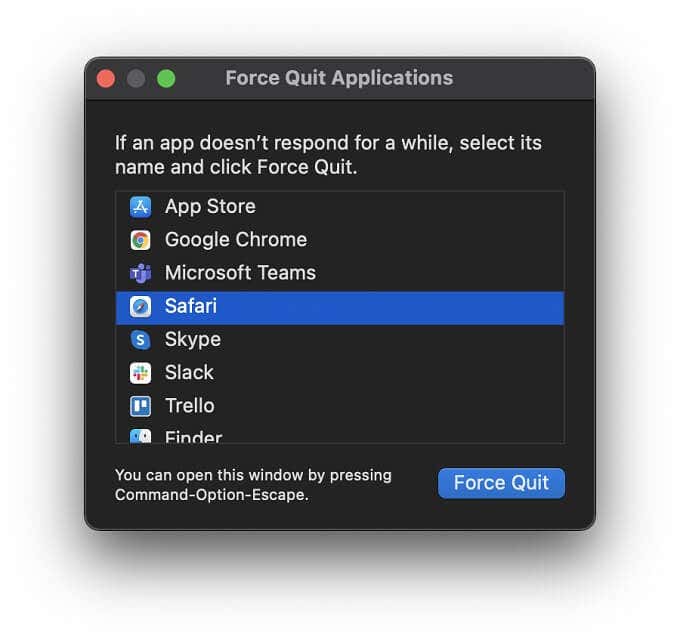
- Attempt to run Safari again.
If the issue was simply a bug preventing Safari from closing, things should be back to normal now.
2. Restart Your Mac
If a force quit doesn work (or Safari wasn’t in the list) the next step is to simply restart your Mac. By doing this you’ll clear out temporary files, logs and finalize any updates that require a restart. Any of these could be the culprit behind Safari refusing to open.
3. Clear Browser Data
Although Safari may not seem to load web pages, the Safari menu bar can still load and function in many cases. If you still see the Safari menu bar after trying to open the app, you should try clearing your browser data:
- Open Safari.
- Open History > Clear History.
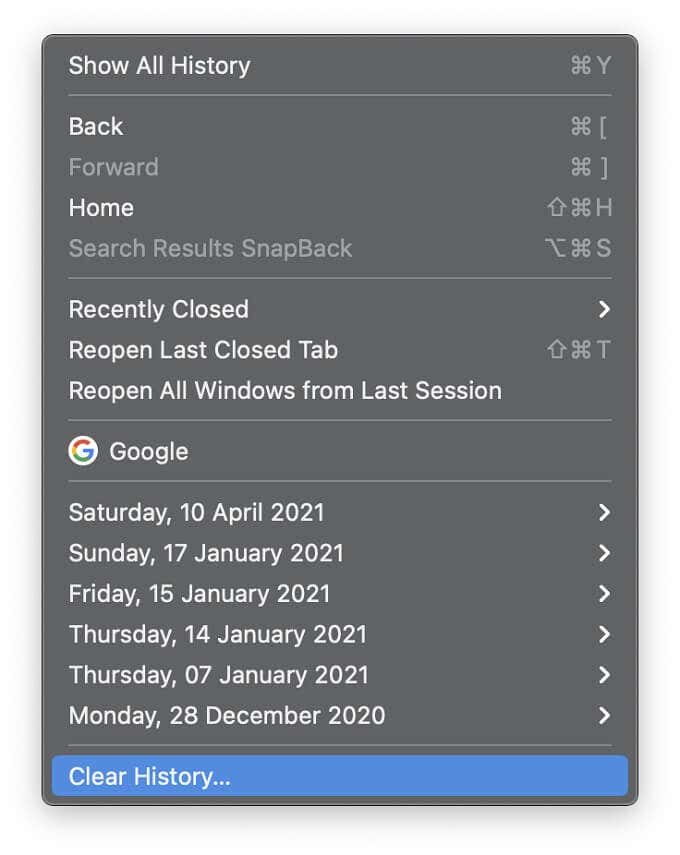
- Clear your history as indicated.
- Next, head to Safari > Preferences > Privacy and Manage Website Data.
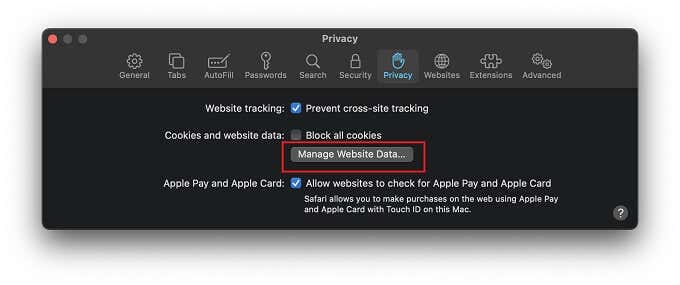
- Select Remove All.
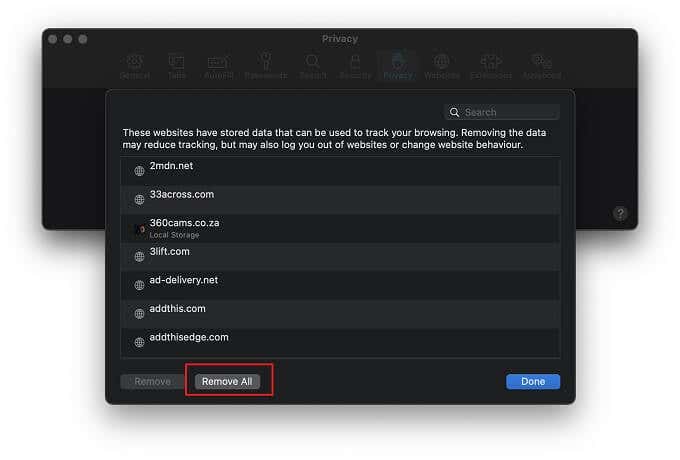
Close and restart Safari to see if it works now.
4. Make Sure Everything Is Updated
Modern computer life is an endless stream of updates. Whether it’s a Safari update or a macOS update, it’s worth checking that both are at their latest version. This ensures that any bugs or compatibility issues that may prevent Safari from are resolved. At least insofar Apple is aware of them, of course.
5. Try Safe Mode
Just as with Microsoft Windows, macOS has a Safe Mode you can use to diagnose software problems. Unlike Windows, the macOS version of this mode can actually resolve some problems simply by running it.
Accessing Safe Mode is easy, but the exact method varies depending on what type of Mac you have. Specifically whether it’s an Intel-based Mac or one of the new Apple Silicon models.
To get into Safe Mode on an Intel Mac:
- Either turn on or restart your computer.
- From the moment the machine starts to power on, hold the Shift key.
- When you see the macOS login screen, release the Shift key and log in as normal.
- It’s possible you’ll be asked to log in again, but either way you should see the words “Safe Boot” in the upper-right corner of the window.

To get into Safe Mode on an Apple Silicon Mac:
- Shut down your Mac (not sleep).
- Press and hold the power button until you see startup options.
- Choose your startup disk, then press and hold the Shift Key while selecting
Continue in Safe Mode.
- Now log in as usual, you may have to do this twice.
While in Safe Mode, try opening Safari again. If it does open, it could point to another element of the normal startup process that’s preventing Safari from opening. However, hopefully running the app in Safe Mode will allow it to correct these issues, in addition to the corrections that macOS itself applies in Safe Mode.
After you’ve attempted to run Safari in Safe Mode, restart your Mac as usual and try again in the normal boot environment.
6. Disable Safari Extensions
Extensions can be a problem in any web browser, Safari being no different! Even though Safari won’t open entirely and show you web pages, in many cases the Safari menu bar will still be functional. Which means we can disable extensions to see if one of them is the reason for the startup problem.
- First, try to open Safari.
- If the Safari menu bar loads, select Safari > Preferences.
- Select the Extensions tab.
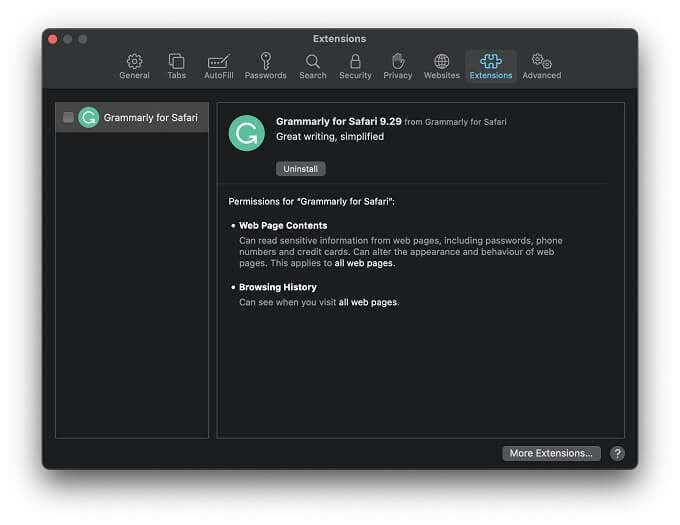
- Disable all extensions.
- Close and restart Safari.
If Safari starts up as normal after disabling all extensions, enable them again one by one until you find the extension that’s causing the issue. Then, either update it, leave it disabled or permanently remove it.
Further Steps
If none of these steps work for you and Safari still won’t open, there are a few more things to try. You can simply ignore the issue and go forward with a different browser, such as Chrome or Firefox.
You may want to try something more drastic, such as restoring your Mac from a Time Machine backup. If that doesn’t work, a full factory reset is always on the table, although simply getting Safari to work may not be worth these major interventions.
Finally, there’s nothing wrong with getting in touch with Apple Support. After all, Safari is supposed to work flawlessly with your Mac and Apple should be happy to help you get things working again.
[related_posts_by_tax posts_per_page="5"]