Apple puts in a lot of effort to improve and optimize Safari on the Mac, and it shows. The browser loads websites very quickly and uses less battery compared to Chrome and Firefox and syncs data with the iPhone and iPad like a charm. Despite that, however, Safari is not without issues.
A while back, we talked about fixing slow page loading problems in Safari. This time, we will walk you through what you must do to fix it when Safari is not working on your Mac; whether it freezes, crashes, or fails to open altogether.
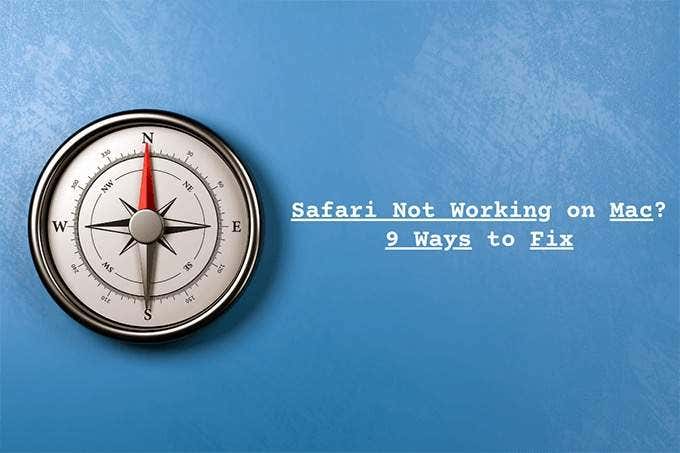
(Featured – Safari Not Working on Mac_ XX Ways to Fix)
1. Force Quit Safari
If Safari just froze on you and is not working at all on your Mac, try force-quitting it. To do that, open the Apple menu from the top-left of the screen and select Force Quit. Alternatively, press Command + Option + Escape. On the Force Quit Applications box that shows up, pick Safari and select Force Quit.
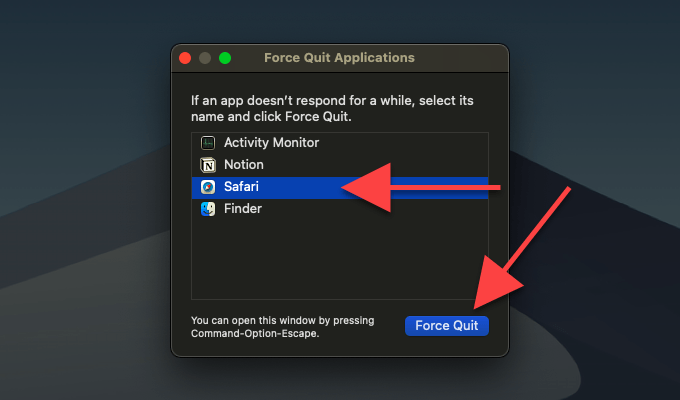
Then, wait for a few seconds and relaunch the browser. If it continues to freeze or hang while opening, move on to the next fix.
2. Restart Mac
Restarting your Mac can take care of most issues that crop up in both native and third-party programs. Give it a go if you haven’t performed a reboot in a while.
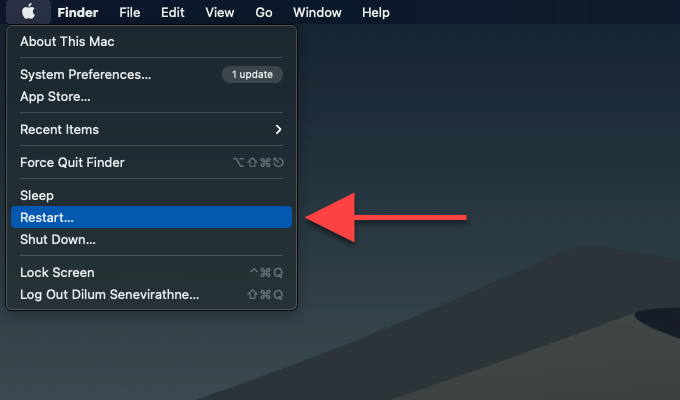
3. Update Safari
Running Safari with the latest updates installed is the best way to prevent known software-related bugs from causing problems. The Mac’s stock browser is integrated into macOS, so you must update the operating system itself if you want to update Safari.
To do that, open the Apple menu, select System Preferences, and select Software Update. If you see an update listed, select Update Now.
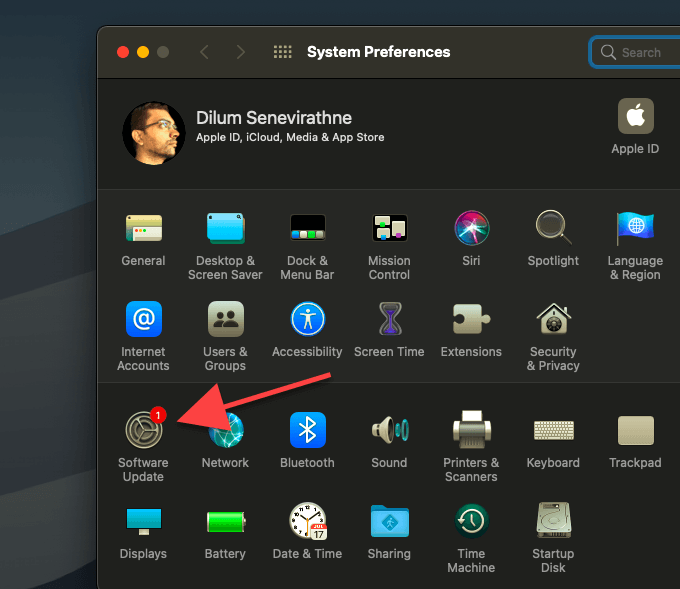
4. Clear Browser Cache
An outdated browser cache is another reason that can cause Safari to not work properly on your Mac. Try clearing it.
1. Open Safari. Then, select Safari on the menu bar and choose the Preferences option.
2. Switch to the Advanced tab and check the box next to Show Develop menu in menu bar.
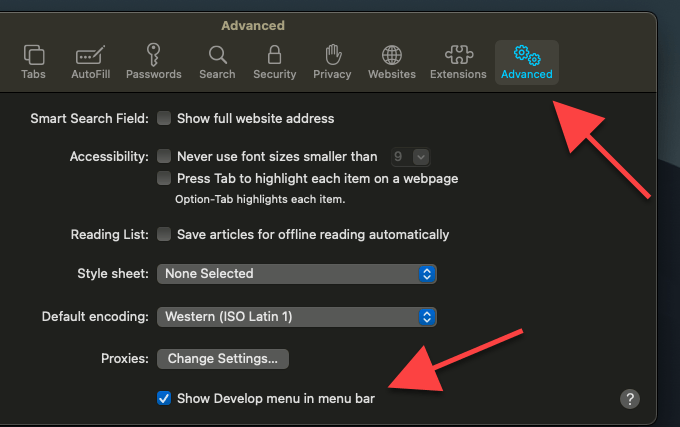
3. That should reveal a new item labeled Develop on the menu bar. Open it and then select Empty Caches.
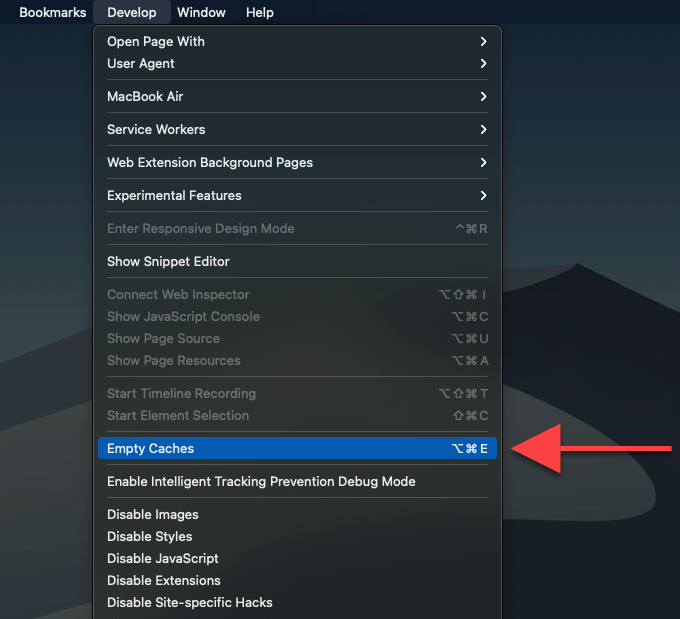
That should delete the Safari cache. Relaunch the browser and check if it works properly.
Note: You can head back into the Safari Preferences pane and disable the Develop menu if you want.
5. Disable Extensions
Extensions help improve your browsing experience in Safari. But unoptimized or outdated extensions can also end up causing freezes and random crashes.
To confirm, start by disabling all extensions. Select Safari on the menu bar, choose Safari Extensions and uncheck the boxes next to each active extension.
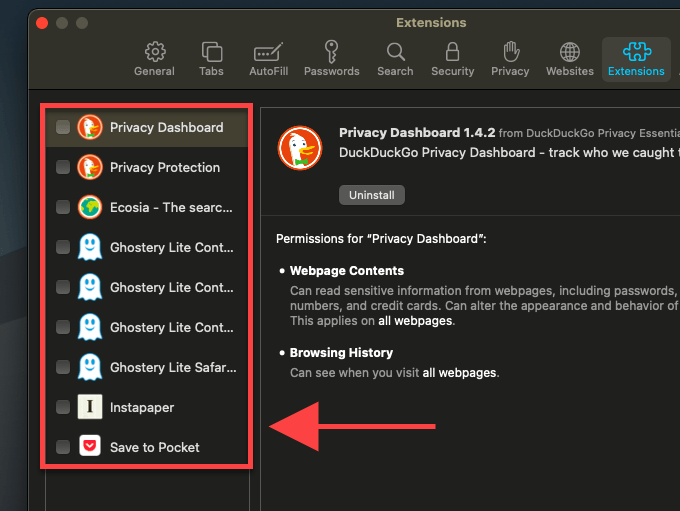
Tip: If you did not hide the Develop menu before, you can open it and select Disable Extensions to deactivate all extensions instantly.
Quit and relaunch Safari. If the browser starts to work properly, re-enable the extensions one at a time. That should allow you to identify the extension causing issues. You can then choose to remove the extension from Safari. Or you can look for an update to the extension on the Mac App Store that could help fix it.
6. Delete Safari Preferences
Deleting the file that stores your Safari preferences can fix issues caused by improperly configured browser settings. Before you start, however, either quit or force-quit Safari.
1. Open Finder. Then, press Command+Shift+G to open the Go to the folder box.
2. Copy and paste the following path and select Go:
~/Library/Containers/com.apple.Safari/Data/Library/Preferences
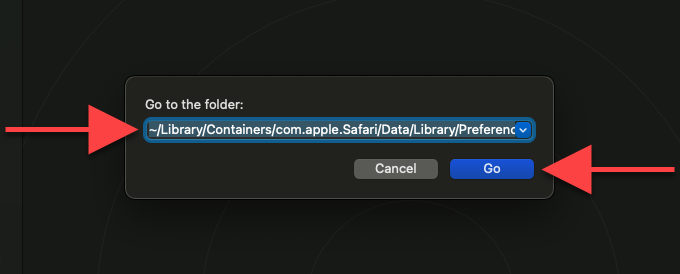
3. Right-click the file labeled com.apple.Safari.plist and select Move to Trash. Safari will automatically re-create the file later, so don’t worry.
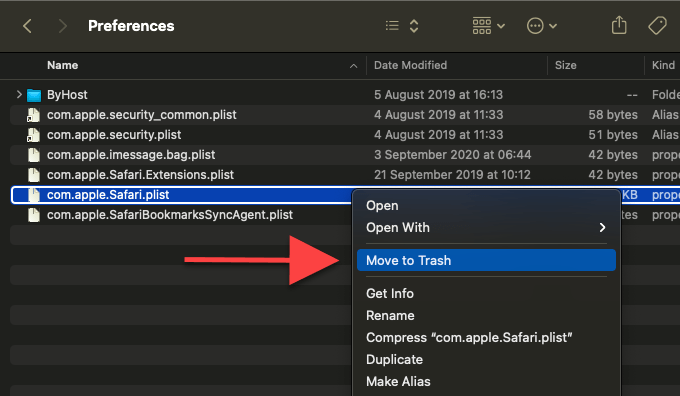
Restart your Mac. Then, open Safari and check if it works normally. If you want to re-configure your browser settings (homepage, new tabs, default search engine, etc.), head into the Safari Preferences pane.
7. Enter Safe Mode
If you had trouble opening Safari, either to clear the cache or to disable any active extensions, try booting into Safe Mode.
Start by turning off your Mac. Then, wait for at least 10 seconds and turn it on while holding down either of the Shift keys.
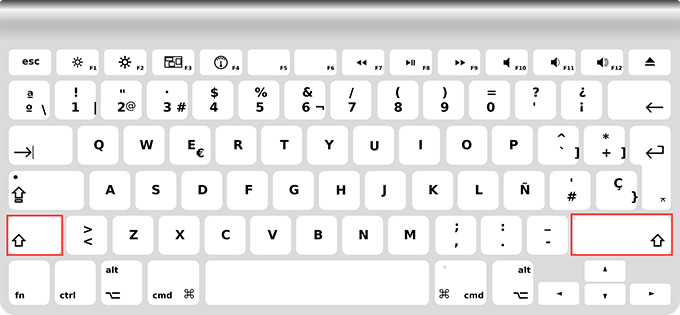
After booting into Safe Mode, open Safari. It should launch without issues. Work your way through fixes 4-6 again and restart your Mac normally.
In some instances, simply entering and exiting Safe Mode alone can end up fixing Safari as well as any other programs that fail to work properly.
8. Clear Mac Cache
You tried deleting the Safari browser cache earlier. Now, it’s time to clear the Mac’s application and system cache. That could resolve issues in Safari caused by outdated or corrupt data in related apps and the operating system.
9. Check Startup Disk
If none of the fixes above helped, then it’s worth checking for and fixing errors in the startup disk on your Mac. macOS has the Disk Utility tool that can help with that. But first, you must restart your Mac in Recovery Mode.
1. Turn off your Mac. Then, turn it on while holding down both the Command and the R keys. Release them once you see the Apple logo. You will enter Recovery Mode soon after.
2. Pick the Disk Utility option and select Continue.
3. Select Macintosh HD from the left of the Disk Utility window. Then, select the icon labeled First Aid.
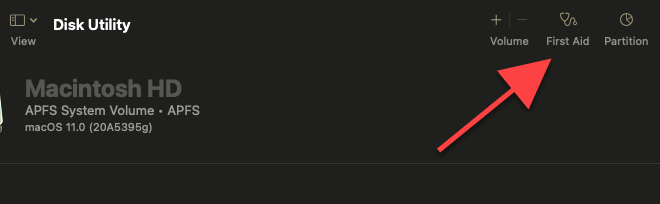
4. Select Run to scan for disk-related errors. Disk Utility will attempt to fix any that it comes across.
5. Select Done.
6. Select Macintosh HD – Data from the left of the Disk Utility pane and repeat steps 3–5.
7. Open the Apple menu from the top-left of the screen and select Restart.
After rebooting your Mac normally, open Safari and check if repairing the startup disk helped.
Start Browsing Again
Hopefully, you ended up fixing Safari at around the halfway mark. If you had to go through all the fixes and nothing worked, you may want to reinstall macOS. There could be a deep underlying issue preventing Safari from working properly that only a fresh installation of the operating system can fix. Or you could try switching to an alternative browser such as Chrome or Firefox, at least for the time being.
[related_posts_by_tax posts_per_page="5"]