The Apple AirPods are designed to provide a balanced audio experience. Their compatibility with binaural audio means some sounds will come through the left AirPod while others will come through the right. So when only one AirPod is working, it creates a less-than-excellent listening experience.
The good news is that several easy fixes can help correct this problem. Just follow the steps to correct your AirPod imbalance and get back to jamming out to Dark Side of the Moon in both ears.

How to Fix When Only One AirPod Is Working
If one of your AirPods will not play a sound or doesn’t connect to your other devices, try one of these quick fixes.
Charge Your AirPods
The most common reason why an AirPod stops working is simple: it isn’t charged. Sometimes when you place an AirPod into the charging case, it will not make a firm connection and won’t charge all the way (or at all). When you place it in your ear next time, it won’t work.
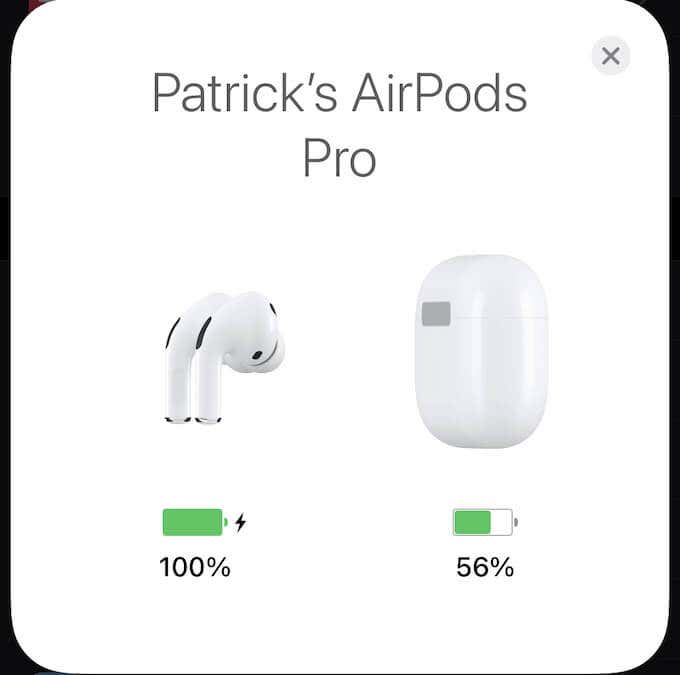
Make sure there’s no dirt or debris inside the charging case that would stop your AirPods from making a solid connection. When placed into the charging case, the light on the front will flash briefly. Look for that signal and ensure both of your AirPods are charging.
After they’ve charged, place both AirPods in your ear and check that both work. If this method doesn’t correct the problem, continue to the next fix.
Re-Pair Your AirPods
The next solution involves repeating the pairing process with your AirPods. To do this, open Settings > Bluetooth and tap the “i” symbol to the right of your AirPods. After this, tap Forget This Device and then tap Forget Device to complete the process.
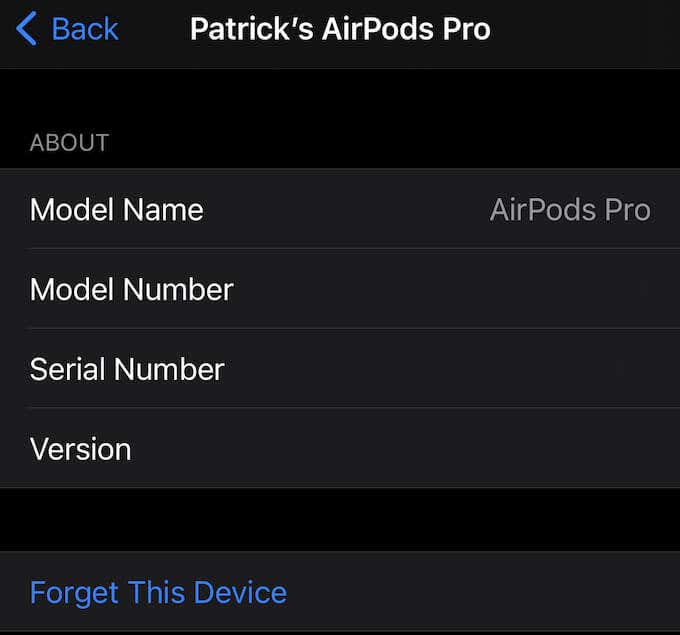
This will remove your AirPods from your iOS device and allow you to repeat the pairing process. Place both AirPods inside the charging case, wait roughly 30 seconds, and then open the lid near the front of your iOS device.
When prompted, re-connect your AirPods. Place them in your ears, wait for the confirmation sound, and then test their sound output.
Reboot Your iOS Device
If the above method doesn’t work, you should reboot your phone, iPad, or macOS before continuing to a more extreme step. Often the problem is not with your AirPods, but with the device they’re connected to.
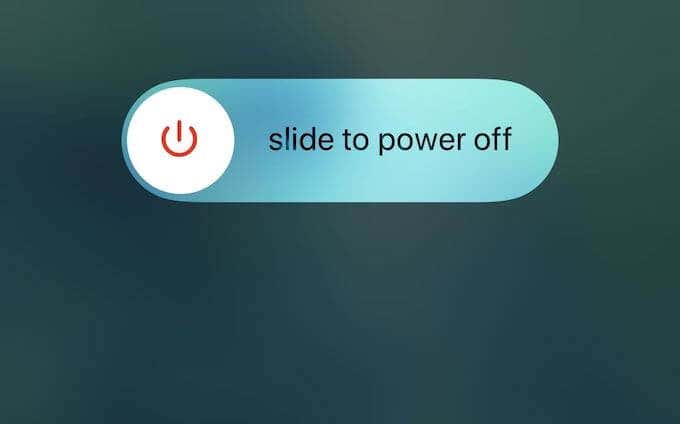
On an iPhone or iPad, press and hold the power button until you’re given the option to power down. Wait for the device to shut off completely before restarting it. On macOS, shut down the computer completely, wait 30 seconds, and then turn it back on.
Check for Software Updates
Updates to iOS or macOS can cause problems with AirPods. If there’s a software update, make sure to download it and allow your device time to reboot before testing the AirPods again.
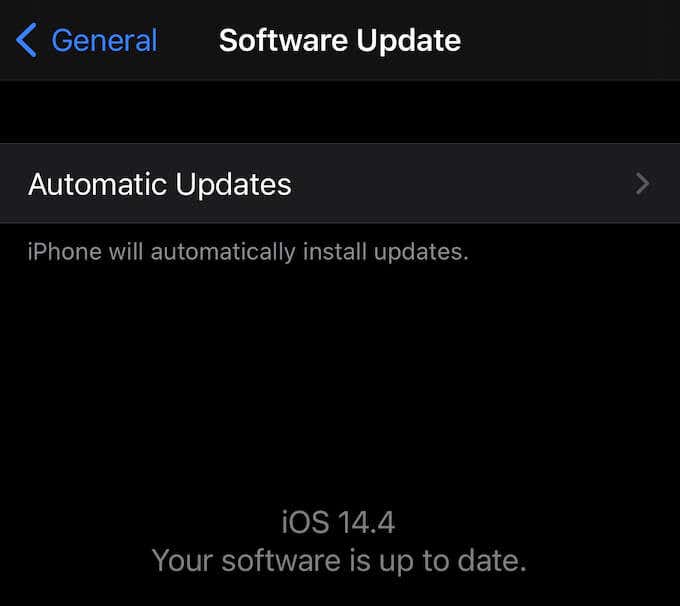
Updates are often released to correct glitches and bugs in the OS itself, but an update can also be the cause of glitches. In this case, a subsequent update will usually be released in a few days that will correct the problem with only one AirPod working.
Perform a Factory Reset for Your AirPods
A factory reset is different then re-pairing your AirPods. Some of the steps are the same, but it’s a more intensive procedure that causes you to lose custom settings. You will need to choose all of your settings again once you finish the process.
To factory reset your AirPods, place both AirPods inside the charging case and close the lid. Wait 30 seconds and open the lid, then open Settings > Bluetooth and tap the “i” symbol. Tap Forget This Device and then tap Forget Device to confirm.
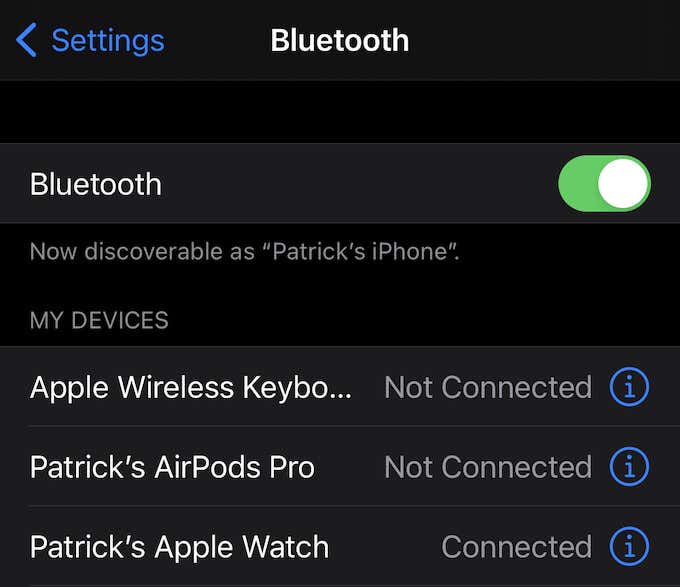
WIth the lid still open, press and hold the button at the back of your AirPod case for at least 15 seconds until the status light on the front flashes amber. Move your AirPod case close to your device to begin the pairing process, and follow the on-screen prompts to complete it.
Once you’ve connected your AirPods once more, both should produce sound. If they don’t, there is one final step you can try.
Reset iOS Network Settings
If the issue lies not with your AirPods but with your phone (and updating/rebooting doesn’t help), your next step should be to perform a total reset of the network settings. Multiple Bluetooth connections to a single device can sometimes cause interference and result in failed connections and glitches.
If you perform this reset, you’ll lose all saved Bluetooth devices on your phone. You’ll have to re-pair each device, and you’ll also lose all saved Wi-Fi networks and passwords. This is a sort of final resort if nothing else works.
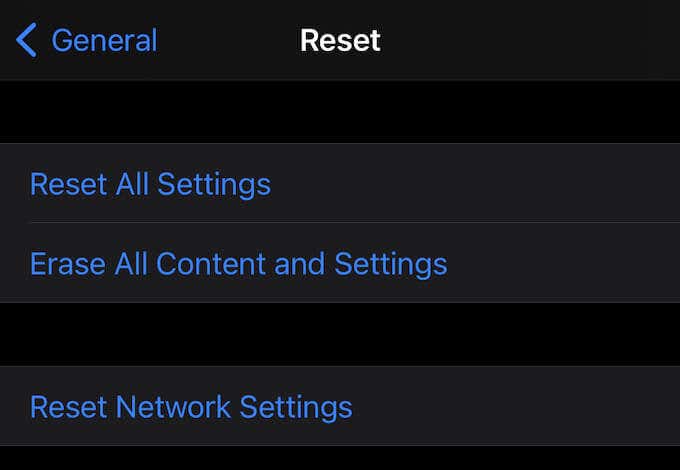
To reset your iOS network settings, open Settings > General > Reset > Reset Network Settings. You’ll be prompted to enter your passcode. Once you do, tap Reset Network Settings to confirm and complete the process.
After you’ve reset all of your network settings, pair your AirPods once more with your phone and test their connection.
If none of the above steps work, check your AirPods for physical damage. One might have fallen out of your ear or broken in some way.
If your AirPod is damaged, you can schedule a service appointment at a certified Apple repair shop or just pay to replace that single AirPod that isn’t working. If you have Apple Care for your AirPods, they will replace them for free. Just visit support.apple.com to start a request.