Your Mac’s Notification Center is a one-stop destination for missed notifications and widgets. The Notification Center received a significant upgrade with the introduction of macOS Big Sur. The interface is more appealing, the components are customizable, and the overall usability is fluid.
This tutorial covers everything you need to know about using and customizing the Notification Center on your Mac.
Where is the Notification Center on Your Mac?
Apple did away with the dedicated Notification Center icon on the Mac’s menu bar in macOS Big Sur. If your Mac runs macOS Big Sur and newer versions, select the Date & Time in the top-right corner of your Mac’s display to open the Notification Center.
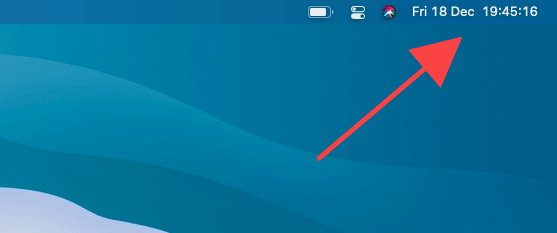
Select the Date & Time again or anywhere outside the Notification Center to close it.
You can also open the Notification Center using two-finger trackpad gestures. Swiping left from the right edge of your Mac’s trackpad opens that Notification Center.
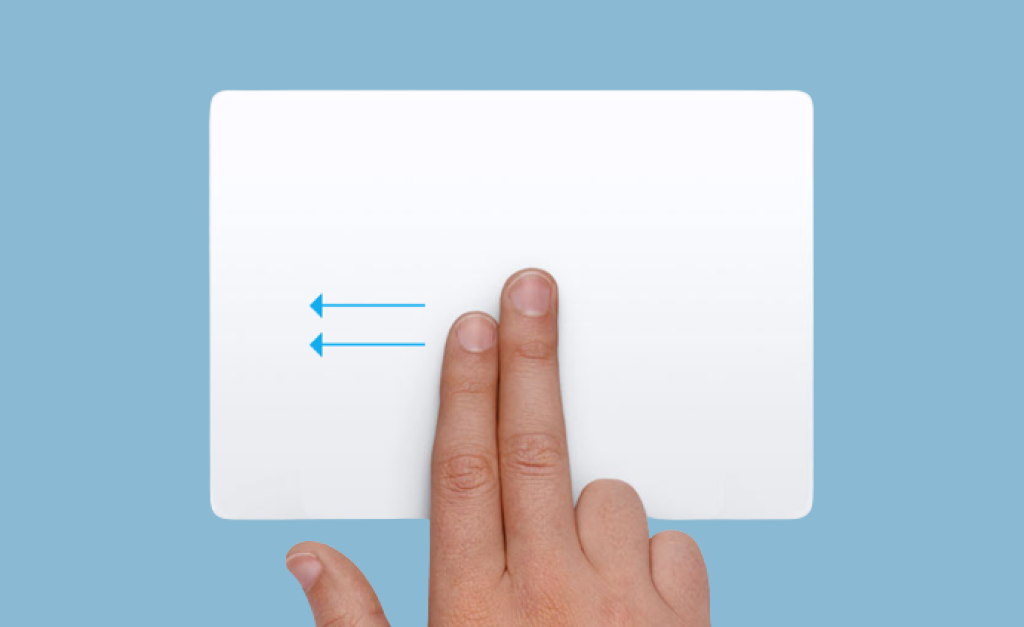
Swipe right on your trackpad with two fingers to hide or close the Notification Center. The two-finger trackpad gesture won’t work if you turn off “Notification Center” in your Mac’s trackpad settings.
Open System Settings, select Trackpad on the sidebar, open the More Gestures tab, and toggle on Notification Center.
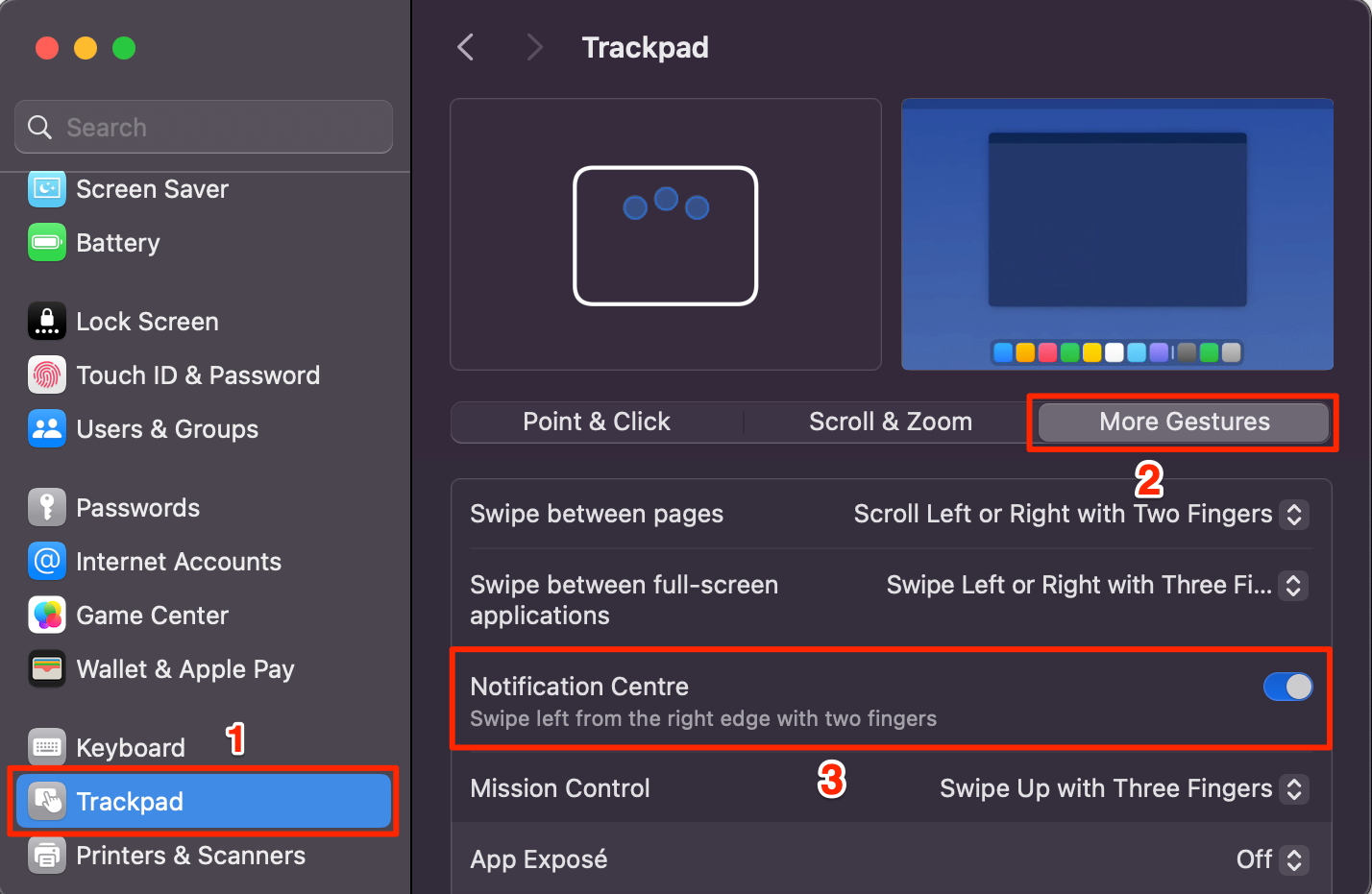
Pro Tip: Set the Notification Center as a hot corner on your Mac for quick access.
How to See Notifications on Your Mac
The (new) Notification Center in macOS Catalina and Mojave differs from what you’ll find in macOS Big Sur and more recent versions. The older Notification Center has two tabs: Today and Notifications.
The “Today” tab houses weather, date, and events widgets. You’ll find new and missed notifications in the “Notifications” tab.
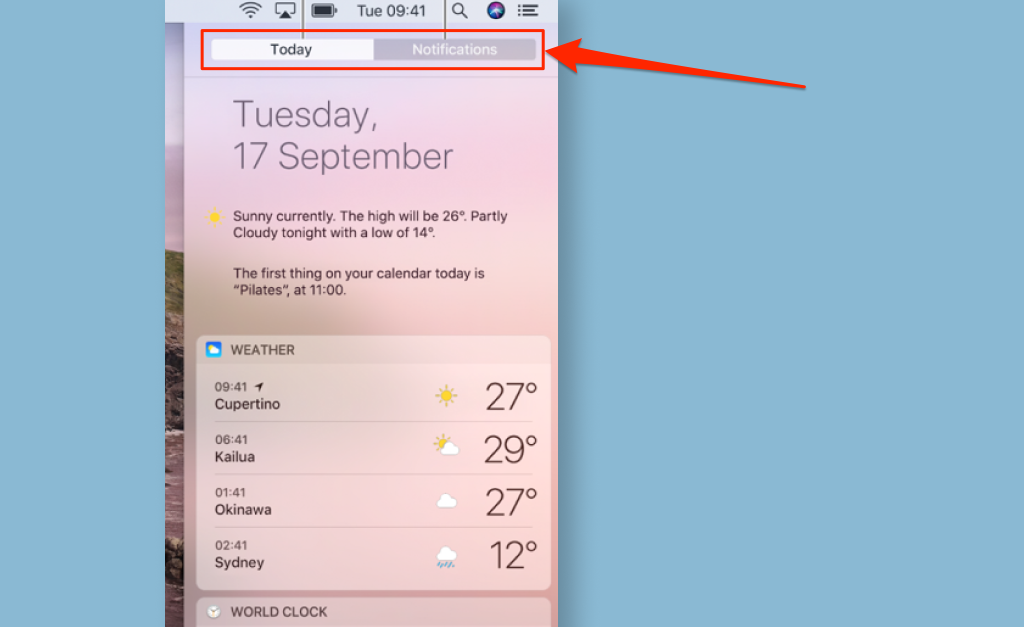
Apple merged the “Today” and “Notifications” tabs in macOS Big Sur and newer versions. The Notification Center now has notifications at the top and widgets at the bottom. That makes interacting with notifications easier.
There are multiple ways to deal with a notification. Selecting a notification opens its content (email, message, reminder, etc.) in the application. You can hover over it and select the Arrow icon in the upper-right corner to reveal additional options.
The additional options vary depending on the application and notification type. For example, a notification from the Messages app allows you to compose and send a reply from the Notification Center.
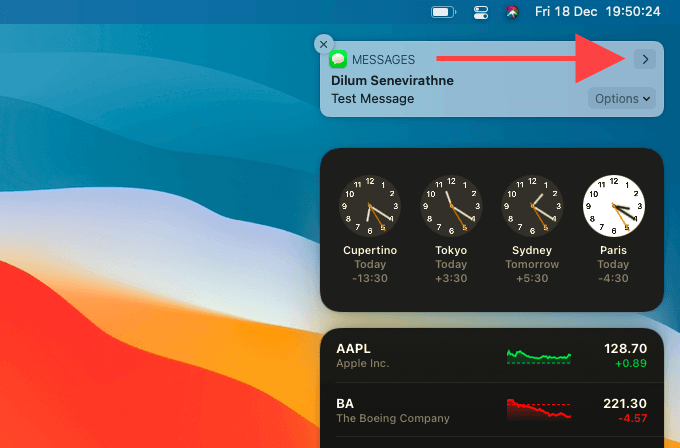
Some notifications are grouped/stacked by app or type, which helps reduce clutter in the Notification Center. Select a notification stack/group to expand it. You can also dismiss any notification or notification stack by selecting the X-shaped icon on the top corner.
Conversely, widgets display more detail upfront, but you can’t interact with them directly. Instead, they’re deep-linked to certain features of the related apps. For instance, selecting a specific episode on the Podcasts widget loads the episode page in the Podcasts app.
How to Mute (or Unmute) Notifications on Mac
macOS lets you quickly mute applications bugging you with constant notifications from the Notifications Center. Right-click a notification outside or inside the Notification Center and select Deliver Quietly.
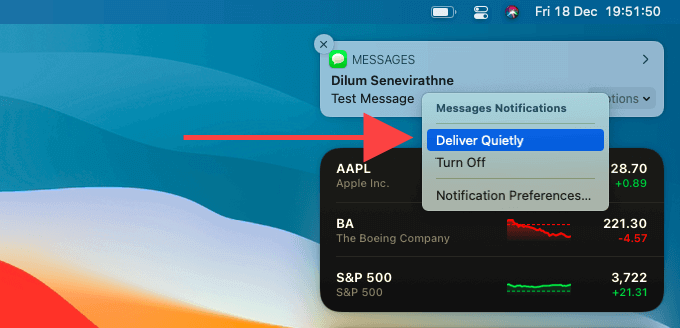
Future notifications from the app will not show up on the desktop. Instead, they will arrive at the Notification Center directly, allowing you to deal with them later.
You can also temporarily mute notifications from the app for one hour or the entire day.
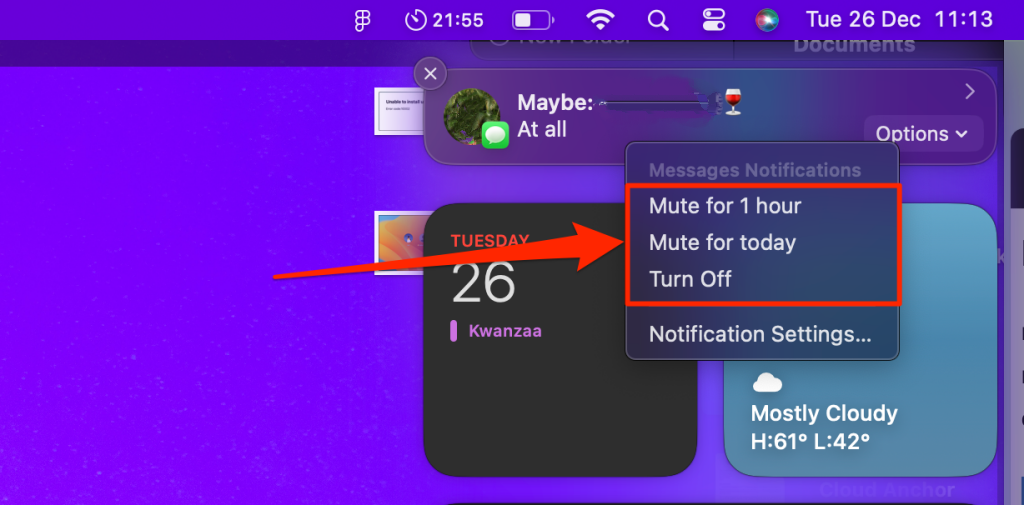
To unmute notifications, right-click an app notification in the Notification Center and select Unmute or Deliver Prominently.
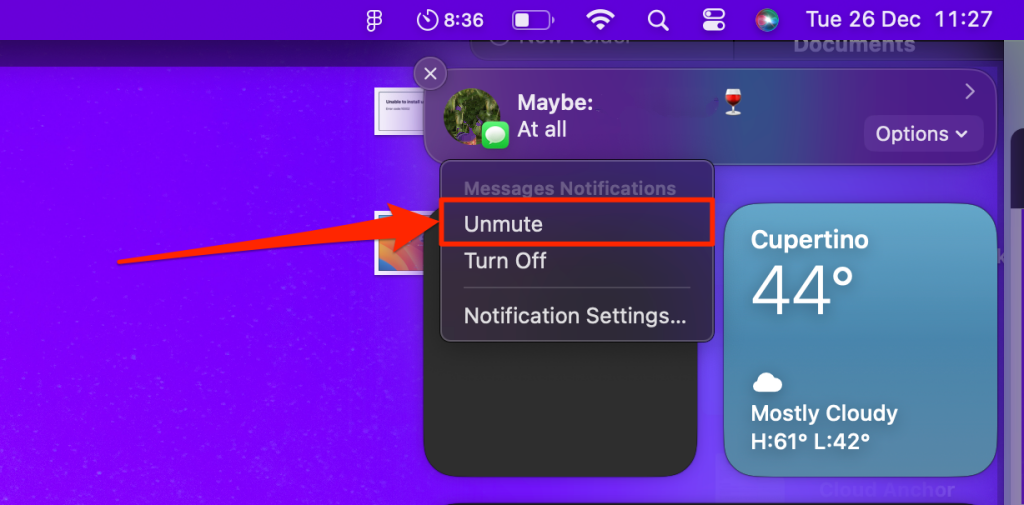
How to Activate Do Not Disturb on Mac
The Do Not Disturb mode mutes all notifications and delivers them quietly to the Notification Center. To put your Mac in Do Not Disturb mode, press and hold the Option key on your keyboard, then select the Date & Time on the menu bar.
Alternatively, open the Control Center on your Mac and select Focus > Do Not Disturb.
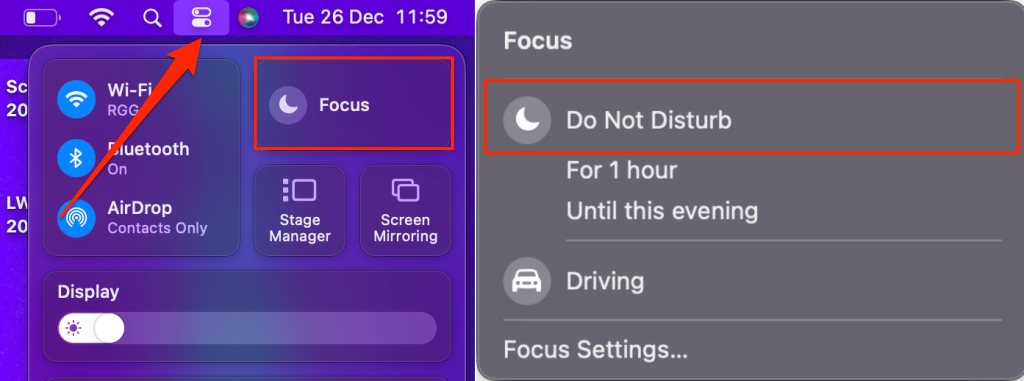
Your Mac remains in Do Not Disturb mode until you turn off the feature. Select For 1 hour or Until this evening to turn on Do Not Disturb temporarily.
You can also set a custom schedule that automatically puts your Mac in Do Not Disturb at a specified time, place, or when using a specific app.
Go to System Settings > Focus > Do Not Disturb > Add Schedule, select Time, Location, or App, and set your schedule.
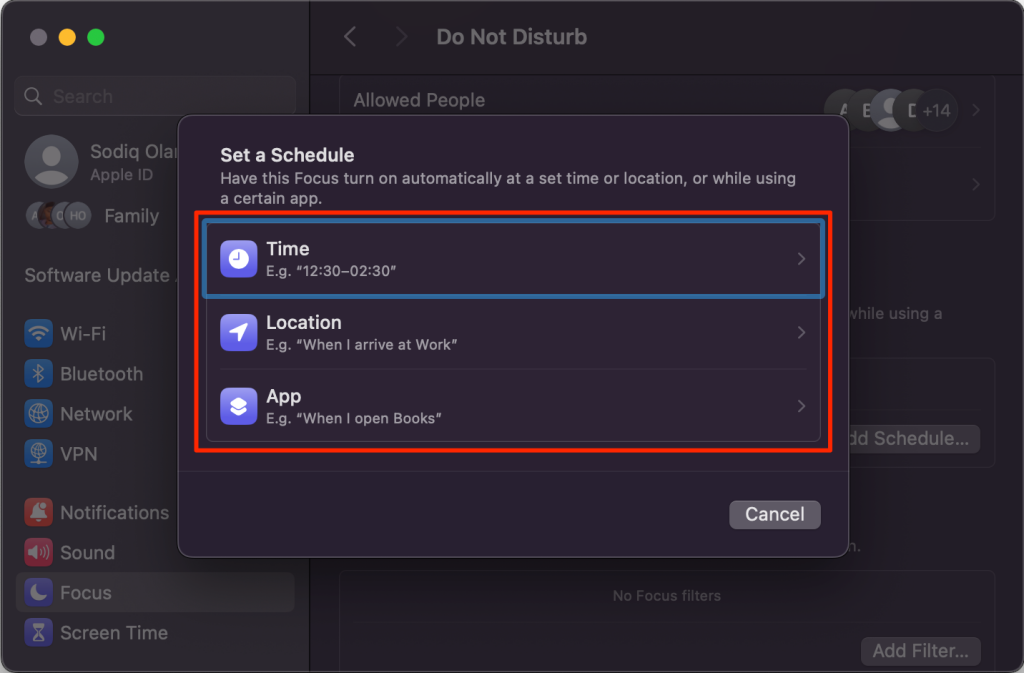
How to Turn Off Notifications on Mac
You can turn off notifications for an application from the Notification Center. Right-click a notification outside or inside the Notification Center and select Turn Off to stop receiving notifications from the application.
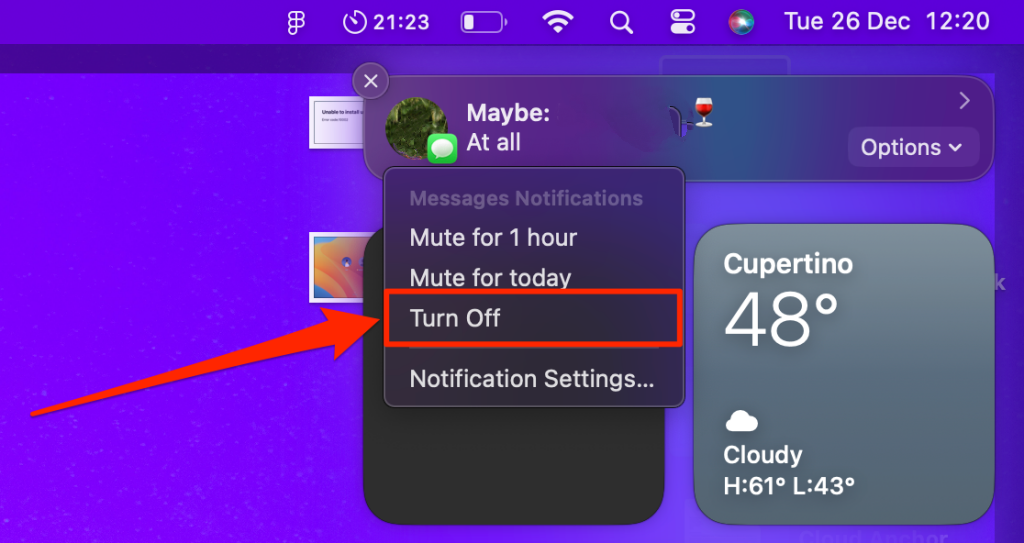
To re-enable notifications for the app, head to System Settings > Notifications, select the app and toggle on Allow Notifications.
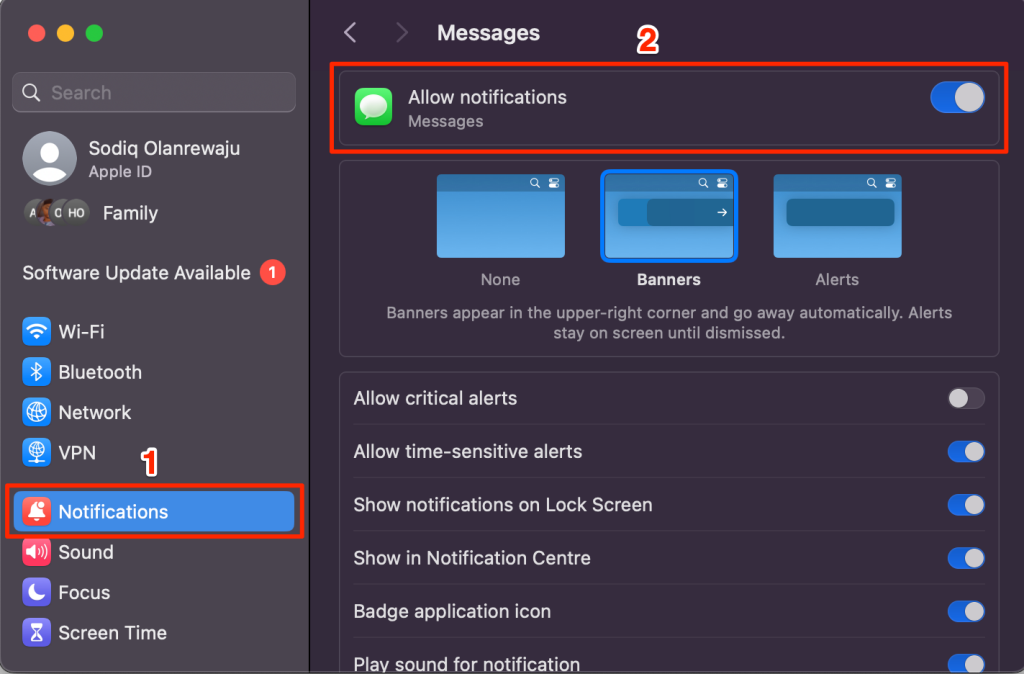
How to Change Notification Grouping on Mac
macOS automatically group notifications in the Notification Center. For instance, iMessage-related notifications may be grouped into single or separate stacks for each conversation thread. You can change how your Mac handles notification grouping for any application.
Go to System Settings > Notifications, select the application, and open the Notification grouping drop-down menu.
Here’s what the Notification grouping options mean:
- Automatic: macOS stacks notifications—by app or website—into groups.
- By Application: Sorts notifications by app only, with the most recent notification listed first.
- Off: Disables notification grouping for the specific app.
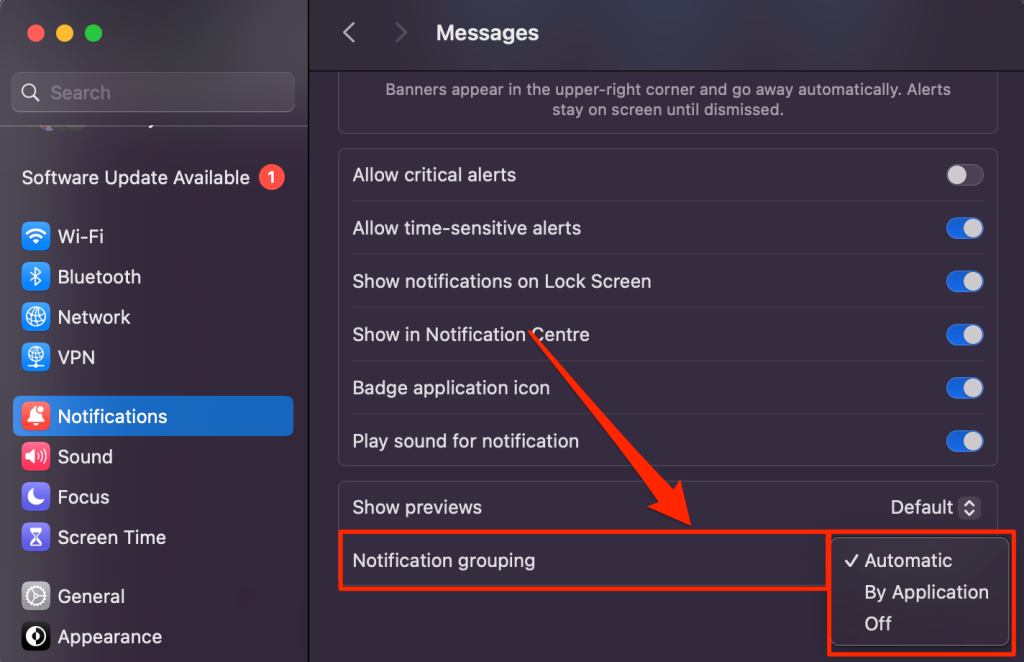
How to Add Widgets to the Notification Center on Mac
macOS has the Clock, Weather, and Calendar widgets in the Notification Center by default. You can add more widgets from native and third-party apps to the Notification Center through the widgets gallery.
Open the Notification Center and select Edit Widgets below the Clock widget.
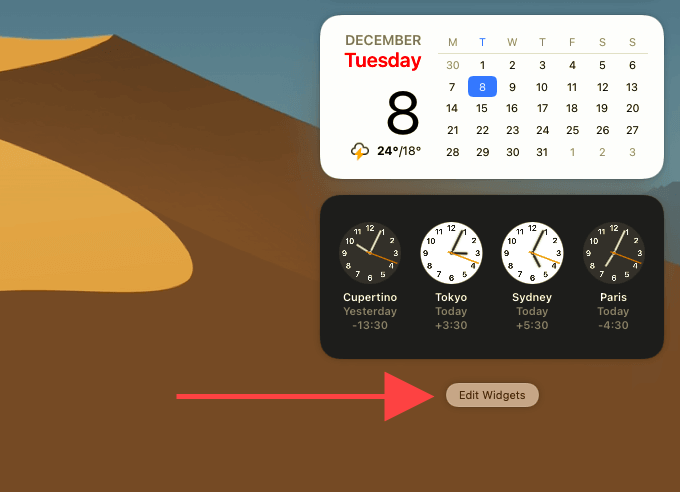
Select All Apps on the sidebar to see all available widgets from (supported) applications installed on your Mac and Apple devices—iPhone, iPad, or iPod touch. Use the Search Widgets box to find an application.
Select a widget (or the green plus (+) icon) to add it to your Notification Center. Alternatively, drag the widget to the Notification Center. You can also add a widget to your Mac’s desktop. Select Done in the bottom-right corner to close the Widget window.
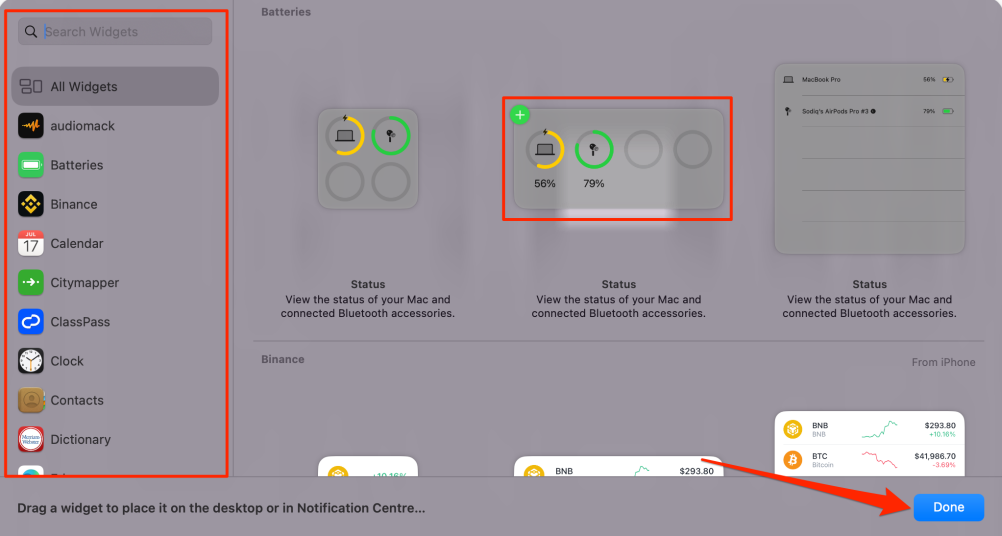
To import widgets from your iPhone/iPad app or data, select the app on the sidebar and open the From iPhone/iPad tab in the top-right corner. Select the widget you want in your Mac’s Notification Center and select Done.
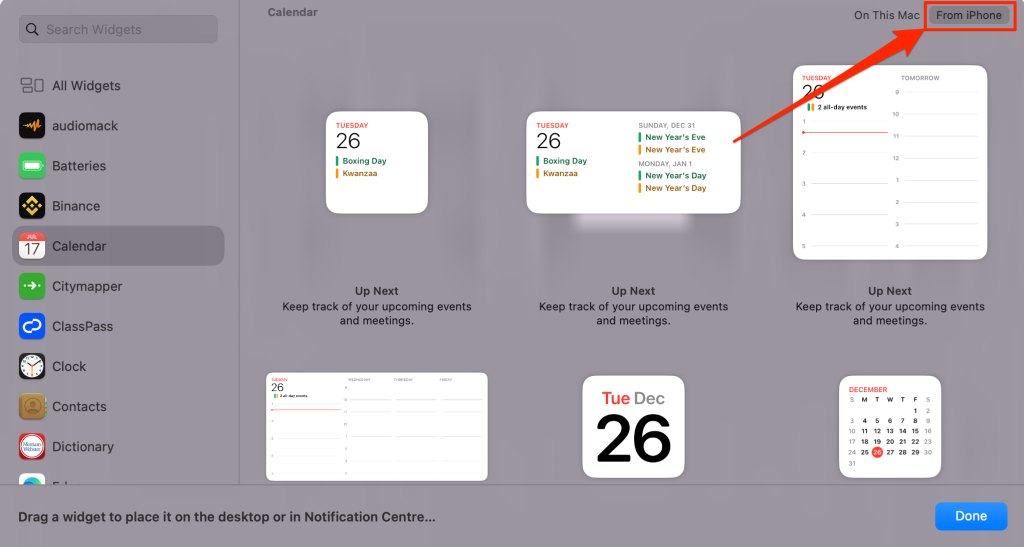
How to Rearrange Widgets in the Notification Center
It’s easy to rearrange the order of Notification Center widgets on your Mac. Just drag a widget up or down to your preferred location using your mouse or trackpad.
How to Edit Widgets in the Notification Center
You can customize the information some widgets display in the Notification Center. For example, you can edit the Clock and Weather widgets to display dates or weather information for specific cities.
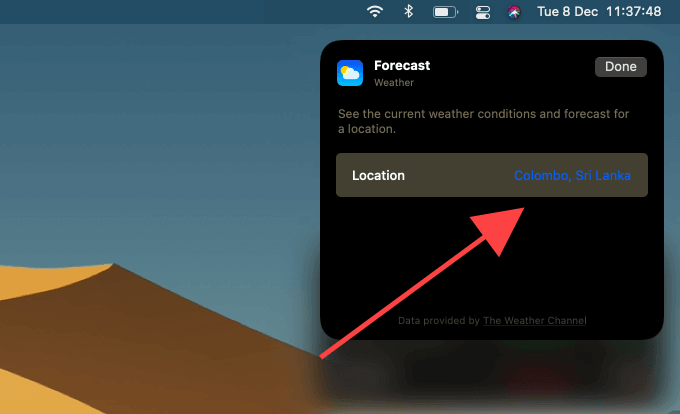
To customize a widget, right-click and select Edit [Widget Name]. Then, make the necessary modifications and select Done.
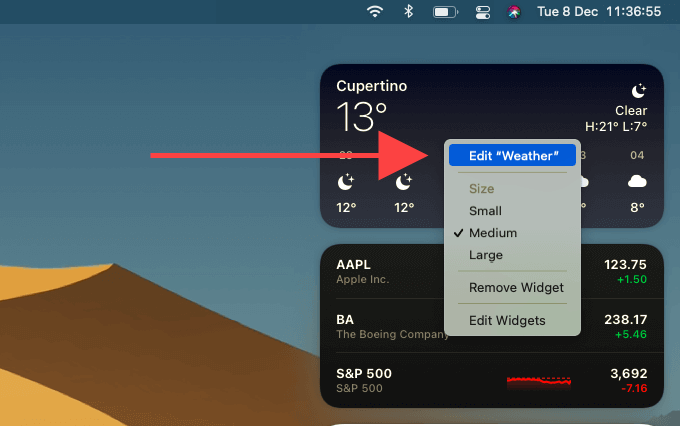
How to Resize Widgets in the Notification Center
Apple lets you modify the sizes of widgets in your Mac’s Notification Center. Right-click a widget and select your preferred size—Small, Medium, or Large.
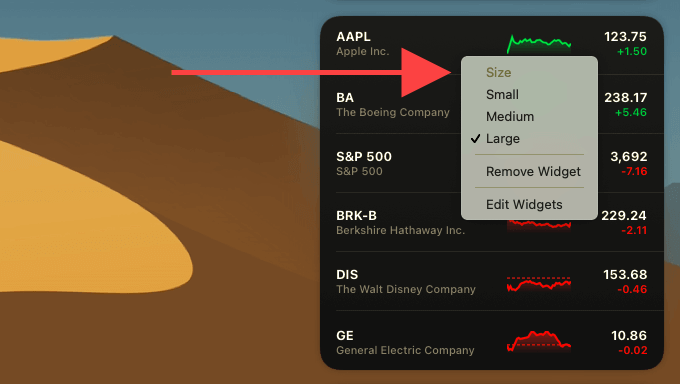
How to Remove Widgets from the Notification Center
Deleting a widget from the macOS Notification Center is straightforward. Right-click the widget you want to remove and select Remove Widget.
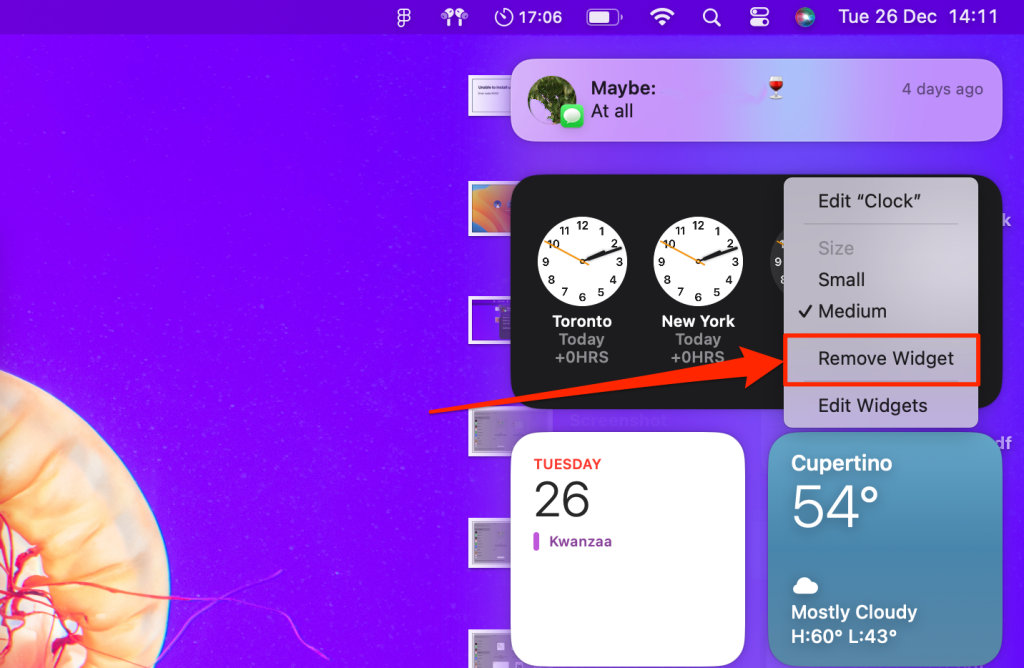
You can also head into the widgets gallery and select the Delete icons on the Notification Center preview area to remove multiple widgets faster.
Stay Notified
The Notification Center in macOS Big Sur (and newer macOS versions) is a significant upgrade from a usability perspective. Notifications look less cluttered, and widgets are aesthetically pleasing and fun. There are also more widget customization options—see our macOS Big Sur widgets customization guide for more customization tips.
[related_posts_by_tax posts_per_page="5"]