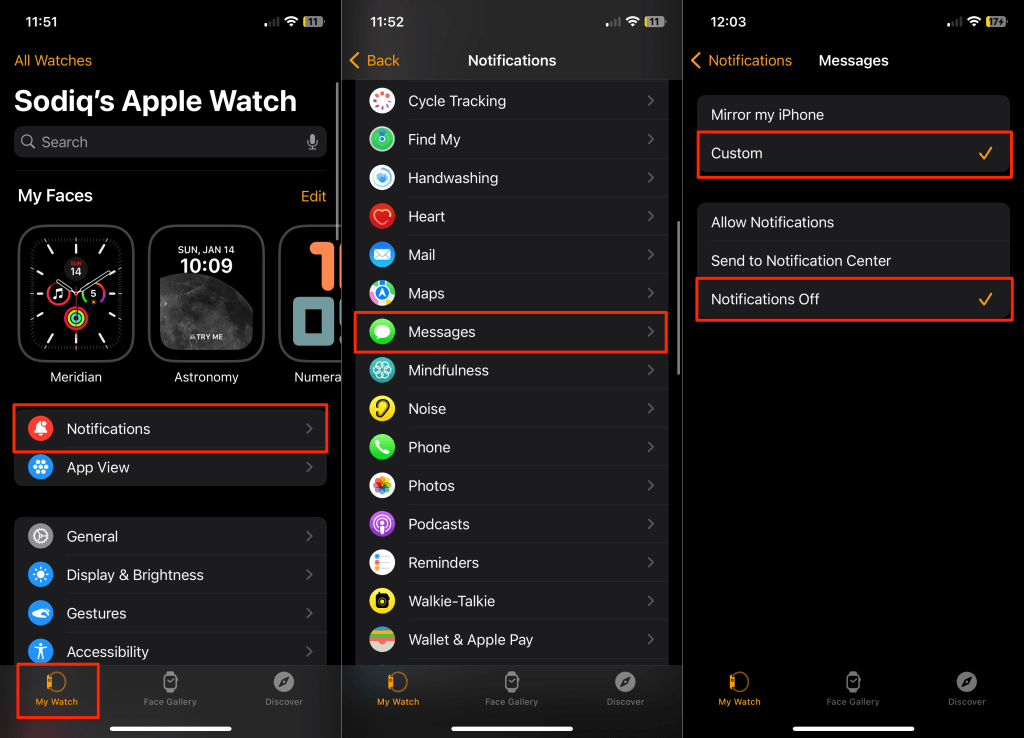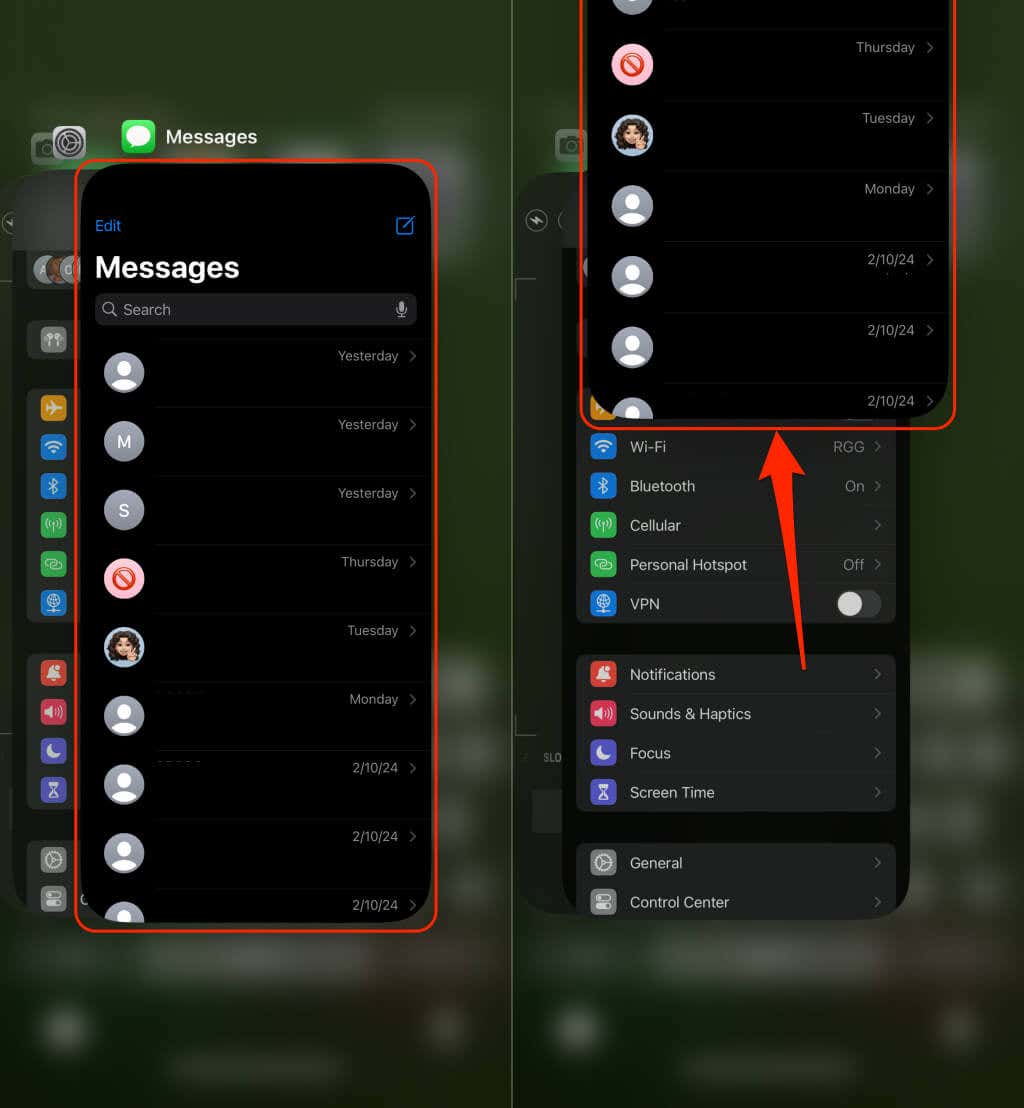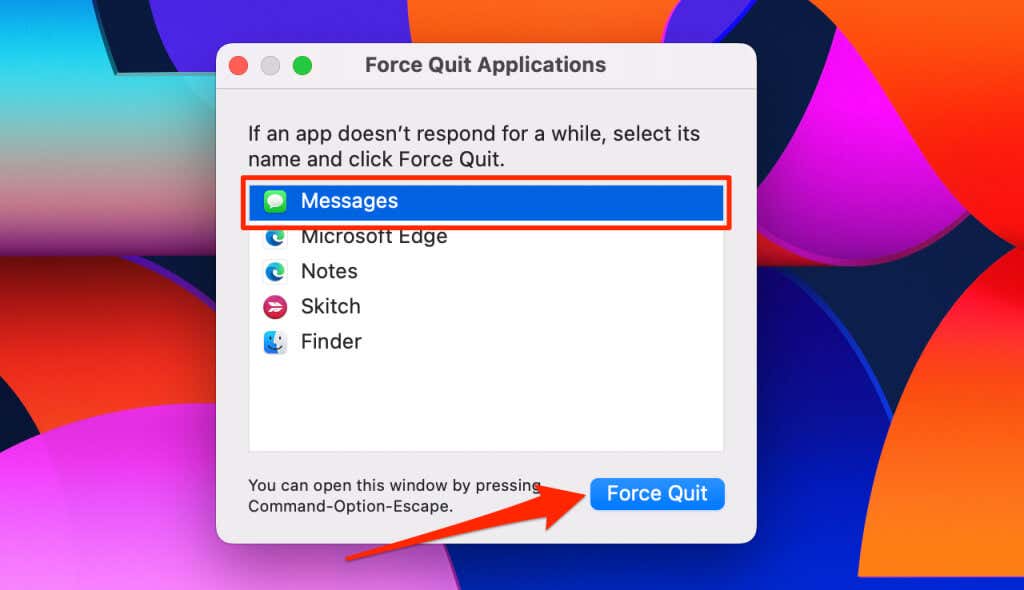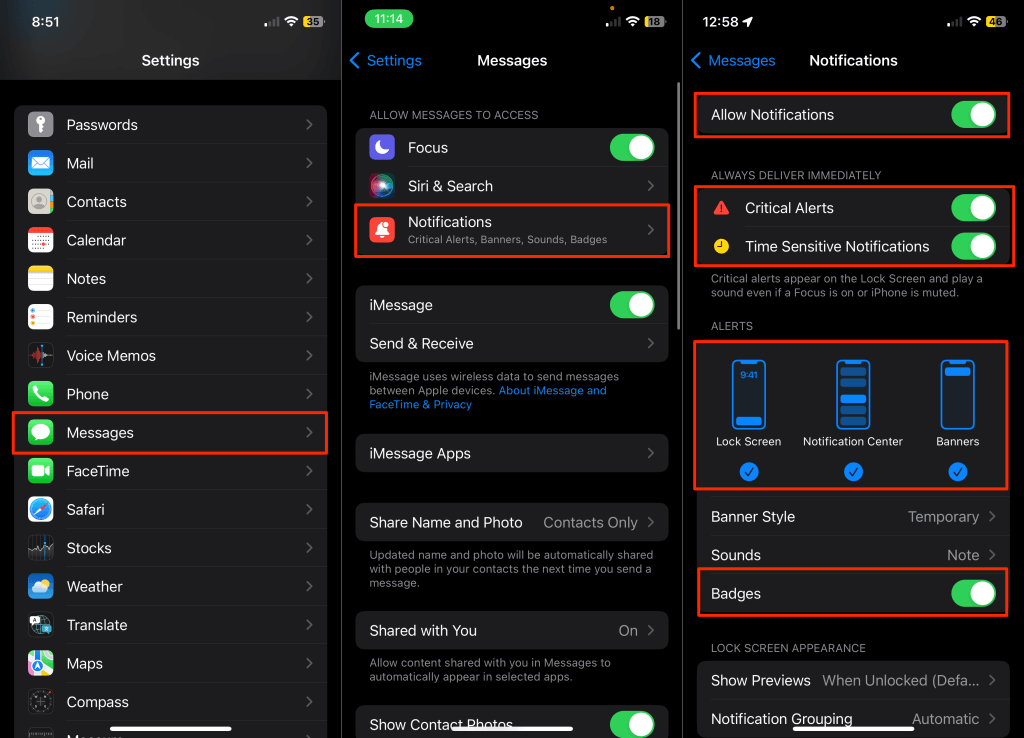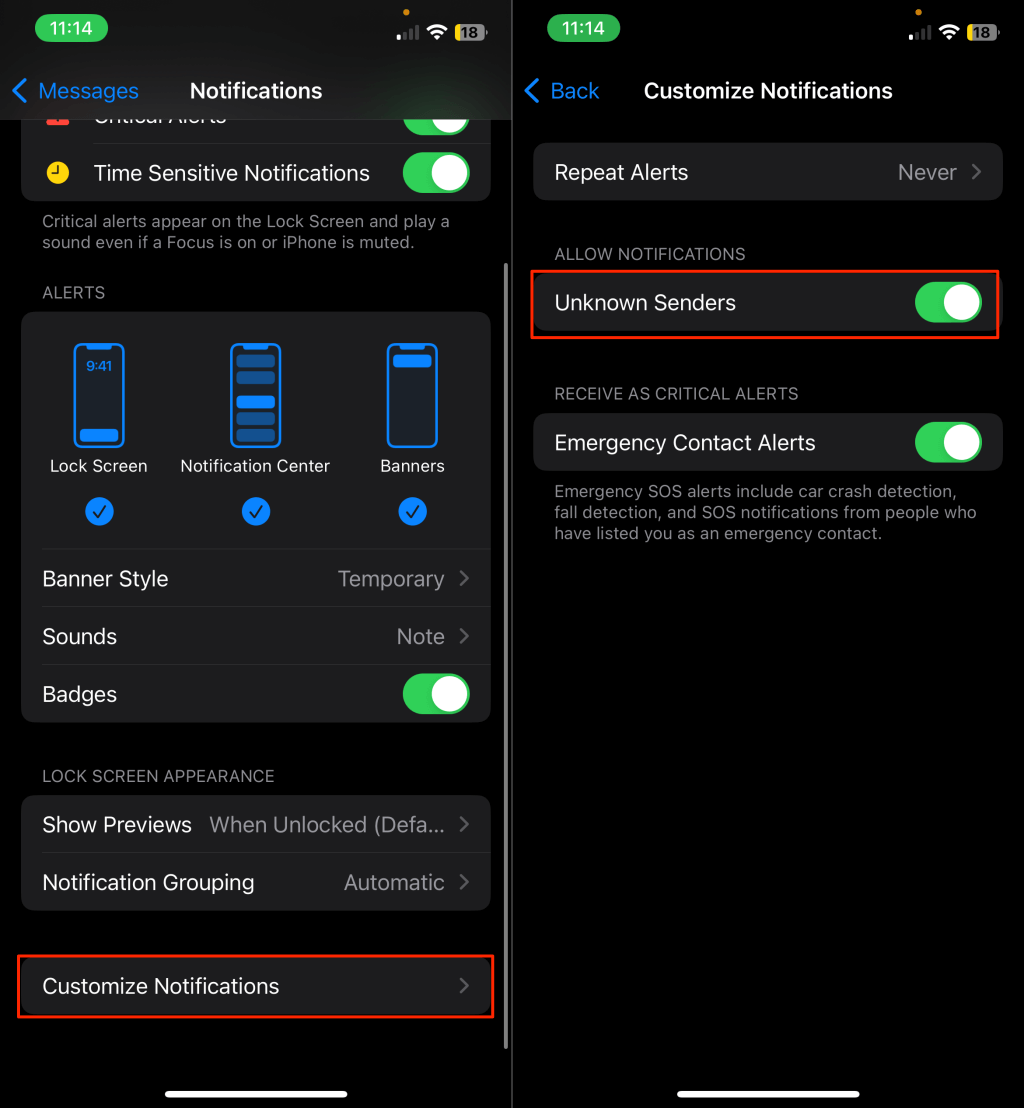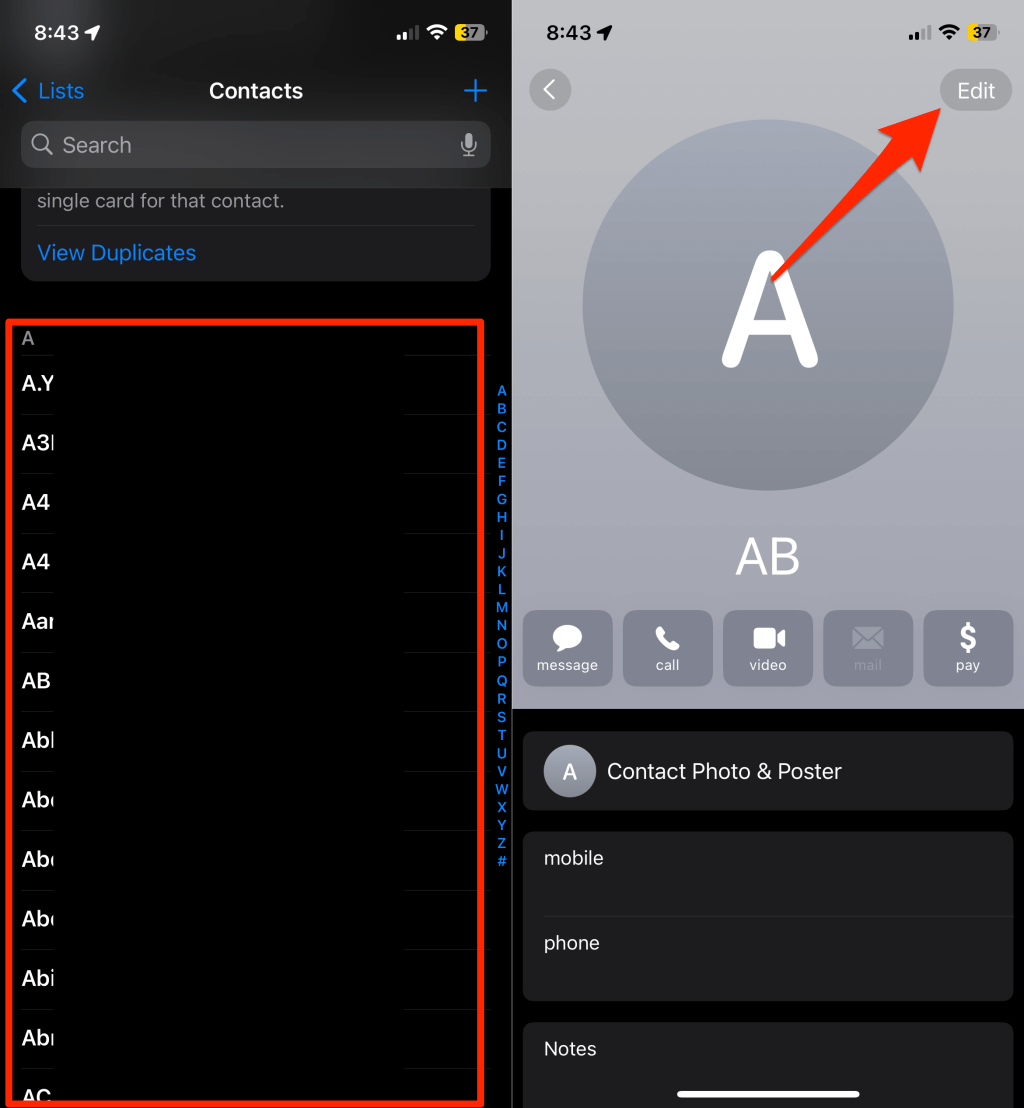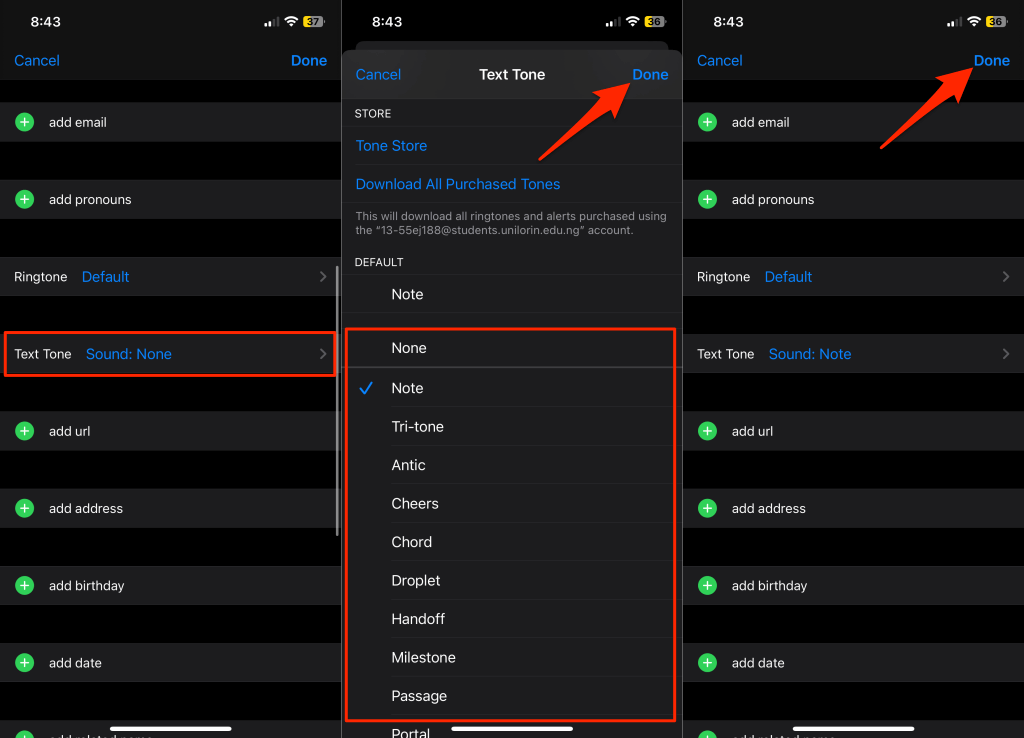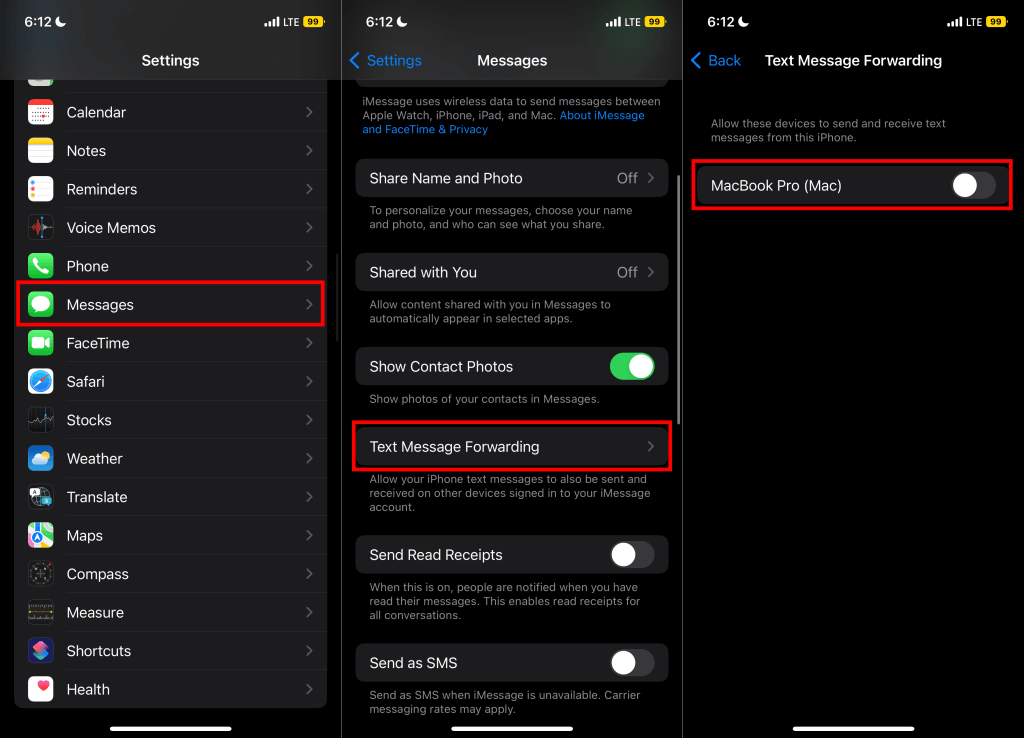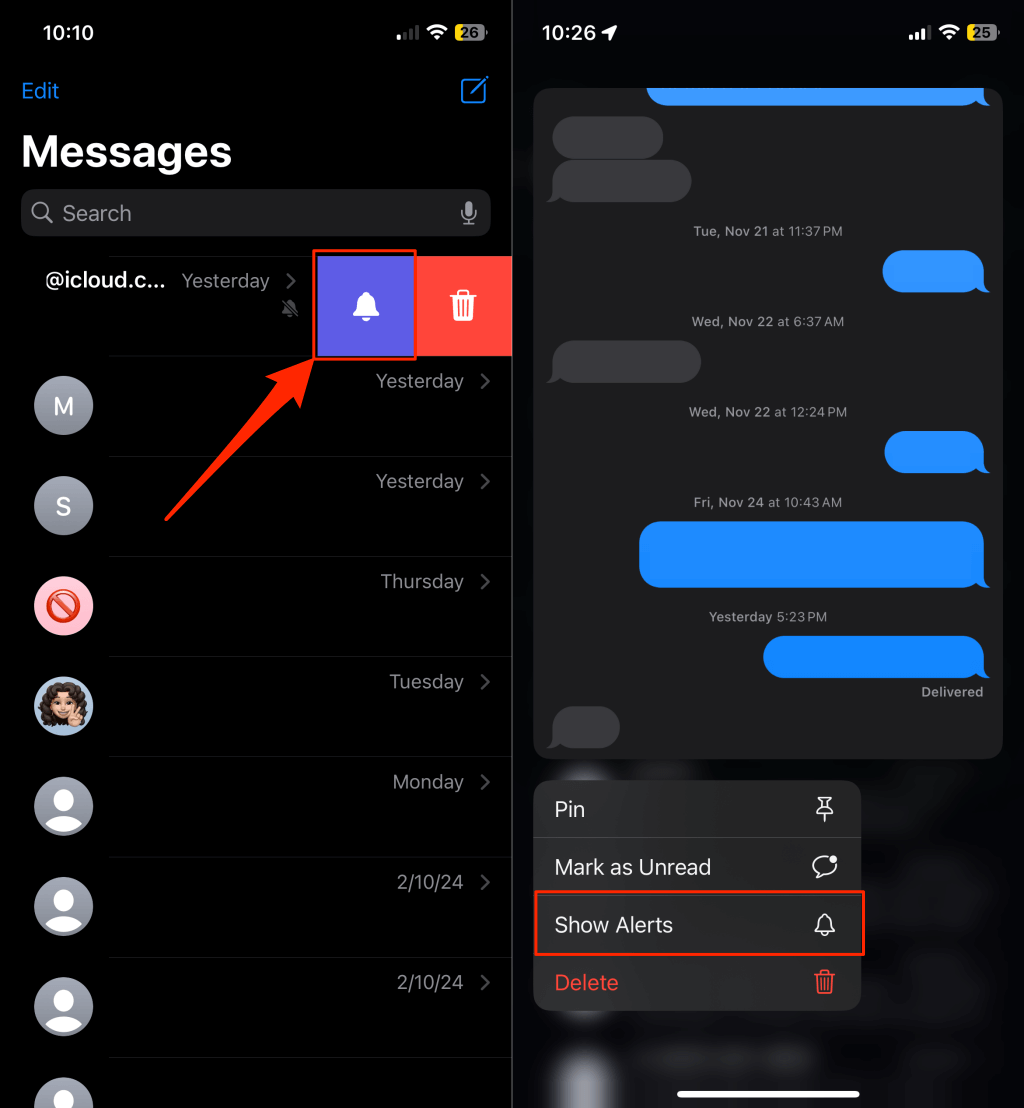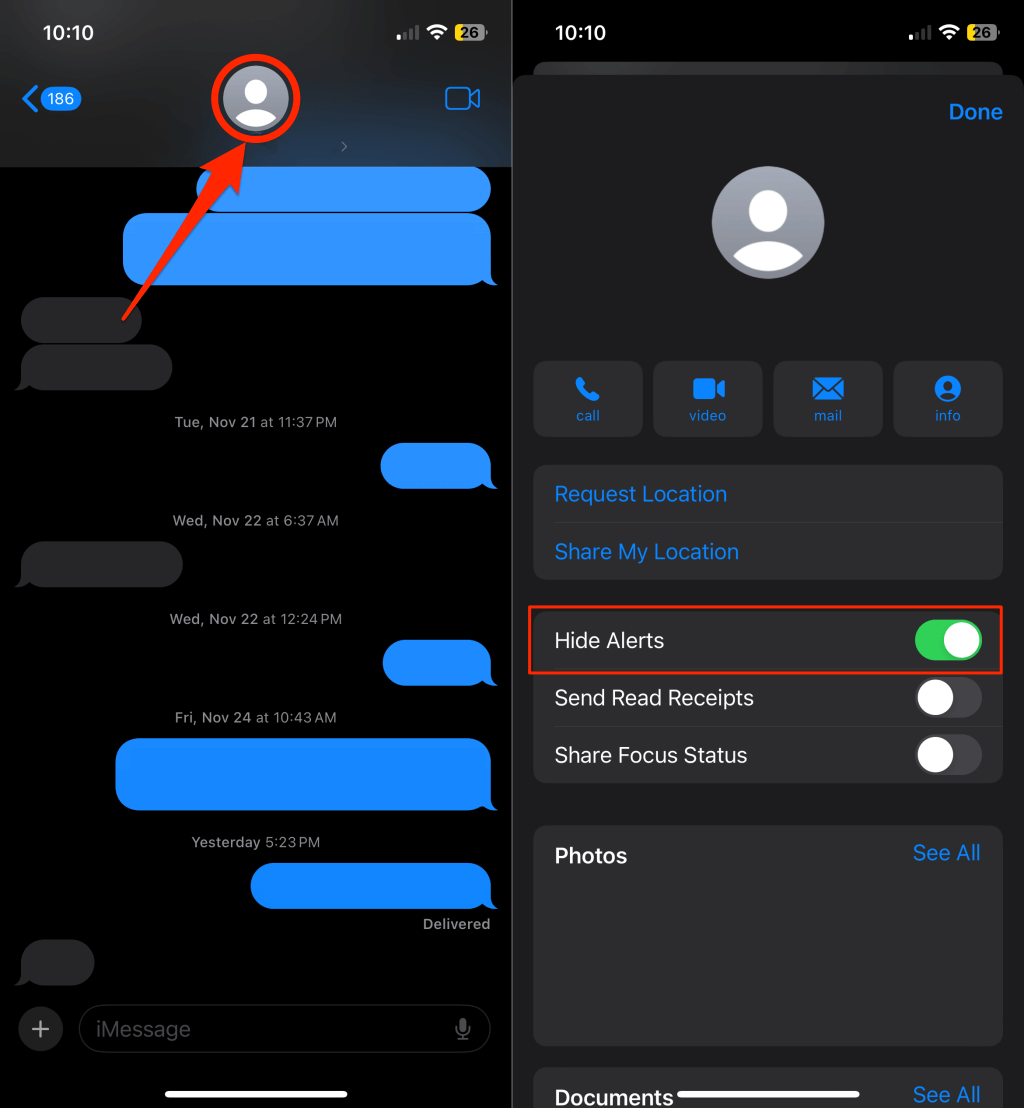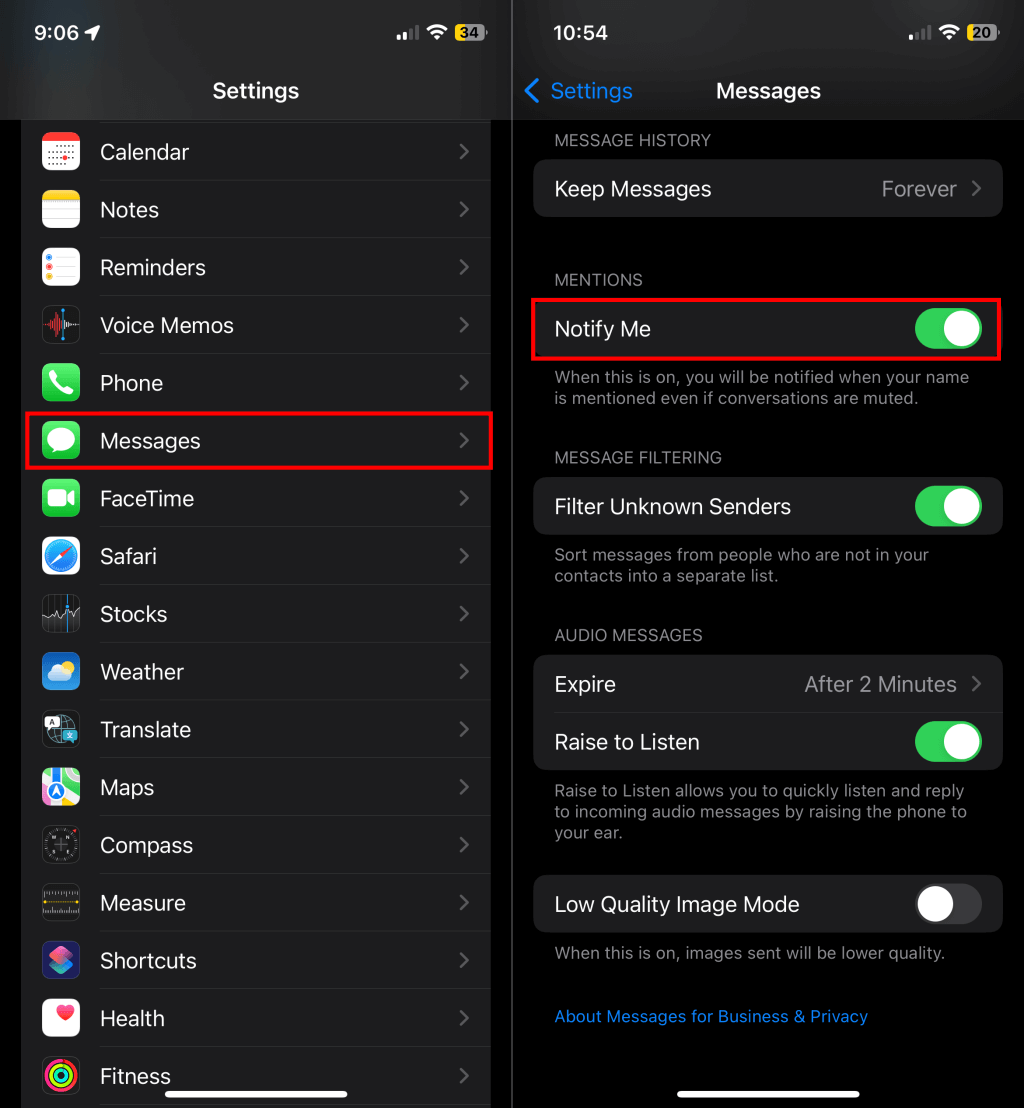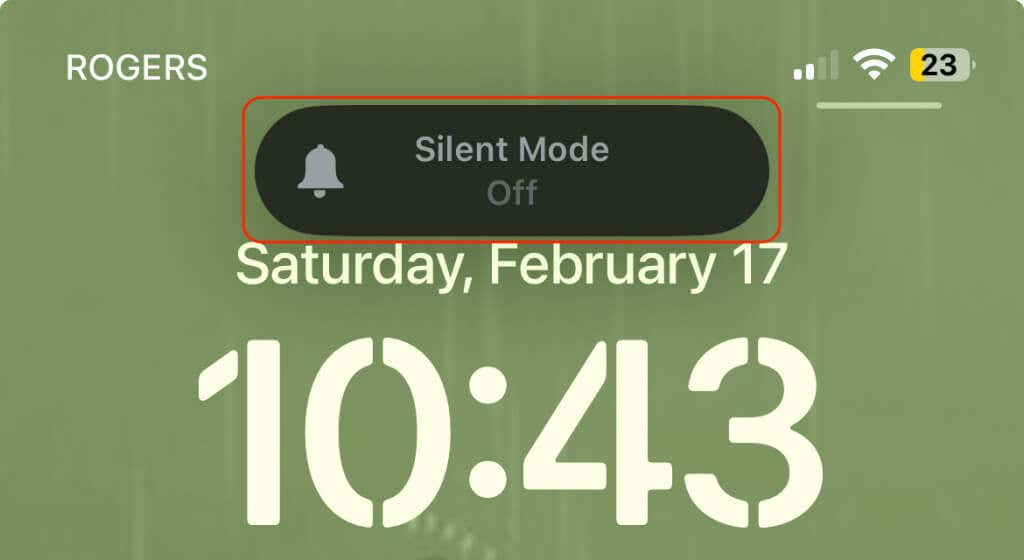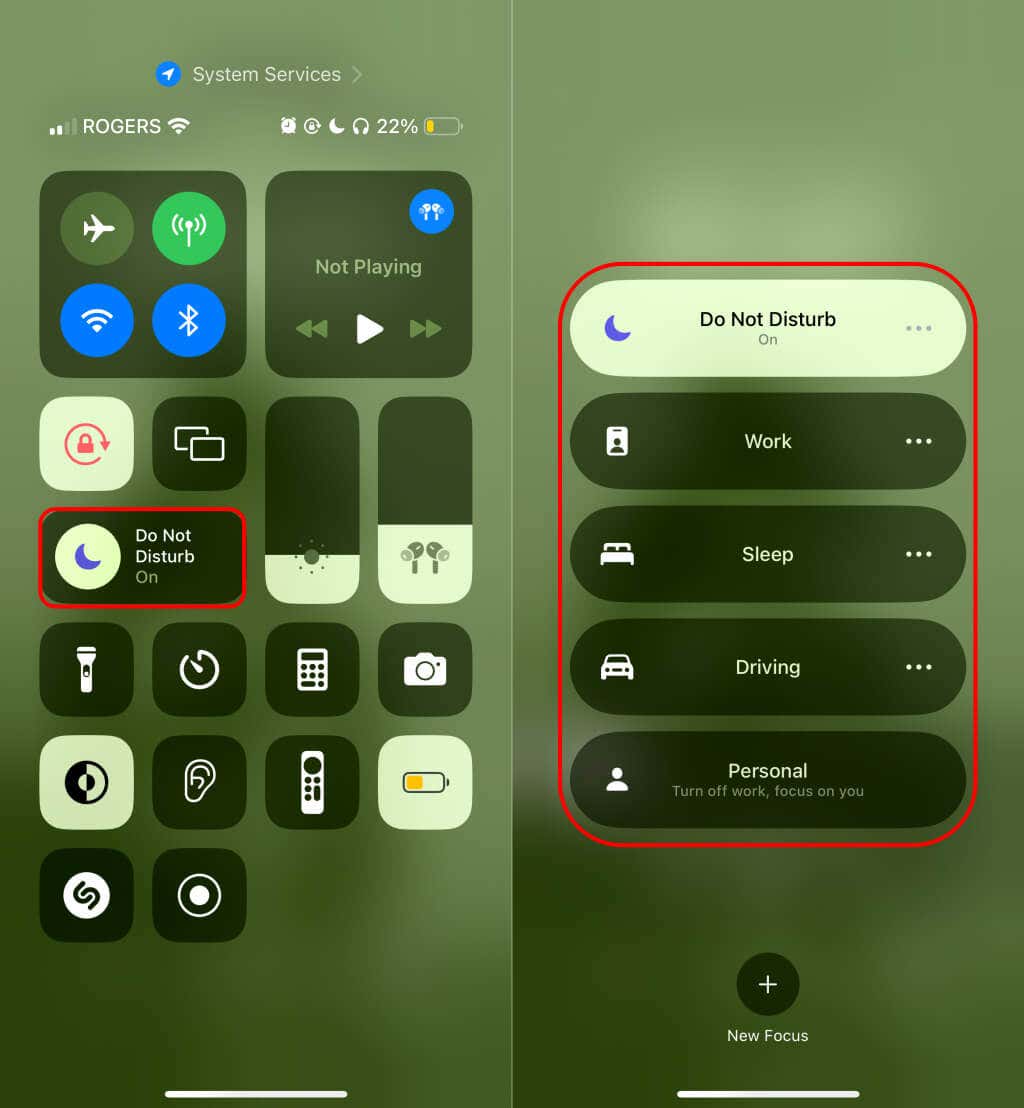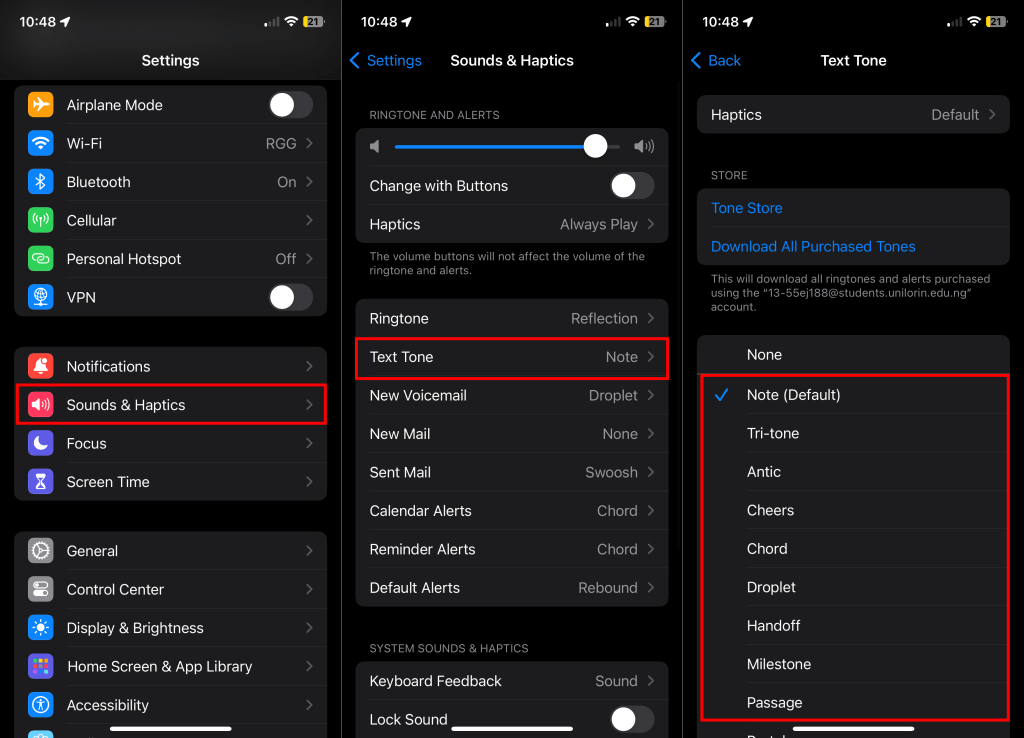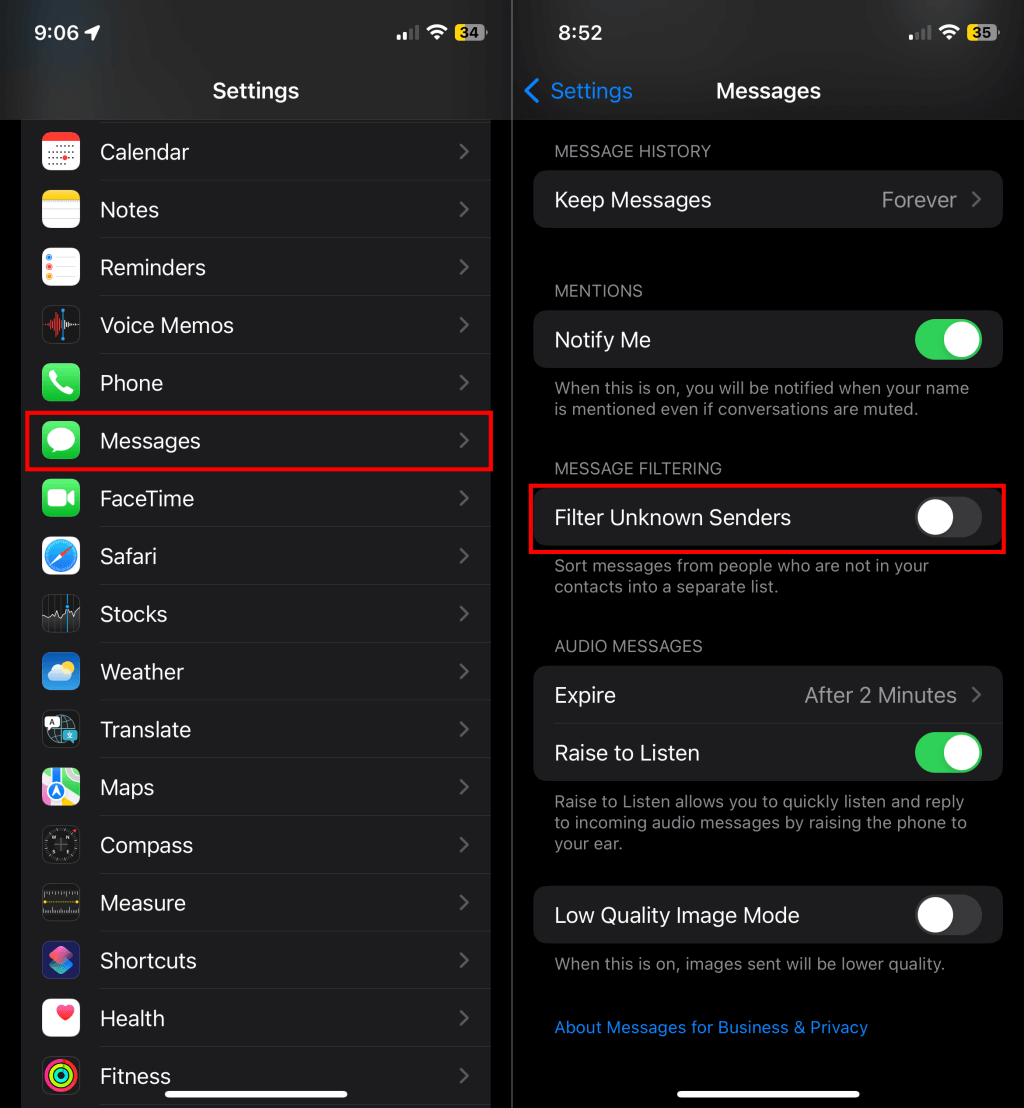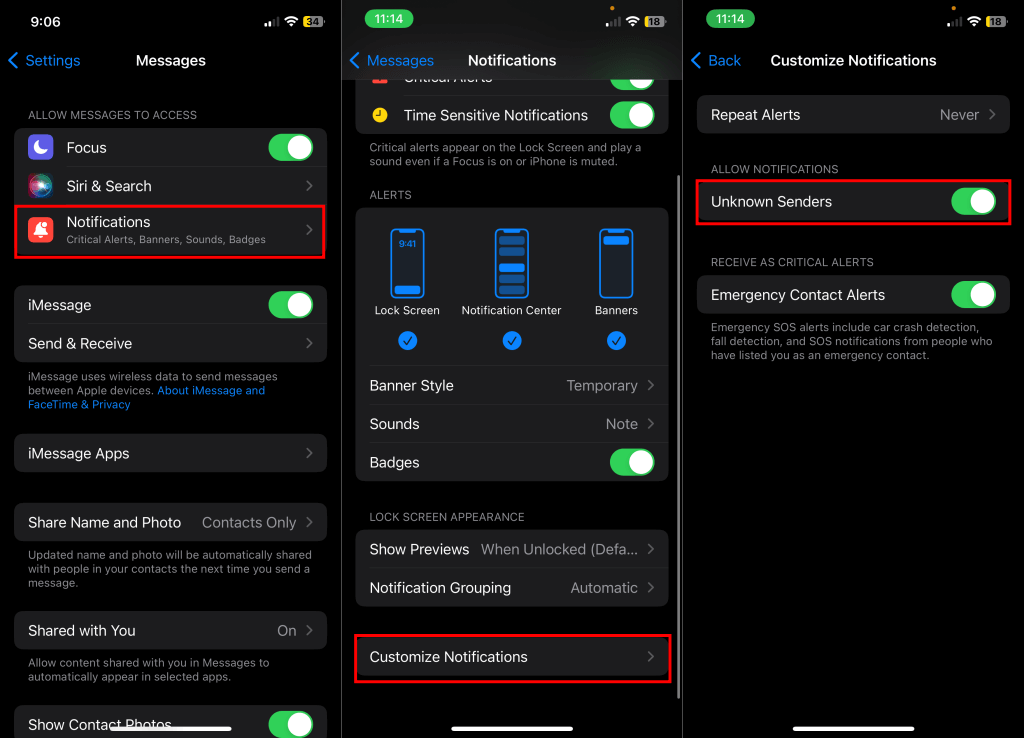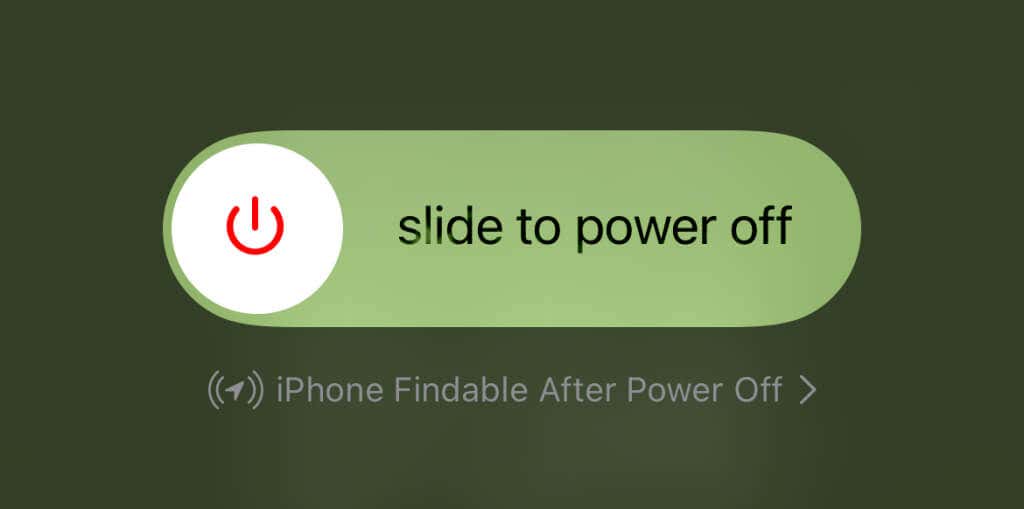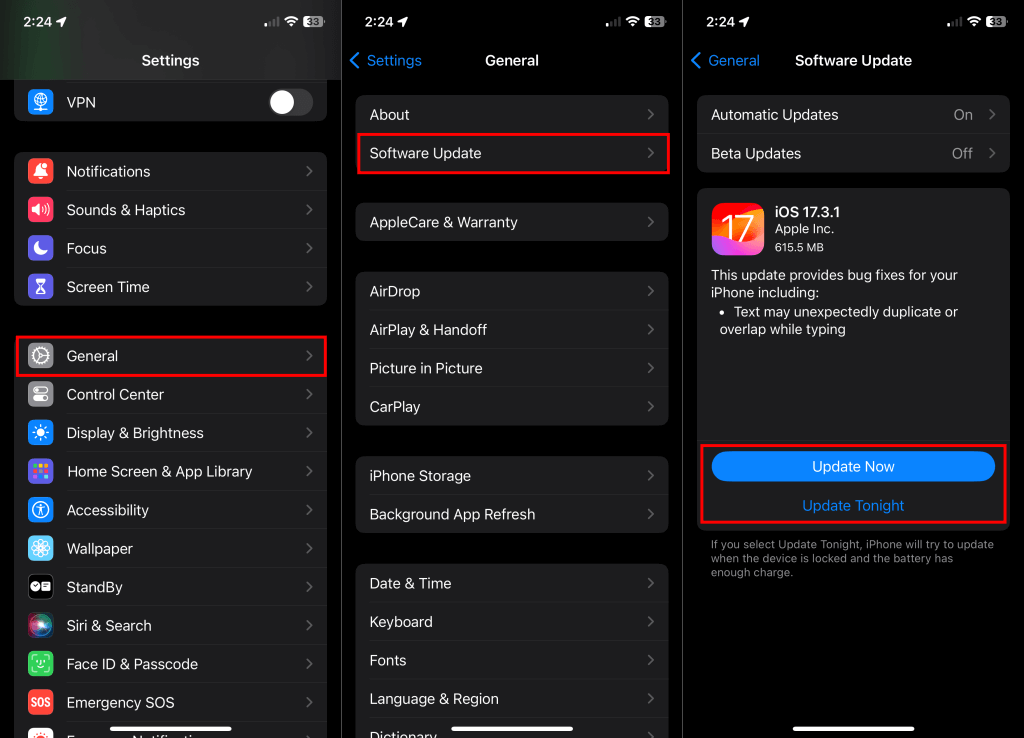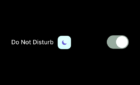You won’t get text notifications if your iPhone’s sound settings or the Messages app are configured to silence alerts. Glitches in your iPhone’s operating system can also mess with text notifications. This tutorial will help you understand why your iPhone isn’t getting text notifications and how to resolve the issue.
1. Turn Off Message Notifications for Apple Watch
There’s nothing wrong with your devices if your Apple Watch receives text notifications but your iPhone doesn’t. That’s how Apple designed notifications to work on both devices. If your iPhone and Apple Watch are paired, notifications appear on whichever device is unlocked or in use. Your iPhone gets text notifications if both devices are locked.
If your iPhone is locked, and the Apple Watch on your wrist is unlocked, text notifications appear on the watch, but not your iPhone. You’ll only get text message notifications on your iPhone if it’s unlocked.
Turn off notification synchronization for Messages to only receive text notifications on your iPhone.
- Open the Watch app on your iPhone and select Notifications in the “My Watch” tab.
- Select Messages and choose Custom > Notifications Off.
2. Quit and Reopen Messages
Close and reopen the Messages app if it is unresponsive or won’t send notifications for new texts. Swipe up from the bottom of your iPhone’s screen to the middle (of the screen) to open the App Switcher. If your iPhone has a Home button, double-click the button to launch the App Switcher.
Locate and swipe up on the Messages app preview to close the app. Wait a few seconds, reopen the Messages app, and check if your iPhone displays notifications for new messages.
3. Close Messages on Your Mac
Do you get text notifications only on your Mac and not your iPhone? Force-closing the Messages app on your Mac might fix the issue.
Press Command + Options + Escape, choose Messages, and select Force Quit.
4. Check the Messages Notification Settings
Review the Messages app settings to ensure your iPhone can display and deliver text notification alerts.
- Open the Settings app, select Messages, and tap Notifications.
Alternatively, go to Settings > Notifications and select Messages in the “Notification Styles” section.
- Turn on Allow Notifications, Critical Alerts, and Time Sensitive Notifications.
- Next, select all notification styles (Lock Screen, Notification Center, and Banners) in the “Alerts” sections. Turning on Badges displays a notification counter (on the Messages app icon) for new/unread texts.
- If your iPhone doesn’t send text notifications for unknown senders (and you want to change that), tap Customize Notifications and turn on Unknown Senders.
5. Review Contact Notification Settings
If you aren’t getting text notifications from a specific contact, the person likely doesn’t have an assigned “Text Tone.” Open the Contacts app and follow the steps below to check the person’s text notification settings.
- Select the contact and tap Edit in the top-right corner.
- Select Text Tone, choose a tone (other than “None”), and tap Done in the top-right corner.
- Tap Done again to save the changes.
Your iPhone should now play sound notifications or alerts when the contact sends new messages.
6. Check Message Forwarding Settings
If you forward messages to other devices, your iPhone may not display notifications for new texts. Turn off message forwarding temporarily and check if that restores text notifications to your iPhone.
Go to Settings > Messages > Text Messages Forwarding and turn off message forwarding for devices on the list.
Note: If the device doesn’t use two-factor authentication, you’ll get a prompt to enter a code to turn off text forwarding. Check the device for a code, and enter that code on your iPhone to cancel text message forwarding. You don’t need to do this if your devices use two-factor authentication.
7. Unmute or Unhide Conversation Alerts
Your iPhone won’t display notifications for muted conversations. If you aren’t getting message notifications for one specific contact or group, there’s a chance that the conversation is on mute. A crossed-out bell icon next to a conversation (in the Messages app) means alerts from the conversation are being hidden.
Swipe left on the conversation and tap the Bell icon to unmute the conversation. Alternatively, tap and hold the conversation, then select Show Alerts on the pop-up menu.
You can also open the conversation, tap the person/group name or profile picture, and turn off Hide Alerts.
8. Turn On Notifications for Mentions
The “Notify Me” feature sends a notification alert whenever someone mentions you in a group conversation—even if you muted the group. Turn on the feature in your device’s message settings to avoid missing out on direct mentions in group chats.
Head to Settings > Messages and toggle on Notify Me in the “Mentions” section.
9. Check Your iPhone’s Sound Settings
Your iPhone won’t play text alerts when in Silent or Focus mode, or if there’s no assigned “Text Tone.” Move the Ring/Silent switch above your iPhone’s volume buttons to turn off Silent mode.
Also, open your iPhone Control Center and turn off any active Focus mode—Do Not Disturb, Driving, Work, etc.
Finally, head to Settings > Sounds & Haptics > Text Tone and assign a tone for message alerts.
10. Turn Off or Customize Unknown Sender Filtering
The “Filters Unknown Senders” iOS feature silences messages from people not in your contact list. The feature also moves messages from unsaved numbers to an “Unknown Senders” list in the Messages app. Turn off Filter Unknown Senders to get message notifications and alerts from people not in your contact.
Open Settings, select Messages, and toggle off Filter Unknown Senders at the bottom of the message settings page.
If you don’t want to turn it off, customize message notification settings to allow alerts for unknown senders.
Go to Settings > Messages > Notifications > Customize Notifications and turn on Unknown Senders in the “Allow Notifications” section.
11. Restart Your iPhone
Press and hold the Side and Volume Up/Volume Down buttons for 3-5 seconds. Then, drag the power slider to the right to shut down your iPhone.
If your iPhone has a Home button, hold down the Side/Top button until you see the power-off slider. Drag the slider to shut down your iPhone.
You can also shut down iPhones from the Settings menu: go to Settings > General > Shut Down and drag the power-off slider.
Wait 15-30 seconds for your device to shut down completely before turning it back on—press and hold the Side/Top button until you see the Apple logo.
12. Update Your iPhone
Apple ships new features and bug fixes for the Messages app through iOS updates. Updating your iPhone to the latest version of iOS might get text notifications working correctly again.
Connect your iPhone to the internet and open the Settings app. Then, head to General > Software Update to update your iPhone’s software to the latest version.
Get Text Notifications on Your iPhone
The troubleshooting recommendations should get your iPhone displaying text notifications again. Chat with an Apple Support agent if the issue persists.