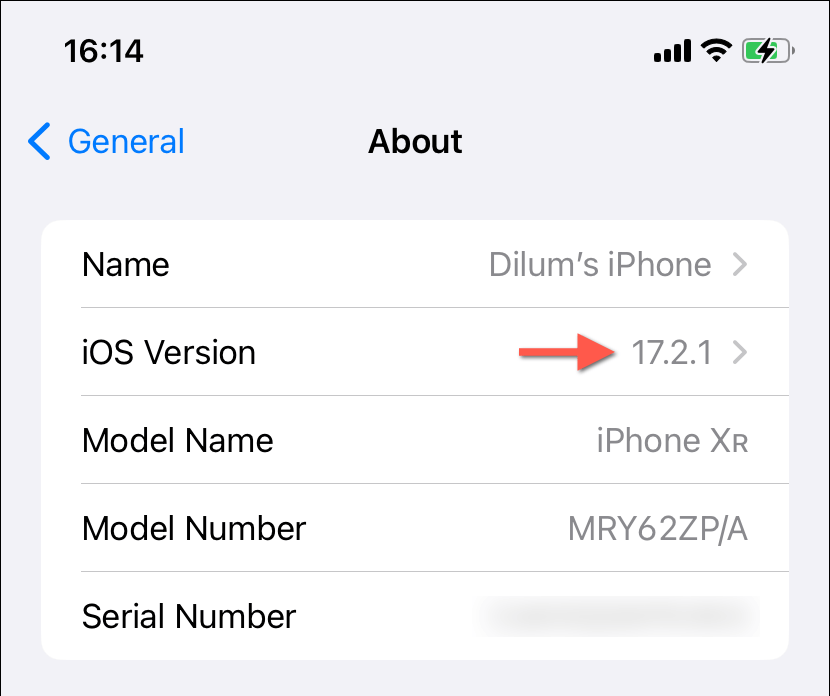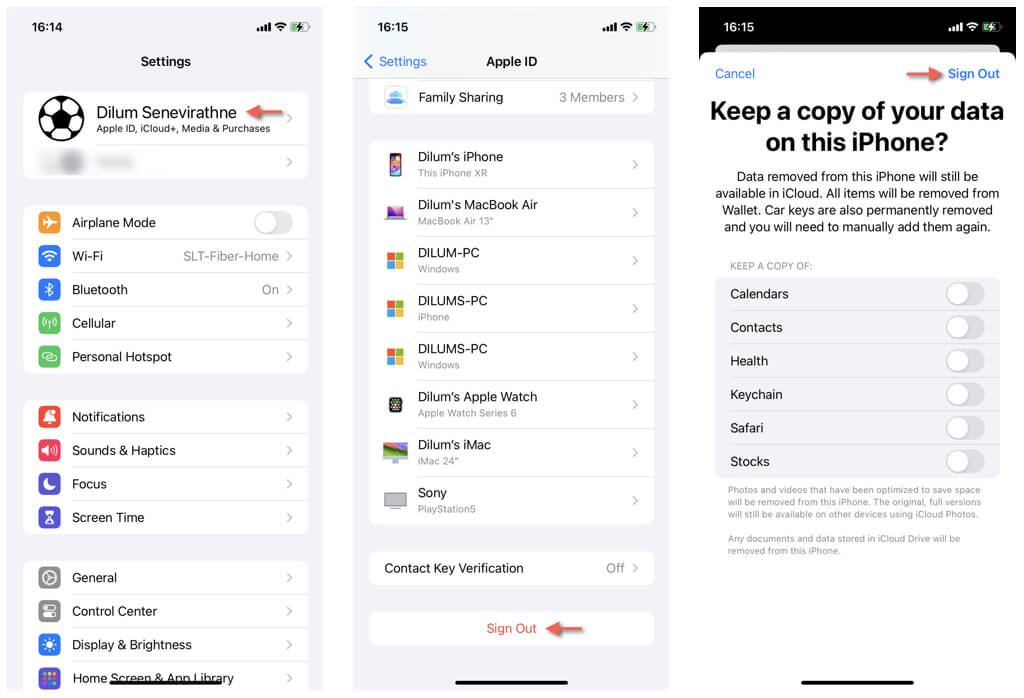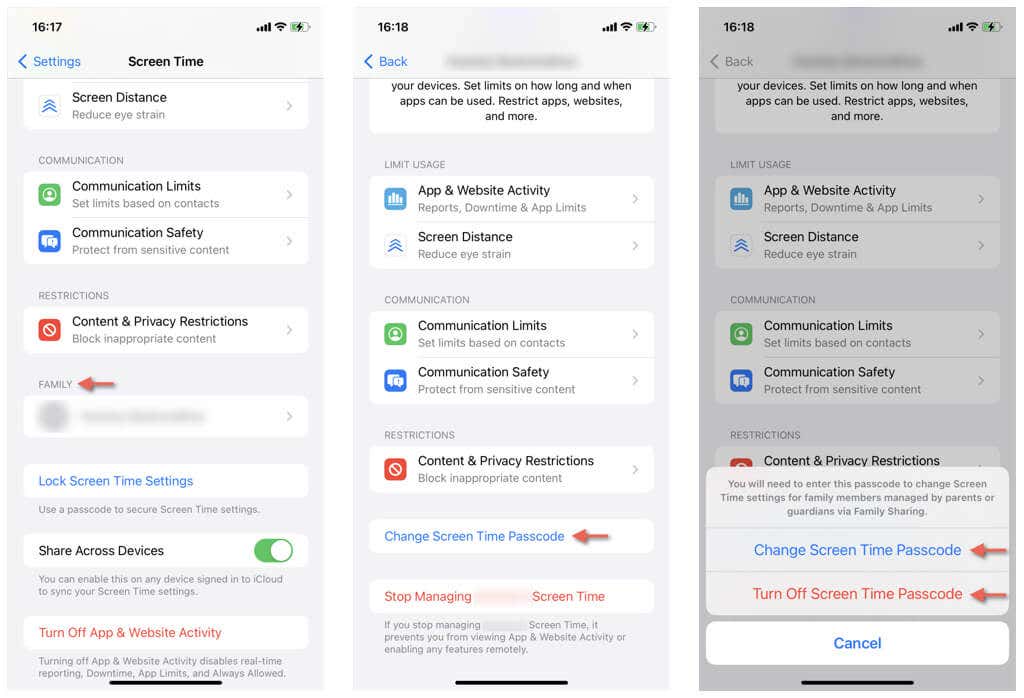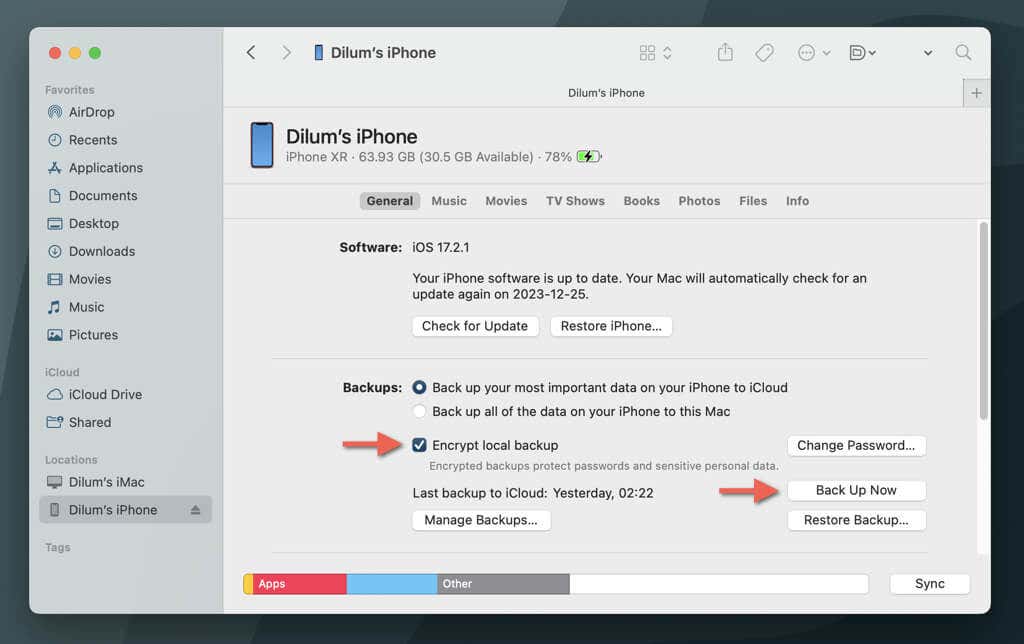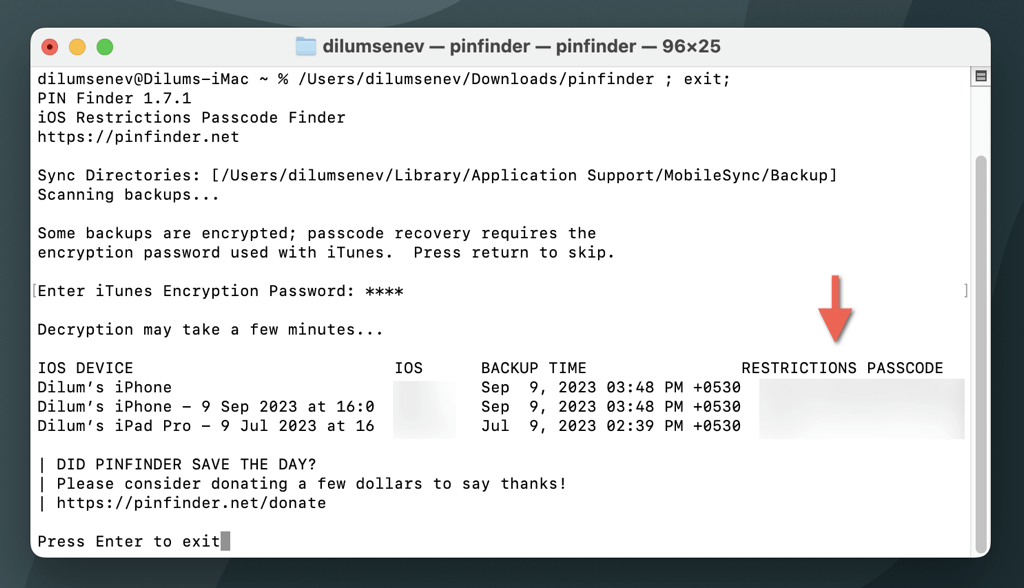The Screen Time passcode on your iPhone can be easy to forget. Unlike the device passcode, you only use it to modify time limits and content restrictions, and that’s not something you do frequently. That’s why iOS allows resetting a forgotten iPhone Screen Time passcode with your Apple ID or iCloud account.
However, several reasons can prevent the “Forgot Passcode” option from appearing. For instance, you could be running an outdated version of iOS, using a different Apple ID, or handling a device under a family organizer’s control.
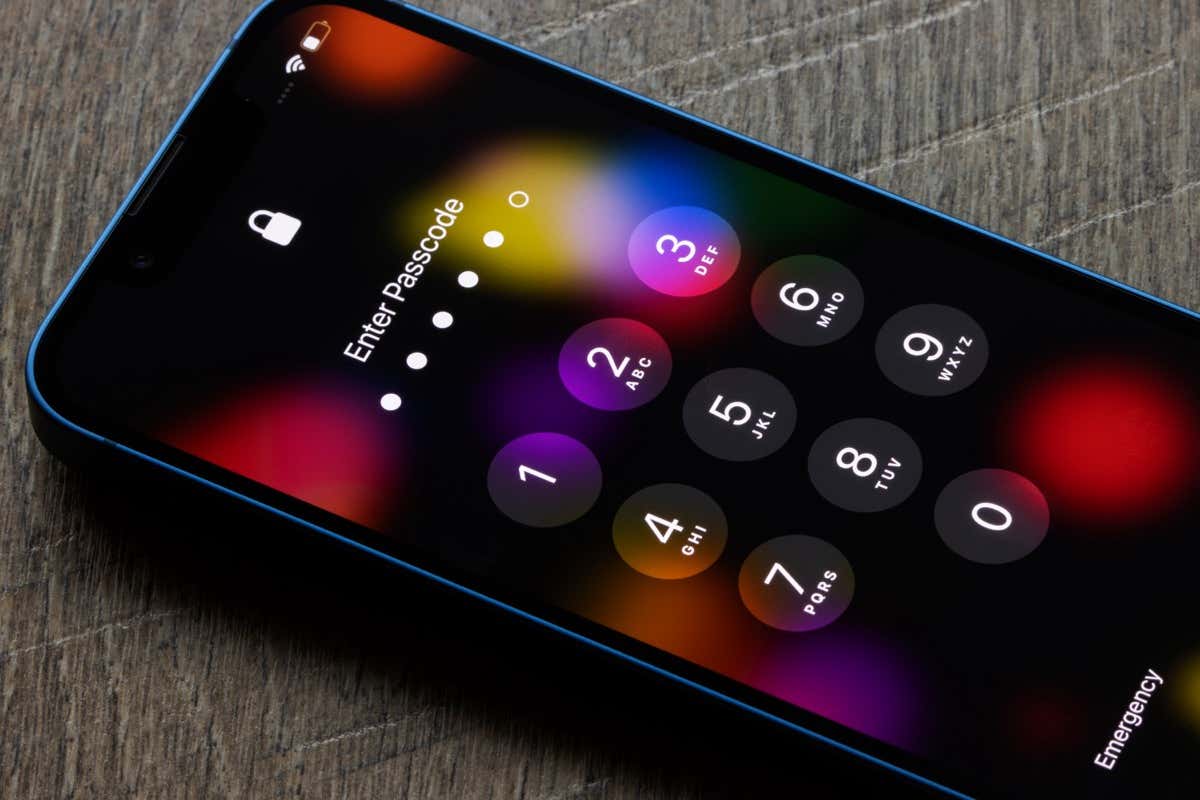
This troubleshooting guide offers various suggestions and solutions to help you resolve the issue of a missing “Forgot Passcode” option for Screen Time on iPhone. The instructions below also apply to the iPad and iPod touch.
1. Update to iOS 13.4 or Later
Although Apple launched Screen Time for iPhone alongside iOS 12, it only introduced the ability to reset the Screen Time passcode starting iOS 13.4. So, if you’re missing the “Forgot Passcode” option, it’s probably because the device runs older system software.
To check the iOS version on your iPhone, open the Settings app via the Home Screen or App Library and navigate to General > About. You must update the system software if you see iOS 13.3 or older next to iOS Version. Return to the previous screen, select Software Update, and choose Download and Install.
Your device is limited to an older version if you don’t see an option to update to iOS 13.4. For example, the iPhone 6, the original iPad Air, and the 6th generation iPod touch can only be updated to iOS 12.5.7. In that case, the only way to retrieve your Screen Time passcode is through an encrypted Finder/iTunes backup—details below.
2. Sign In With the Correct Apple ID
If your iPhone runs iOS 13.4 or later, you may use an Apple ID or iCloud account different from what you were signed into when setting up Screen Time. You must sign into your iPhone with the correct credentials to deal with that. Here’s how:
- Open the Settings app on your iPhone.
- Go to Settings, tap your Apple ID banner at the top, and select Sign Out.
- Enter your Apple ID password to disable Find My and lift Activation Lock.
- Decide if you want to keep any data types that sync with iCloud—e.g., contacts, calendars, browsing data, etc.
- Re-open the Settings app, tap Sign into your iPhone, and enter your original Apple ID and password.
- After signing in, go to Settings > Screen Time, tap Change/Remove Screen Time Passcode, and check if the “Forgot Passcode” option is present.
3. Ask the Family Organizer
If your Apple ID is assigned as a child account to an Apple Family, you won’t see the “Forgot Passcode” option in Screen Time on iPhone because only the family organizer can remove or change the passcode.
If you’re a family organizer, here’s what you must do to remove or change a Screen Time Passcode for a child account:
- Open the Settings app on your iPhone and tap Screen Time.
- Select the account of the family member under the Family section.
- Tap Change Screen Time Passcode.
- Select the Change Screen Time Passcode or the Turn Off Screen Time Passcode sub-options to change or remove the Screen Time passcode, respectively.
4. Contact Your Organization
If you use a company-owned iPhone, you won’t find a “Forgot Passcode” option in Screen Time due to security measures like an MDM (mobile device management) or a configuration policy.
Navigate to Settings > General > VPN & Device Management on your iPhone. If you find a company profile listed inside, contact your organization’s IT department for assistance with any restrictions you might be facing.
5. Retrieve Screen Time Passcode From a Backup
If your iPhone is stuck at iOS 12, you can retrieve a forgotten Screen Time passcode from an encrypted backup. You need a Mac or PC for that. If you use a PC, get iTunes from the Microsoft Store (if you don’t have it installed) before you begin.
Create an Encrypted iPhone Backup
Begin by creating an encrypted backup of your iPhone. To do that:
- Connect the iPhone to a Mac or PC via USB.
- Unlock the iOS device and tap Trust.
- Open iTunes on the Mac or PC (or Finder if the Mac runs macOS Catalina or later).
- Select the iPhone on the top left of the iTunes window or the Finder sidebar.
- Select the radio button next to Back up all of the data on your iPhone to this Mac and check the Encrypt local backup box.
- Enter a password into the Password and Verify Password fields and select Set Password.
- Select Back Up Now.
- Wait until the Mac or PC finishes backing up the iPhone.
Retrieve the Screen Time Passcode
You must now use an open-source tool called Pinfinder to extract the Screen Time passcode from the encrypted backup on your Mac or PC. To do that:
- Visit GitHub and download Pinfinder.
- Visit your computer’s Downloads folder, extract the downloaded file, and double-click the Pinfinder file inside.
- Type the backup encryption password into the Terminal or Command Prompt window that launches.
- Wait until Pinfinder locates and decrypts the latest iPhone backup on your computer.
- Locate the Screen Time Passcode next to Restrictions Passcode.
Note: If you’re on a Mac and the system software prevents you from opening Pinfinder, open the System Preferences/Settings app, go to Privacy & Security, and select Open Anyway.
For a GUI-based approach, try using Decipher BackupBrowser for Mac and PC (the free trial should suffice).
Change or Remove the Screen Time Passcode
After retrieving the Screen Time passcode, you can access your Screen Time settings without issue. If you’d like to use it to change or remove the passcode:
- Open the Settings app on your iPhone.
- Tap Screen Time.
- Tap Change Screen Time Passcode.
- Select Change Screen Time Passcode or Turn Off Screen Time Passcode.
- Enter the retrieved Screen Time passcode and modify or disable it.
Don’t Start Freaking Out
Forgetting your Screen Time passcode and being unable to reset it can be frustrating, but you should be able to resolve the issue by working on the instructions above.
If the issue persists on an iPhone running iOS 13.4 or later, you must contact Apple Support for a resolution. The only other viable fix is to wipe and reinstall iOS via Recovery Mode, albeit at the cost of losing your data since backups are secured by Screen Time.
[related_posts_by_tax posts_per_page="5"]