As one of the most popular streaming services available, you might (rightly) expect the Netflix browsing experience to be perfect on Apple TVs. Unfortunately, that isn’t always the case, with some common issues popping up to prevent Apple users from streaming their favorite TV shows and movies using the Netflix app.
If Netflix is freezing on Apple TV, or if you’re having problems on your Apple TV with Netflix not working, you’ll need to begin the troubleshooting process. Here are some steps you can follow to fix some of the most common problems with the Netflix app on Apple TV.

Force Netflix to Close and Restart
If your Netflix app isn’t connecting, loading, or otherwise not streaming in some way, try the most obvious step first—force close the app. Just pressing the Menu button on the Apple TV remote isn’t enough here, as you need to force the Netflix app to fully close before you attempt to reopen it.
This can help to fresh the app, clear the cache, and, for minor issues, can be an easy fix. You don’t need to worry about accessing any settings to force an app to restart on an Apple TV—simply double press the Home button (next to the Menu button) to bring up the Apple TV app switcher.
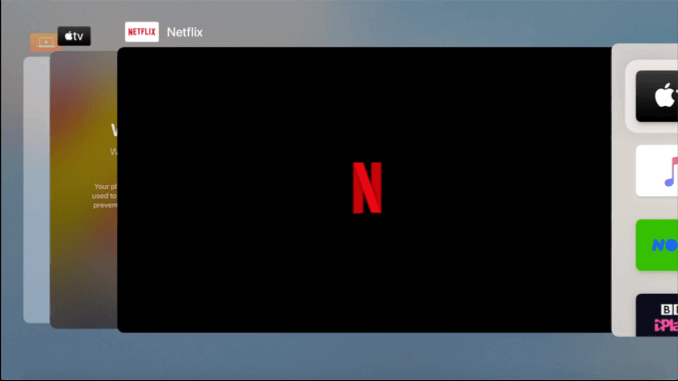
From here, select Netflix in the app switcher menu, then swipe upwards using the touchpad at the top of your Apple TV remote to force close the app. Press Menu to return to your main Apple TV dashboard, then attempt to open the Netflix app again.
If this hasn’t resolved the issue with your Apple TV Netflix app not working, try one of the next steps below.
Check Your Network Connection
If you’re having problems with Apple TV Netflix streaming not working, then you may need to test your Apple TV’s network connection. This could identify problems with your local network connection (from your Apple TV to your router) or with your wider internet connection.
- You can check the current status of your Apple TV’s network connection quickly from the Settings menu. Press the Settings icon on the Apple TV dashboard to access this menu.
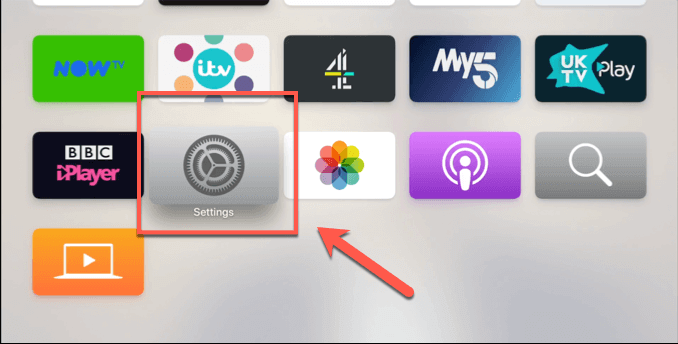
- From here, enter the Network menu to view your current network connection settings.
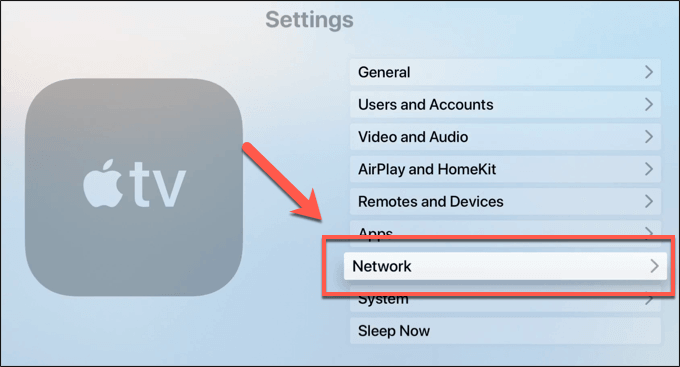
- The current status of your network connection will be listed here. If your Apple TV has disconnected, you’ll be able to reconnect by pressing the Wi-Fi options menu.
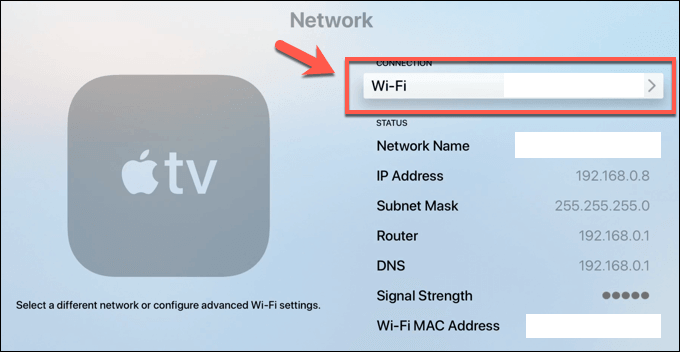
If your connection appears stable, but you’re still unable to stream using the Netflix app, you’ll need to check your internet connection. You can do this online using services like Speedtest, which also offers its testing app for Apple TV, which you can install from the App Store.
Check Your Apple TV Time Zone is Correct
While it may seem strange, settings like your time zone can have an impact on apps like Netflix. Your time zone is one piece of the puzzle that Netflix could use to confirm that you’re actually in the correct region and have access to the right content.
- To be sure, you can double-check your current time zone in your Apple TV settings. Press the Settings icon on your Apple TV dashboard, then press the General option.
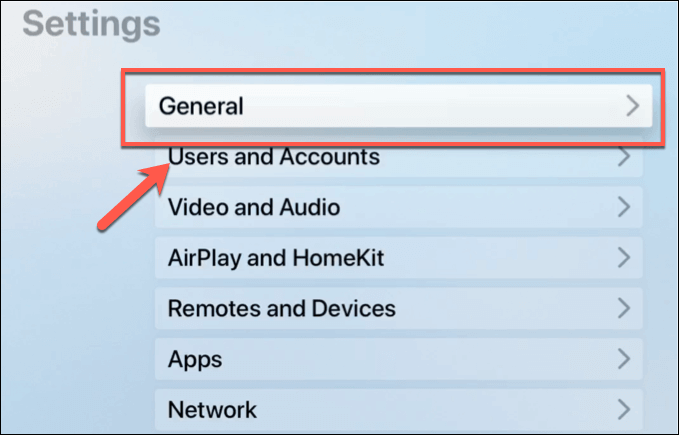
- Scroll to the bottom of the General menu to find the Time Zone setting under the Date and Time section. It should be set automatically, but you should be able to view your current time zone—if the region is incorrect, disable the Set Automatically option, then set your time zone manually.
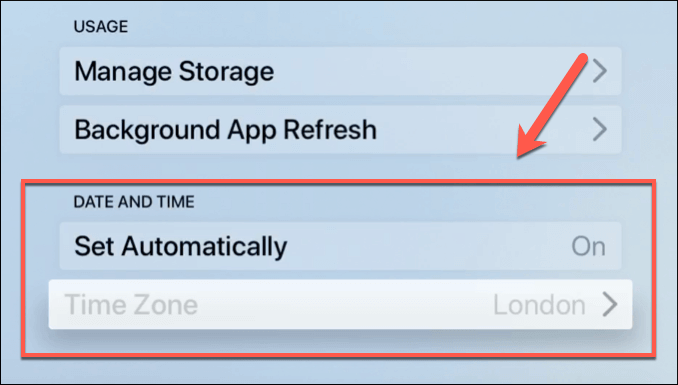
Use Google DNS Servers
Your ISP’s DNS servers (used to turn addresses like netflix.com into server IP addresses) could be preventing the Netflix app from streaming content to your Apple TV. If a DNS outage is at fault, you may find that switching DNS servers to a public alternative resolves the problem.
This is a good method to try if your internet connection appears to be working, but you’re stuck with the common “Netflix is currently unavailable” error.
- Google offers one of the best free public DNS servers available for users. It’s an easy process to switch to these servers on Apple TV, and you can start by pressing Settings > Network > WiFi > Your network name. In the configuration menu for your network, press the Configure DNS option.
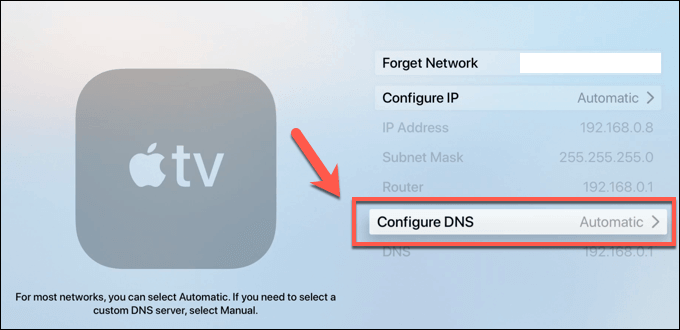
- Select Manual from the Configure DNS option menu.
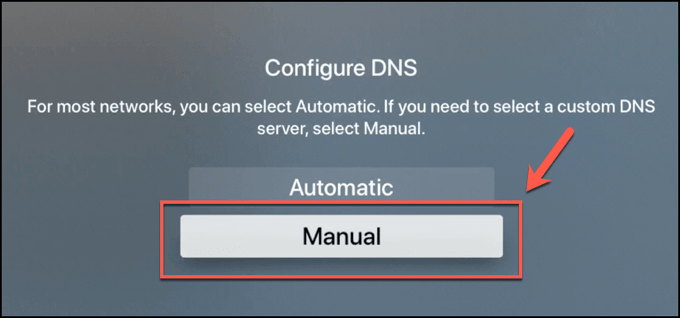
- Using your Apple TV remote, change the DNS server address to 8.8.8.8, then press the Done button.
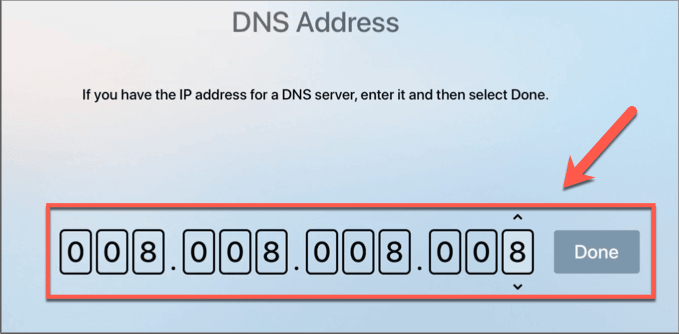
Your Apple TV should now be set to the Google DNS servers. If your ISP’s DNS servers are at fault, switching to Google DNS should fix this problem. Alternatively, you can use another service like OpenDNS instead.
Reinstall Netflix on Apple TV
Sometimes, only a clean and fresh installation can resolve problems on your Apple TV when Netflix stops working. Removing the Netflix app and reinstalling it isn’t a miracle fix, but if Netflix is freezing on Apple TV, it can potentially fix the problem.
- To remove Netflix from your Apple TV, scroll to the app on your Apple TV dashboard. Press and hold the touchpad on your remote until the Netflix app icon starts to wobble, then press the Play and Pause button to bring up your app options.
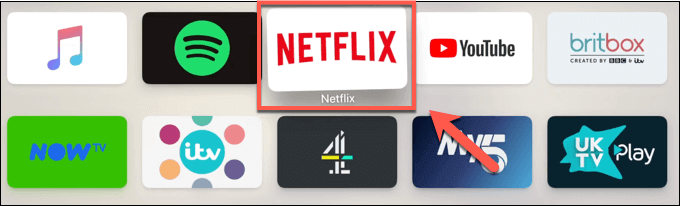
- Scroll down and press Delete to delete the app from your Apple TV.
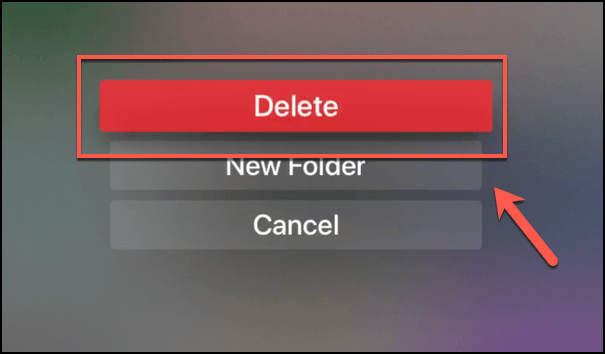
- With Netflix removed, head to the App Store on your Apple TV dashboard to locate and reinstall the Netflix app.
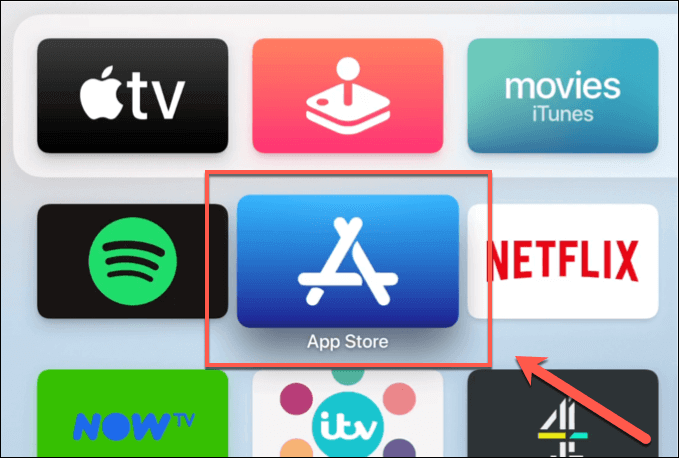
You’ll need to sign back into the Netflix app once it’s been successfully reinstalled on your Apple TV.
Check for Updates and Restart Your Apple TV
Apple issues regular updates for its devices, including for the Apple TV, while developers regularly offer the same for apps like Netflix. An outdated app or device can cause problems—updating your device and restarting your Apple TV could fix them.
- To check for system updates on your Apple TV, press the Settings icon on the Apple TV dashboard. From here, press System > Software Updates.
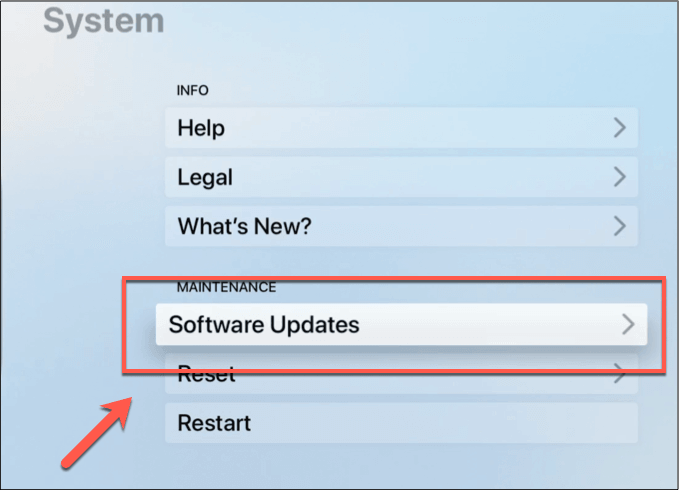
- Press the Update Software option to begin a search for updates. If any updates are detected, follow the on-screen instructions to update your Apple TV.
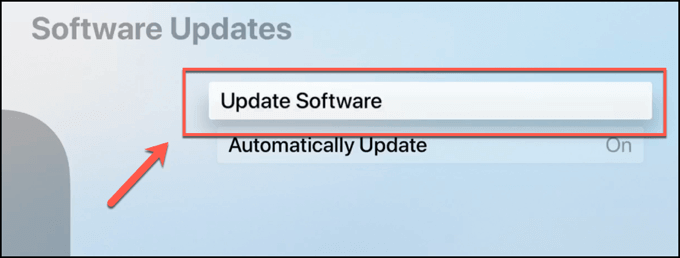
- To make sure the Netflix app is updated, check the Netflix entry in the App Store. You can make sure that Netflix always remains updated by pressing Settings > Apps and enabling the Automatically Update Apps option.
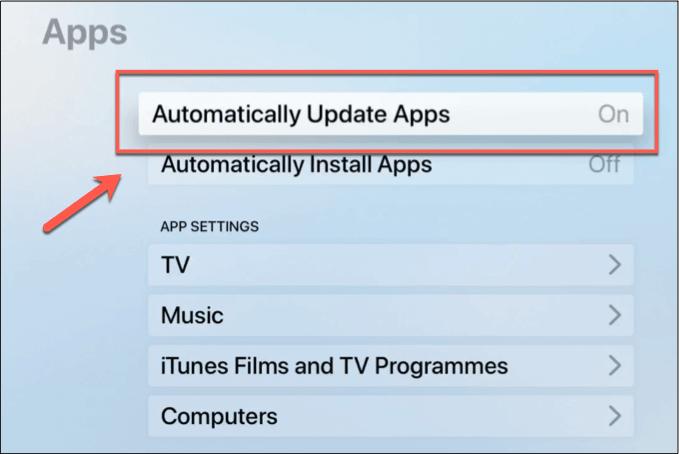
- Once you’re done, restart your Apple TV by pressing Settings > System > Restart.
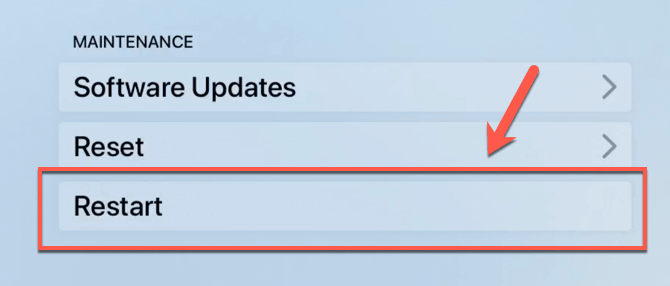
Making the Most of Your Apple TV
Once you’ve fixed problems on your Apple TV with Netflix not working, you should be able to make the most out of your streaming device. If you still have Netflix problems, you could get started with Apple TV+, the new streaming service from Apple, instead.
You could also think about other streaming services like Hulu or Amazon Prime to get your fix of the latest movies and TV series. Which is your favorite streaming platform? Let us know in the comments below.
[related_posts_by_tax posts_per_page="5"]