If you’ve had your iPhone for some time and you notice its performance is slower than usual, you constantly lack space for new items, or the battery doesn’t last more than a couple of hours, you need to monitor the usage of three major components.
Checking the RAM, CPU, and battery usage of your iPhone helps you determine whether your battery is wearing down or the phone needs a replacement altogether.

It also helps you to know how to maintain your device for better performance so it can deliver on the kind of tasks you use it for while saving money that you’d otherwise have to spend on costly replacements and repairs.
It’s not the same asmonitoring the CPU or GPU in your laptop, but there are several easy methods you can use to check the CPU on your iPhone as well as the battery life and memory usage.
There’s no built-in way of monitoring your iPhone’s CPU or RAM, but there are several free and paid CPU apps you can get from the App Store. For this guide, we’re going to show you how to do it using the Lirum Device Info Lite app.
For the battery life and health, you can use the native settings to check these, or a third-party app if you prefer.
How To Monitor RAM Usage On An iPhone

You may not hear about specs like iPhone RAM during an Apple keynote, or even find such information on the company’s website. However, you can find it from different sources because some governments’ regulatory agencies require Apple to file these details with them. For example, China’s TENAA (Ministry of Industry and Information Technology) has this information.
For the latest iPhones such as the 8 Plus, XS Max, XS, X, and XR, the RAM size is either 3GB or 4GB depending on the model, with battery capacity ranging between 2,675mAh and 3,174mAh.
As mentioned earlier, there’s no direct, native setting on your iPhone to monitor and/or see the actual RAM size of your iPhone, but you can use the Lirum Device Info Lite app to check the actual and used memory.
The Lirum Device Info Lite app is available for free and can help you retrieve your iPhone’s specifications while monitoring its performance.
To check RAM on your iPhone, download and install the app on your iPhone. Launch the app and go to the home screen. Tap Options (three horizontal lines) at the upper left side of the screen.
Next, tap This Device.
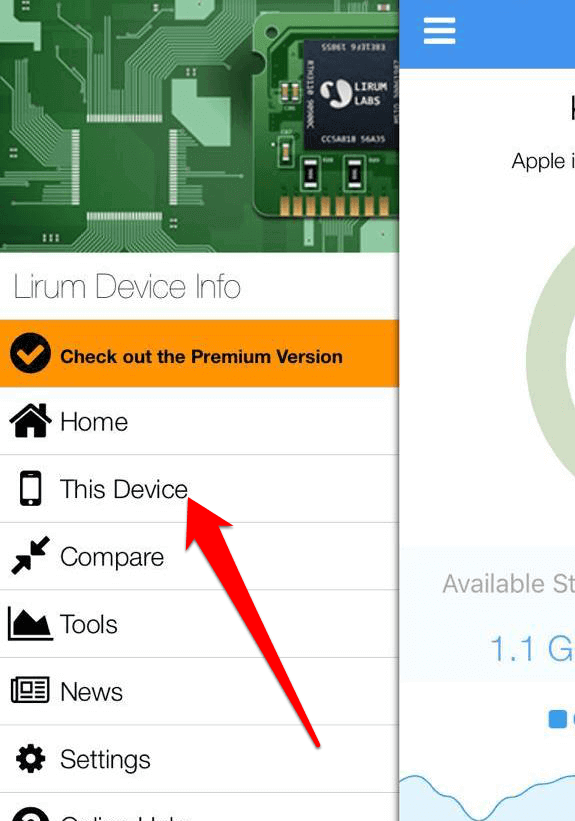
Tap System. Check the metrics you want and exit the app once you’re done.
How to Check CPU Usage on iPhone
Your iPhone may limit the clocking cycle to save battery power, but if the device is running out of full capacity, you need to check its CPU frequency. To check the CPU on iPhone, you can use the Lirum Device Info Lite app here too.
It has a real-time multicore optimized CPU usage monitor that lets you watch real-time CPU usage graphs and see metrics like:
- Number of GPU cores
- GPU model
- CPU Core Base
- CPU Current Clock and Maximum Clock
- Contrast Ratio
You can also see your iPhone’s internal activity and system data with a real-time memory allocation graph, memory clock, amount of memory, and much more.
To check CPU usage on your iPhone, launch the app and go to the home screen. Tap Options (three horizontal lines) at the upper left side of the screen.
Next, tap This Device.
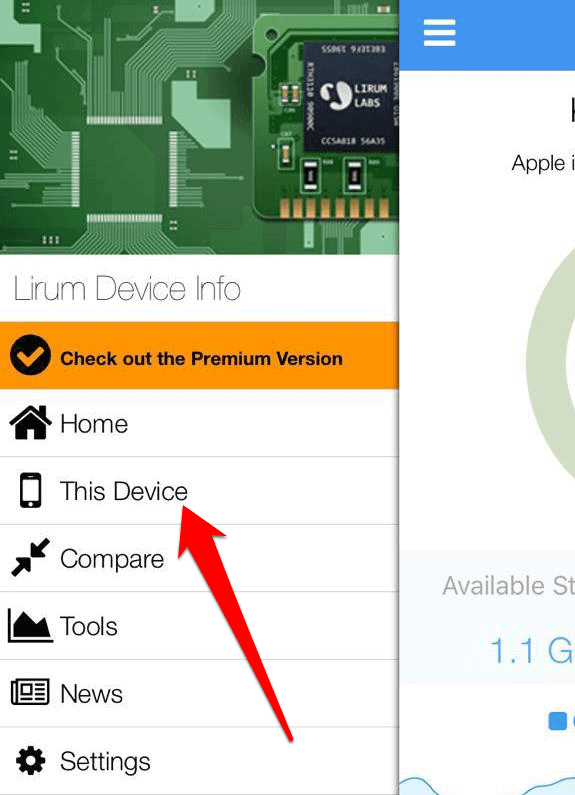
Tap CPU.
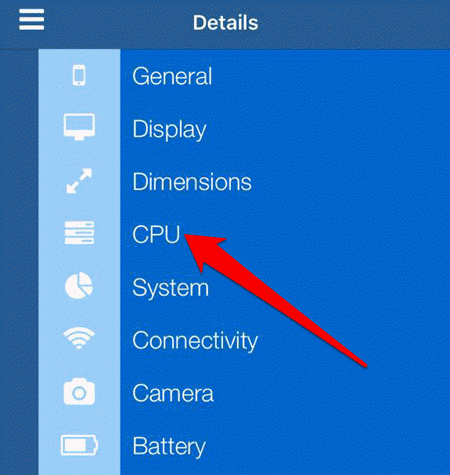
Check the metrics you want and exit the app once you’re done.
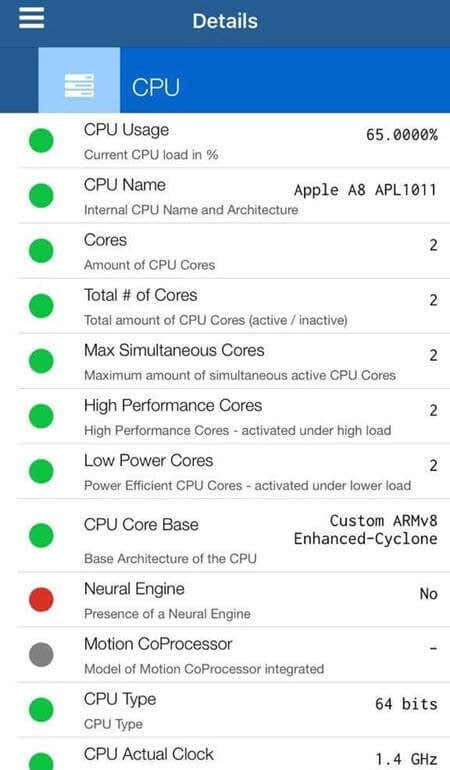
You can also go back to the home screen and tap Tools.
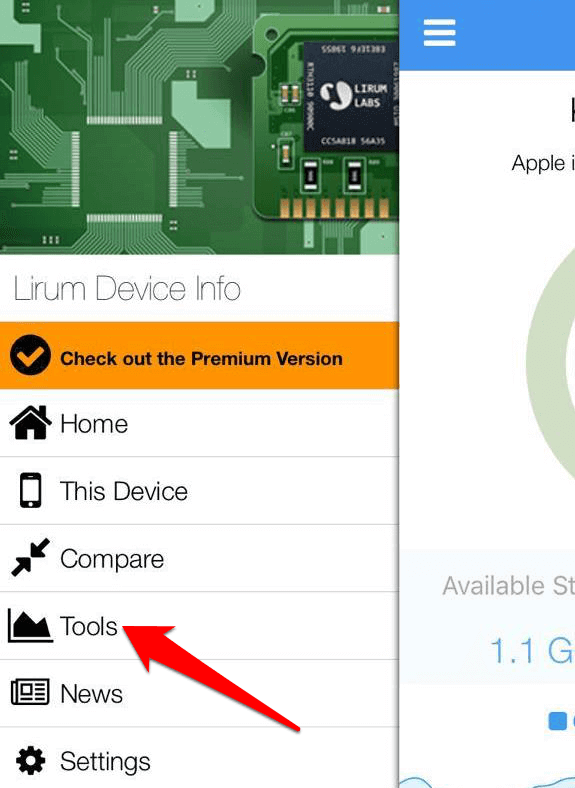
Tap CPU Monitor.
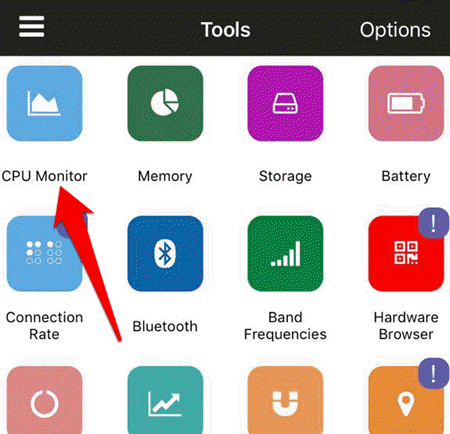
Check the graphical representation of your iPhone’s CPU performance.
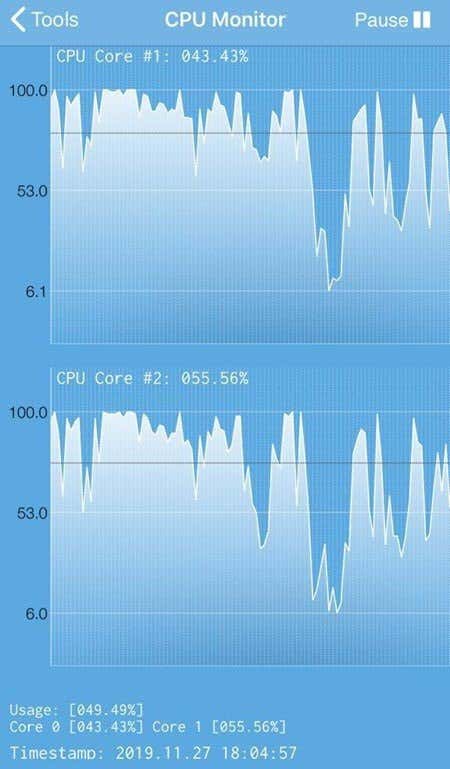
How to Monitor Battery Usage on iPhone
You can also check the battery life and health or performance of your iPhone. But unlike checking RAM and CPU usage that requires an app, you can use the native settings on your iPhone or use a third-party app if you prefer.
To check the battery on iPhone, open Settings and tap Battery.
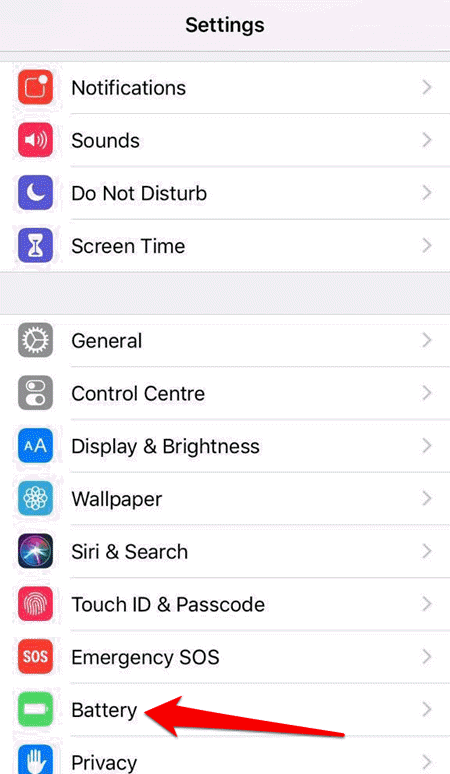
Tap Battery Health to check the health and the performance management feature that prevents unexpected shutdowns by dynamically managing your iPhone’s performance. It can also automatically turn your device off.
This feature is enabled if your iPhone battery can’t deliver maximum power instantaneously, and comes on only after the first unexpected shutdown happens. It applies to iPhone 6 or newer models starting with iOS 13.1, but you may not notice the effects of the feature on the later iPhone models as they have more advanced software and hardware design.
On the Battery Health screen, you can see information about your battery’s peak performance capability and capacity. The latter measures the capacity relative to when your iPhone’s battery was new.
If you notice the capacity is lower, it’s because the battery chemically ages with time, thus you get fewer usage hours between each charge, and this affects its ability to deliver the best performance.
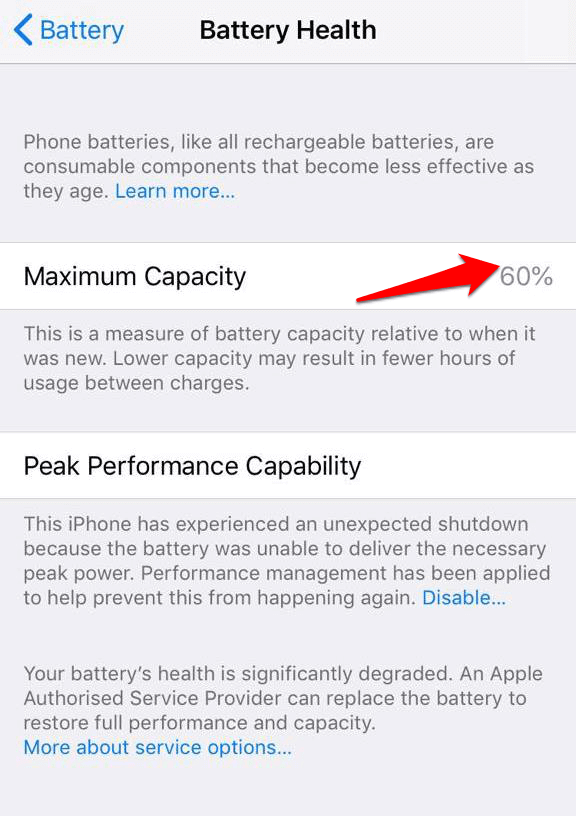
To check the battery life, you’ll need to visit an Apple Store or go to the native Settings app and tap Battery.
You can then check the battery percentage, battery usage by app, charge levels, and other important metrics.
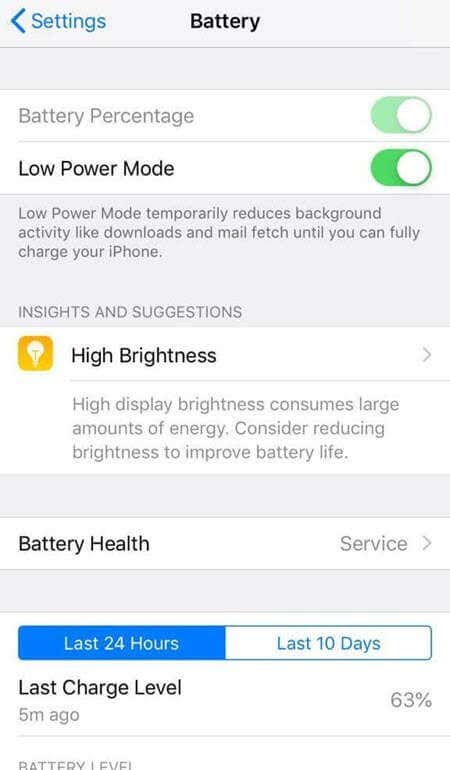
If you prefer to use a third-party app, you can do so and check all three metrics: CPU, RAM, and battery.
For this guide, we’ve been using the free Lirum Device Info Lite app. To check your battery using this app, go to the Home screen and tap This Device, and tap Battery.
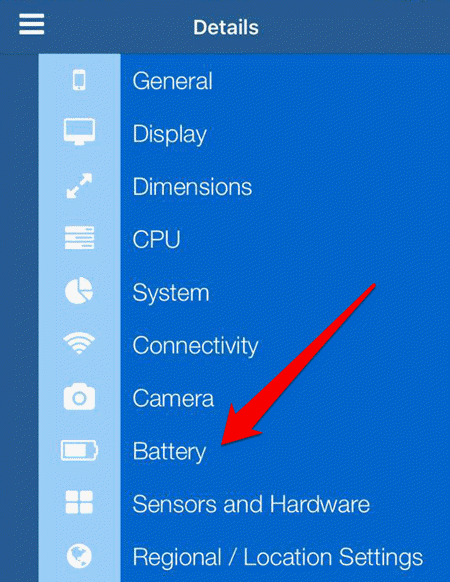
Check the battery usage statistics you want to monitor and exit the app when you’re done.
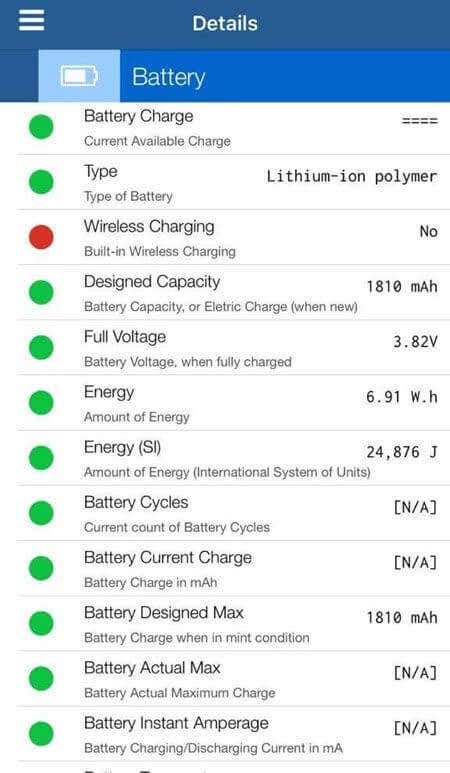
You can also go to the home screen and tap Tools and then tap Battery.
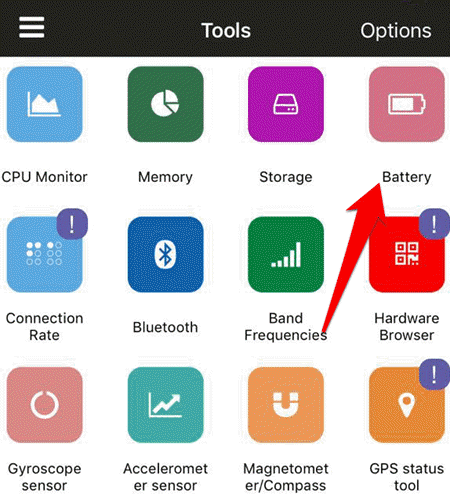
Check the stats you want to monitor like the battery percentage, wear level, actual voltage, charging level, and more.
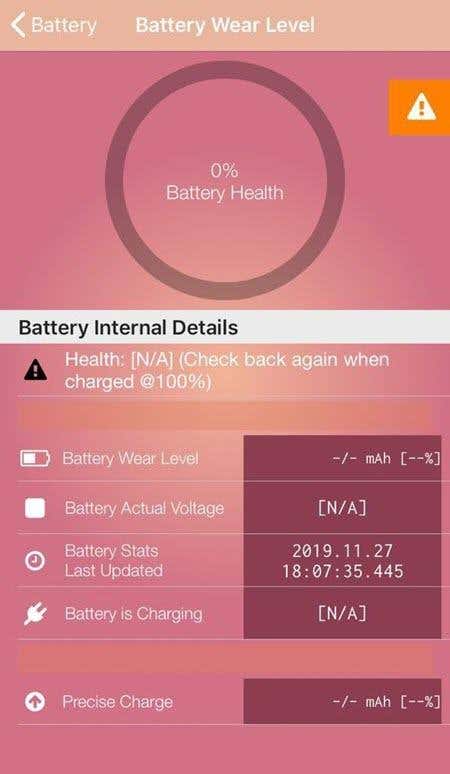
Monitoring Your iPhone Stats
As we increasingly use our smartphones for most of our daily computing tasks, it makes sense to pay more attention to their performance. Choosing a smartphone today is more than just a matter of mobile OS preference and aesthetics; it’s largely about performance.
You may not be able to see an iPhone’s processor or the number of cores it has when buying it, but at least you now know how to check the RAM, CPU, and battery of your iPhone for better maintenance of your device.