A glance at your Mac’s Activity Monitor will reveal a process called WindowServer at the top section of the list. It is one of the many system processes that your Mac cannot do without.
In this explainer, we’ll walk you through the nature of the WindowServer and what it does on your Mac. We’ll also cover reasons why the process is always running in the background, and what to do when it becomes a CPU hog.

What is WindowServer on Mac?
WindowsServer is a central component of the Mac operating system that’s responsible for projecting the visual interface of applications on your screen. The WindowServer also manages other important system graphical user interfaces (GUI) like the Dock and Menu Bar. Every single thing that comes on your Mac’s screen was made possible by the WindowsServer.
macOS starts WindowServer automatically when you log in to your Mac. The process will stay active in the background, powering the graphical/visual interface of all applications until you log out or shut down your Mac. Asides from providing graphical support to applications, some background applications without a user-facing interface also rely heavily on the WindowServer.
Is WindowServer Safe?
WindowServer on Mac is a harmless system process. If anything, it helps applications and other system processes function correctly. You should only worry about WindowServer when it overburdens the CPU, raises fan noise, or slows down your Mac’s performance.
You may be tempted to force-quit WindowServer if you find it using an insane amount of CPU resources in the Activity Monitor, but you shouldn’t. You can’t use your Mac without this process running in the background.
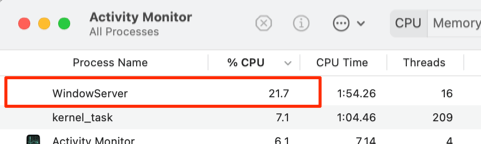
Force-quitting WindowServer will close all active applications, refresh the operating system, and log you out of your Mac. When you sign back in, macOS will automatically launch WindowServer in the background again and the cycle continues. That goes to show how important the process is to the proper functioning of your Mac.
Despite being a safe system process, WindowServer sometimes causes your Mac to malfunction. In the next section, we explain why that happens and how to nip WindowServer’s high CPU usage in the bud.
What Causes WindowServer High CPU Usage (And How to Fix)
Naturally, WindowServer’s CPU and memory consumption will depend on the number of active applications using the process on your Mac. However, the following factors can result in high CPU usage issues:
1. You Have Too Many Items On Your Desktop
Remember that everything on your Mac’s display was put there by the WindowServer. The more items (icons, files, folders, etc.) there are on your desktop, the more processing power required by WindowServer to keep them there.

If WindowServer is using excessive CPU power and there are over 50 items on your desktop, delete unnecessary files and icons. Better yet, move them to a single folder on the desktop.
2. Too Many Active Apps and Windows
Having too many active apps and windows may also cause WindowServer CPU usage to skyrocket. Close unnecessary windows and applications that you aren’t using.
3. A Buggy Program Is Causing the Problem
If WindowServer’s CPU usage shoots through the roof only when you launch a particular application, the app most likely has a bug causing it to malfunction. To pinpoint the app causing the problem, close all active applications and relaunch them one at a time. Use an application for at least 3-5 minutes and check the WindowServer usage in the Activity Monitor.
If an application abnormally spikes WindowServer’s CPU consumption, update the app and check if that fixes the problem. Otherwise, contact the app developer to file a bug report.
4. Your Gaming Mouse Is Another Potential Culprit

Some Mac users noted that using a gaming mouse on their devices caused WindowServer on Mac to use a lot of CPU power. Disconnect any gaming accessory connected to your Mac and check if that reduces WindowServer CPU usage.
5. Visual Effects and Animation
macOS ships with a “Transparency” feature that blurs the background of active windows against your desktop picture. While this feature adds some sort of aesthetic effect and visual to app windows, it could cause the WindowServer to consume high CPU power—particularly when you have too many windows open.
Go to System Preferences > Accessibility > Display and check both Reduce transparency and Reduce motion.
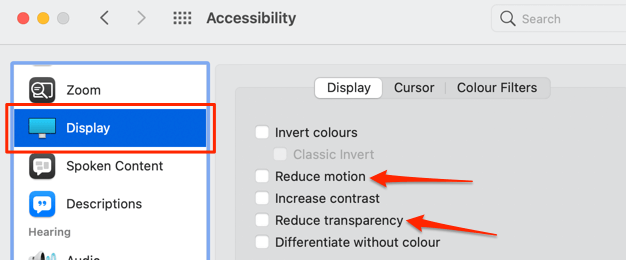
6. Multiple Virtual Desktop or External Monitor Setup
WindowServer consumes more CPU power and memory if you use an external display. The process uses even more processing power to transmit visuals to multiple monitors. If you use multiple displays with your Mac, disconnect one monitor and see if that reduces WindowServer CPU usage.
Using multiple virtual desktops or Spaces in Mission Control can also cause WindowServer to overload your CPU. To fix the problem, reduce the number of virtual desktops in Mission Control or Head to System Preferences > Mission Control and uncheck Automatically rearrange Spaces based on most recent use.
If the problem continues, return to the Mission Control menu and uncheck Displays have separate Spaces.
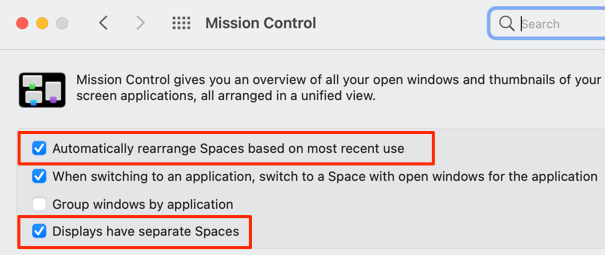
Note: Disabling “Displays have separate Spaces” in Mission Control will reduce WindowServer’s CPU usage, but your external monitor may go blank if you use an application in full-screen mode.
WindowServer on Mac Simplified
Hopefully, you now know what WindowServer is and why the process runs in the background at all times.
If WindowServer uses unreasonably high processing power on your Mac, use the troubleshooting steps above to diagnose and fix the problem. If the issue persists, rebooting your Mac or resetting its NVRAM would restore the process to normalcy.