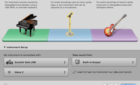So you can return to gaming again
Is the Steam client not opening on your Mac? It’s an annoying issue that can occur with both new and old installations. Many reasons—such as insufficient permissions, software-related bugs, and corrupted files—often cause it. Thankfully, it’s easily fixable (at least it is most of the time).
Work your way through the fixes that follow, and you should be able to get Steam up and running quickly.

Note: Are you using a PC instead of a Mac? Here’s what you must do to fix Steam if it doesn’t open on Windows.
1. Force-Quit and Restart Steam
If Steam just froze at launch (you may see the Steam icon repeatedly bouncing on the Mac’s Dock when that happens), try force-quitting the app. That can help get rid of any random glitches behind the issue.
To do that, open the Apple menu and select Force Quit. On the Force Quit Applications box that then shows up, choose Steam and select Force Quit. Wait for up to 10 seconds before relaunching Steam.
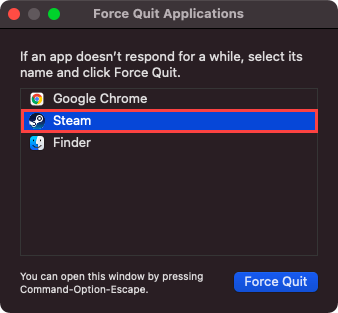
2. Quit and Relaunch via Activity Monitor
Alternatively, you can quit a stuck instance of Steam via the Activity Monitor before going for another shot at reopening it.
Start by searching for and opening the Activity Monitor via Spotlight Search (press Command + Space to invoke it). Then, under the CPU tab, pick the Steam process and select the Stop button at the top of the window.
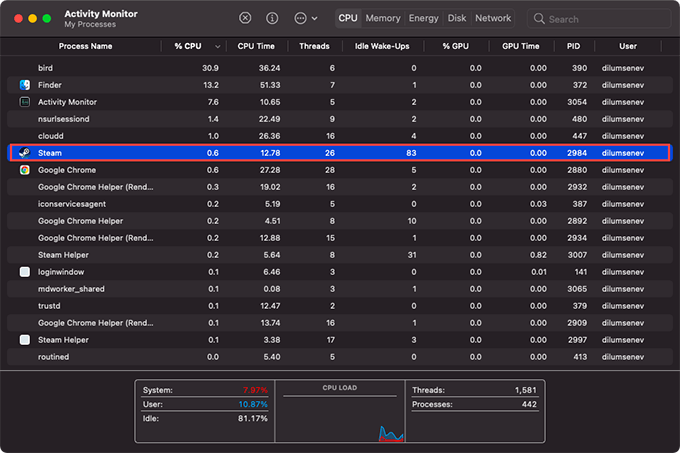
You should also scan the list for other Steam-related processes (such as Steam Helper) before relaunching Steam.
3. Restart Mac
If Steam still fails to open, you must restart your Mac. That’s an incredibly effective way to resolve the most common bugs and glitches that crop up in macOS. Just uncheck the Reopen windows when logging back in option before selecting Restart.
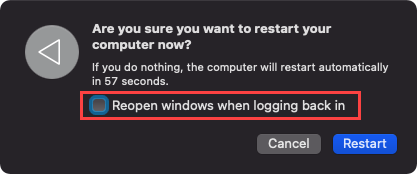
4. Check the Steam Status
Server-side issues can also stop Steam from opening on your Mac. To check if that’s the case, visit the unofficial Steam Server Status page.
If you see any issues listed, you must wait until Valve fixes them. Just remember to force-quit Steam before relaunching it once everything’s back online.
5. Provide Accessibility Permissions
The Steam app requires accessibility permissions to run correctly on your Mac. If you just installed it, you should automatically receive a prompt asking you for that. But if you missed or ignored it, here’s what you must do.
Start by opening the Apple menu and go to System Preferences > Privacy & Security > Privacy. Then, choose Accessibility on the sidebar, select Click the lock to make changes, and check the box next to Steam.
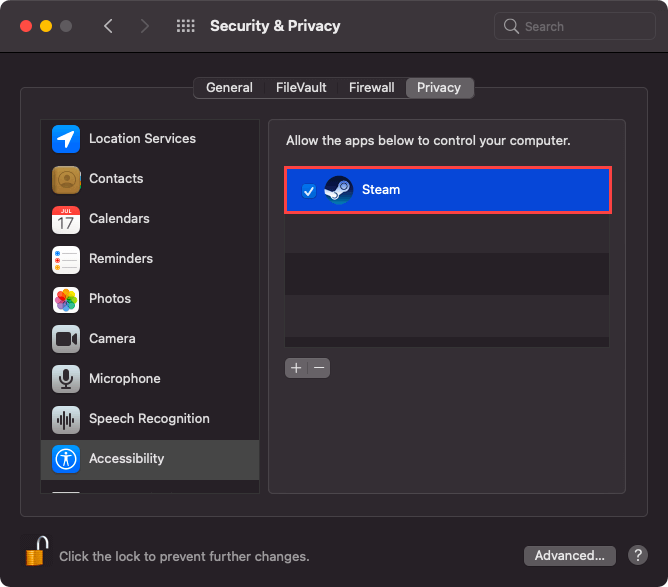
If you don’t see Steam among the list of apps, select the Plus button and add it from the Mac’s Applications folder.
6. Delete Steam Preferences
Corrupt Steam preferences can also prevent the app from opening on the Mac. Try deleting them. To do that, open Finder, press Command + Shift + G to bring up the Go to Folder box, and visit the following folders:
- ~/Library/Preferences
- ~/Library/Application Support/Steam
Then, delete the PLIST (Property List) files inside each directory. Follow that by relaunching Steam.
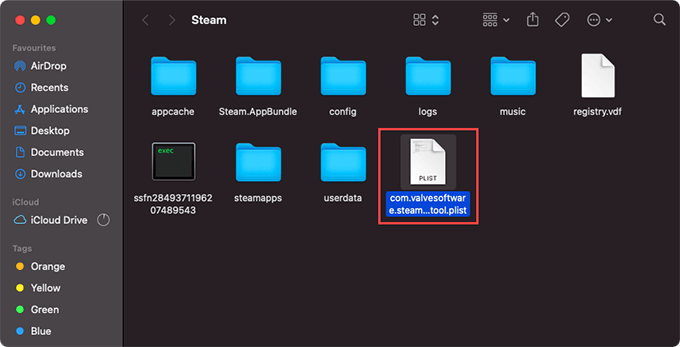
7. Set Correct Date and Time
Steam may fail to launch if you have the incorrect date and time set up on your Mac. Go to System Preferences > Date & Time to configure your date and time settings.
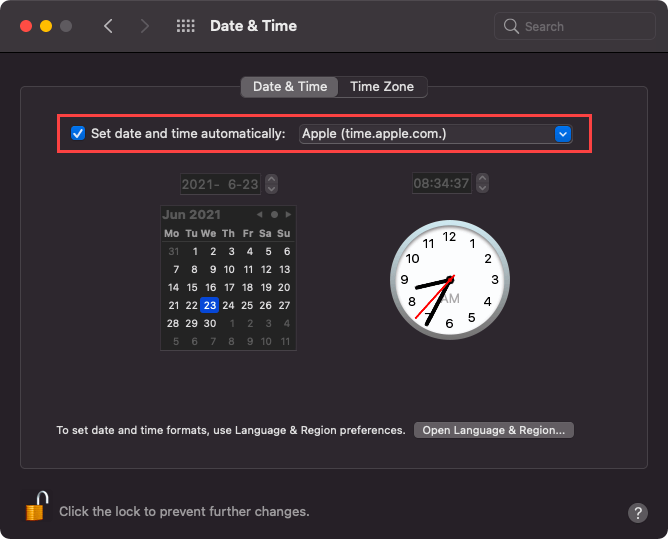
Let your Mac set the correct time for you automatically, or make sure that they match the time zone where you live. If you have any trouble setting up the date and time correctly, you must reset your Mac’s NVRAM.
8. Disable Antivirus Software
Antivirus software can also stop Steam from opening on a Mac. If you do use a third-party security utility, try disabling it.
If that prompts Steam to load normally, visit the anti-virus utility’s configuration pane and add Steam as an exception.
9. Force-Update Steam
Updating Steam can help patch out known bugs preventing the program from launching on your Mac. But since you can’t open Steam to do that, you must use a workaround method instead.
Begin by force-quitting Steam (if it appears frozen at startup). Then, open the Finder app and select Applications on the sidebar. Next, control-click Steam, select Show Package Contents and navigate into the Contents > MacOS folders.
Finally, run the file labeled steam_osx. A Terminal window should launch and update Steam automatically.
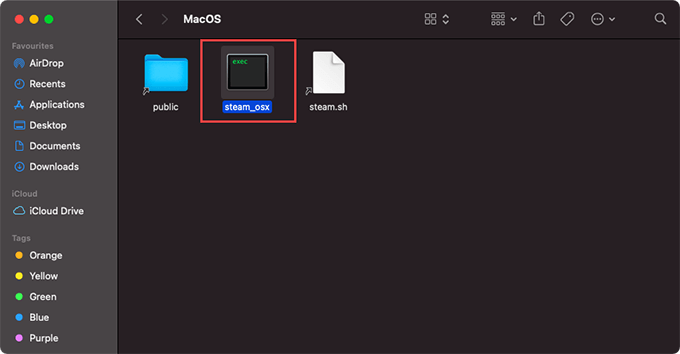
10. Use Terminal to Update
If the previous method didn’t update Steam, you could try running a specific command in Terminal to apply pending updates.
Start by heading over to Finder > Applications > Utilities > Terminal. Then, copy and paste the following command and press Enter:
/Applications/Steam.app/Contents/MacOS/steam.sh
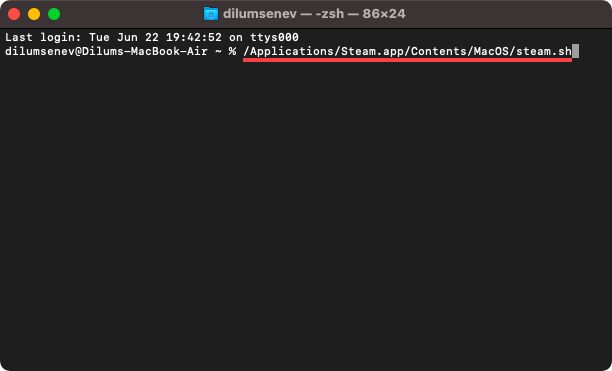
11. Force-Redownload Steam
Updating aside, you can also try redownloading Steam to patch out issues with corrupt installation files. To do that, open Finder and press Command + Shift + G. Then, visit the following directory and delete the Steam.AppBundle folder inside it:
~/Library/Application Support/Steam
Follow that by relaunching Steam. The program should download and reinstall automatically.
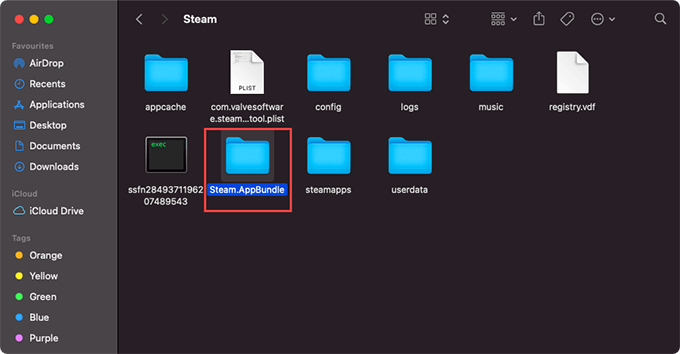
12. Update Mac
Issues with the Mac’s system software can also prevent Steam from opening on Mac normally. So if you haven’t updated it recently, you should do that now.
Open the Apple menu and go to System Preferences > Software Update. Then, select Update Now to apply any pending system software updates.
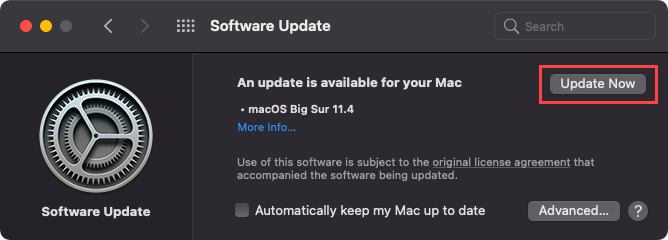
If your Mac runs into trouble installing system software updates, here’s what you can do to fix that.
13. Delete and Reinstall Steam
If none of the fixes above worked, you should reinstall Steam on your Mac from scratch. But don’t worry—you can choose to keep your game data intact.
To do that, open the Go to Folder box in Finder and open the following directory:
~Library/Application Support/Steam
Then, delete all the files and folders inside except for the steamapps folder (which contains your downloaded game data).
Follow by dragging Steam from Mac’s Applications folder to the Trash.
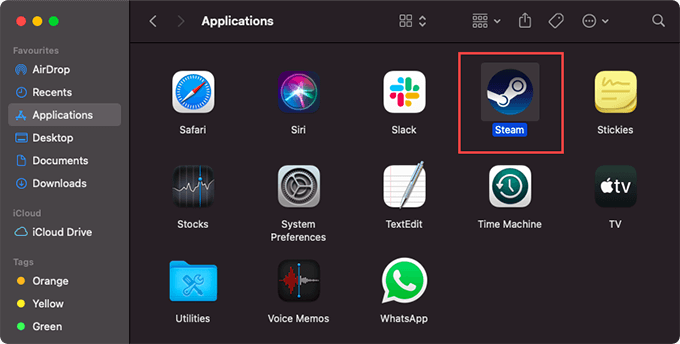
Then, download the latest version of the Steam installer for macOS and reinstall Steam. Hopefully, the program should then open without issues afterward.
Steam Fixed on Mac
The fixes above should’ve surely helped you fix Steam on the Mac. If force-quitting and relaunching the app didn’t work, the rest of the solutions most likely got it to load correctly again. However, if you continue to experience issues, you must contact Steam Support. They may provide additional solutions specific to your Mac’s configuration that could hopefully address the problem for good.