Microsoft’s decision to move Edge to the Chromium engine was followed by the introduction of impressive features and a surprisingly rapid overhaul of the browser. Edge has become so good that many internet users now wonder how it compares to Google Chrome, an older and more popular Chromium-based browser.
In addition to running the same framework, Chrome and Edge also support similar extensions. When you put these major similarities to one side, there’s a world of differences between Edge vs. Chrome on Mac. In this comparison, we’ll highlight the properties that set both browsers apart in terms of performance, security, tools, and other factors.
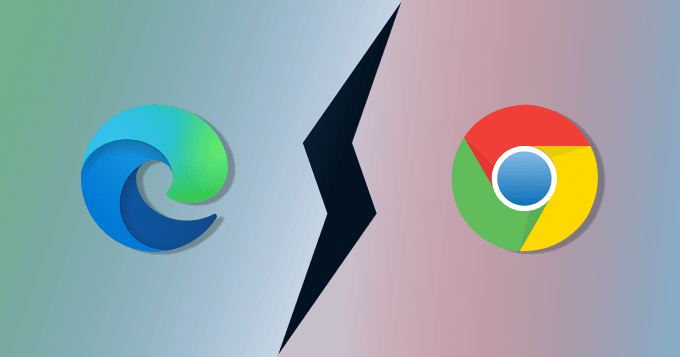
CPU and Memory Usage
It’s common knowledge that Google Chrome consumes an insane amount of RAM and CPU resources, both on mobile and PC. Launch Chrome, open a few tabs, and you’re sure to find a bunch of Chrome-related processes in the Activity Monitor. Microsoft Edge, on the other hand, is gentler on your Mac’s RAM and CPU. We compare the memory usage for Chrome and Edge on macOS on our test device.
Note: For this comparison, we disabled all built-in and third-party extensions, add-ons, and apps on both browsers.
Memory Usage via Built-In Task Manager
Both Chrome and Edge have built-in Task Managers that help determine how many processes the browsers are running on your device. We’ll use this tool to determine how much CPU resources and memory footprints Chrome and Edge consume on the same website.
Pro Tip: To launch Chrome’s Task Manager, go to Menu > More Tools > Task Manager. For Microsoft Edge, go to Menu > More Tools > Browser Task Manager.
The image below is Chrome’s memory and CPU usage after opening SwitchingtoMac’s homepage on Chrome.
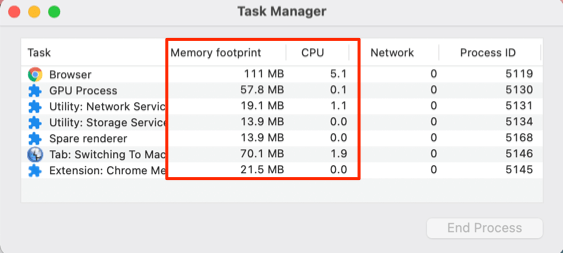
The next image shows how much CPU and RAM Microsoft Edge consumes to open the same webpage.
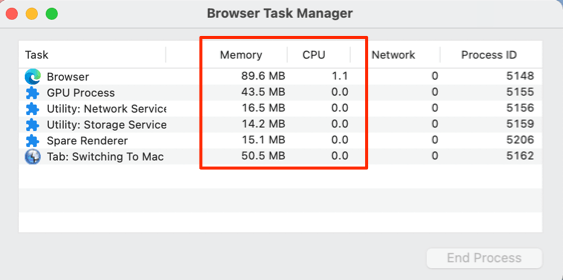
The Chrome app itself consumed about 111 MB while Edge used only 89.6 MB. Additionally, Chrome took 70.1 MB of RAM to load SwitchingtoMac’s homepage while Edge only needed 50.5 MB of RAM to achieve the same task. That’s about 39% more RAM usage.
Memory Usage Via Activity Monitor
Inspecting both browsers using the macOS task manager (i.e. Activity Monitor) further confirmed that Chrome indeed uses more memory and CPU resources than Microsoft Edge.
To open a single SwitchingToMac tab, Chrome initiated eight processes, all of which gorged up a total of 483.2 MB of RAM in the Activity Monitor.
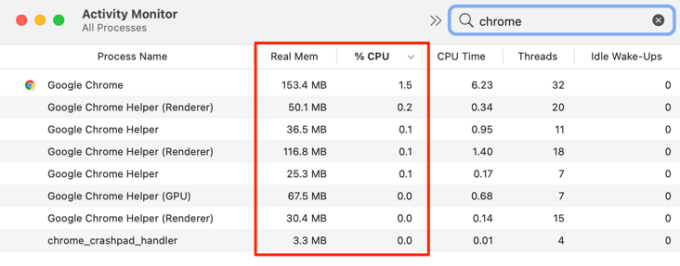
On the contrary, Microsoft Edge consumed only 405.7 MB of memory footprint (77 MB less than Chrome) to load the same webpage on our test device.
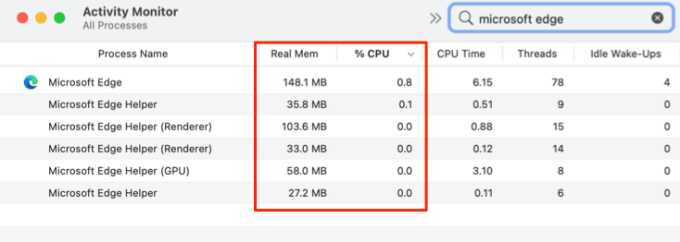
Note: Real-time CPU and memory usage may increase or increase over time—depending on how you use the browsers, and websites you visit, as well as the type and quantity of extensions installed. Generally, however, Chrome will most likely use the most resources if subjected to the same apps and websites as Microsoft Edge.
Chrome’s high memory usage is majorly due to the numerous pre-rendering processes running in the background; Google says pre-rendering helps to improve page load time. Edge also pre-renders pages to load web pages faster, but it doesn’t run as many pre-rendering processes as Chrome. So, Microsoft Edge wins this round, conveniently.
Performance
WebXPRT is one of the most reliable benchmarking tools for evaluating a browser’s performance. It does so by running a variety of tests to determine the browser’s capability to handle Javascript and HTML processes. We subjected both browsers to the tool and surprisingly, Chrome came out triumphant with a score of 179. Microsoft Edge, on the other hand, had a 177 benchmark score.
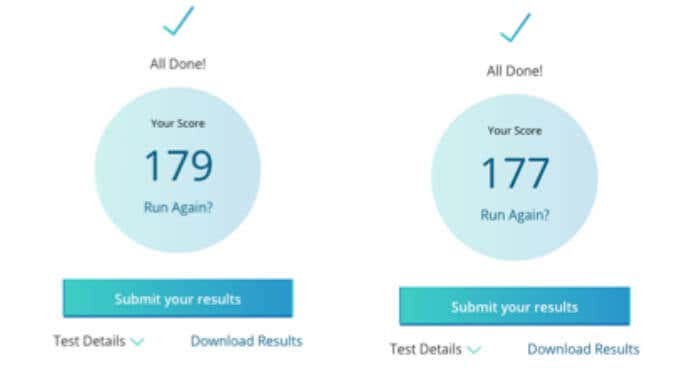
We restarted the test device and ran the test a second time. Interestingly, Chrome won again (192)—and by a wider margin—over Microsoft Edge (172). So what does this mean?
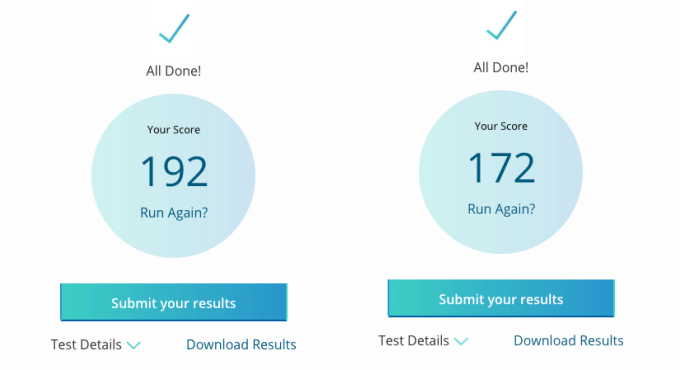
Typically, a browser with a higher WebXPRT benchmark score will most likely perform better and provide a faster web experience. However, like CPU and memory consumption, a browser’s performance will also depend on factors like quantity and type of extensions installed, websites you visit, the browser’s version, and other technologies.
Features
Despite being the more popular option, Chrome is far behind Microsoft Edge feature-wise. Listed below is a summary of Microsoft Edge’s features you won’t find on Chrome.
Collections: Microsoft Edge lets you save information (texts, webpages, and links) to a notebook-like entry. Say you’re planning a group trip, you can save recommendations, travel tips, and useful links from travel blogs to a customizable collection.
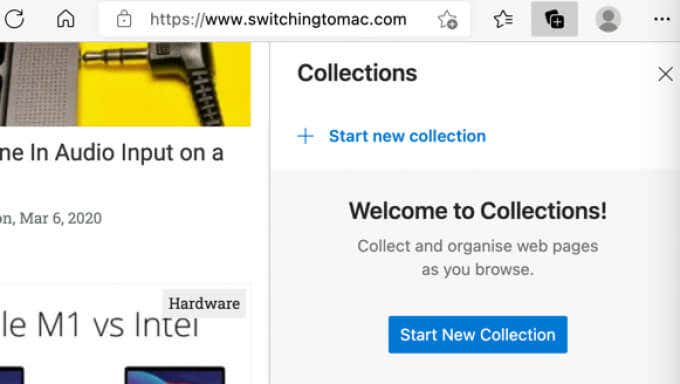
Collections are available offline (on your Mac) and are also synced across devices connected to your Microsoft account.
Read Aloud: Edge comes with a built-in text-to-speech voice reader that dictates the content of a webpage in a realistic intonation. This is a brilliant accessibility feature for visually impaired web users. Dictation is smooth and almost doesn’t sound like a bot. The browser supports over 70 dictation voices with an extra option to change dictation speed.
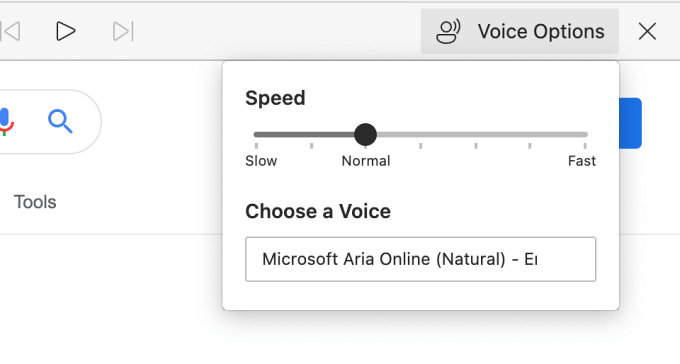
Vertical Tab: There’s a tab orientation switch on Microsoft Edge’s Tab Bar. Click the switch and the browser will move the Tab Bar to the left-side pane.
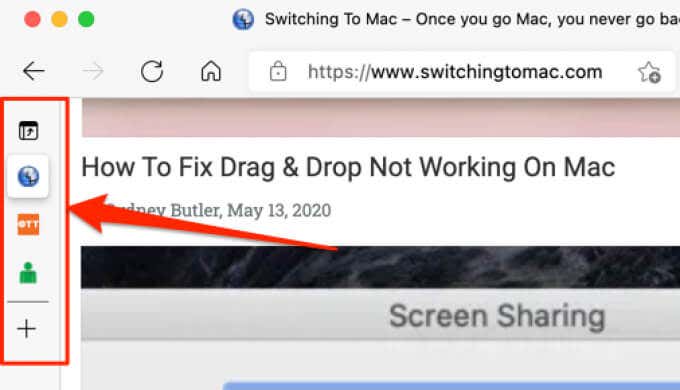
The Vertical Tab feature provides more space to accommodate multiple tabs and display them in a single view. Likewise, it lets you easily organize, select, group, and reorder tabs.
Web Capture/Screenshot: Unlike Chrome which lacks a native screenshot tool, Microsoft Edge’s “Web Capture” lets you save a portion of any website as an image or capture a full webpage/scrolling screenshot.
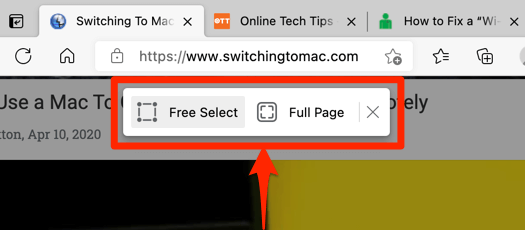
Immersive Reader Mode: Do you often get distracted by ads, videos, and other irrelevant elements when reading a blog? The Microsoft Edge “Immersive Reader Mode” tool solves this problem by providing a simplified text-and-image-only view of your preferred websites.
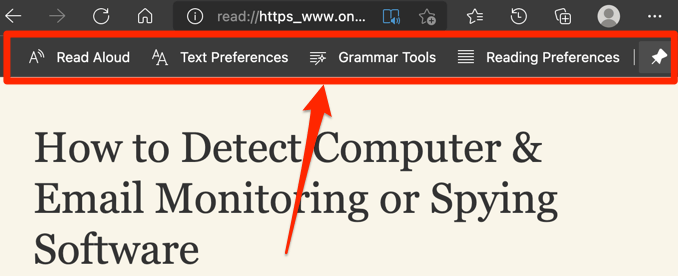
The Immersive Reading mode boasts features like a Picture Dictionary (displays a picture of selected words), Grammar Tools (splits words into syllables and highlights Parts of Speech), and a Translation utility (translates a page to over 60 languages).
Advanced PDF Viewer: Chrome only lets you view and copy the content of a PDF document—that’s about it. With Microsoft Edge, you can annotate and highlight PDF content. The “Read Aloud” feature is also integrated into the PDF viewer; you can have the browser dictate the content of a document.
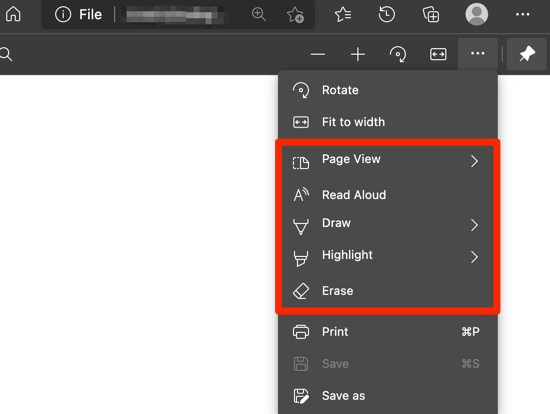
Microsoft Edge beats Chrome hands-down if the features, accessibility, and utilities of both browsers are compared. However, Chrome’s address/search bar (called the Omnibox or Omnibar) is the best you’ll ever find on any web browser.
You can use Chrome’s address bar to perform Google searches, basic calculations, currency conversion, translate languages, access Google Drive files, and even check weather reports without having to visit Google.
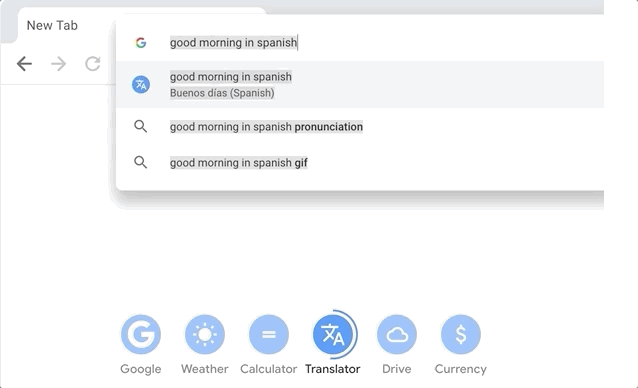
Besides Omnibox, features like Live Caption (automatically displays captions for English video and audio) and a built-in Spell Checker trump over Microsoft Edge.
Synchronization Options
Both Chrome and Edge support native data synchronization across all devices connected to your Google and Microsoft accounts respectively. However, Chrome’s synchronization options are a little more robust than Edge’s.
Currently, Microsoft Edges supports the synchronization of saved/favorite pages, browser settings, personal info, passwords, browsing history, open tabs, extensions, and collections.
Chrome, on the other hand, offers over 11 synchronization options—apps, bookmarks, extensions, history, settings, theme, reading list, open tabs, passwords, addresses, phone numbers, payment methods, and so on.
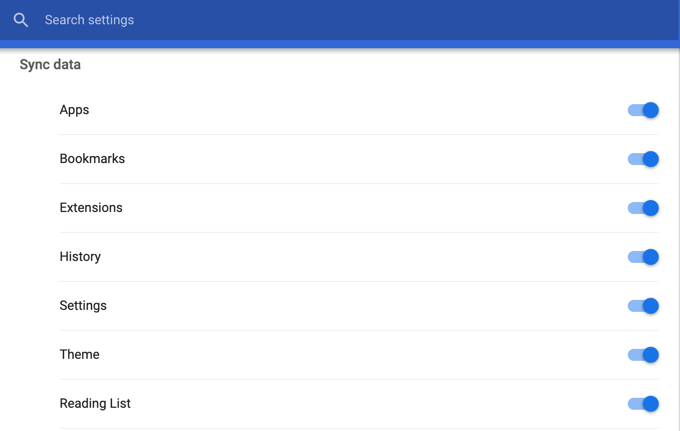
Privacy and Security
Chrome has impressive features dedicated to protecting users’ data from malicious websites, but Microsoft Edge’s security and privacy options take the cake. Dig through Chrome’s privacy and security menu and you’ll find two Safe Browsing modes: Enhanced and Standard protection. Both forms of protection safeguard your Mac, accounts, and data against dangerous websites and extensions.
Chrome also has a “Password Leak Protection” utility that monitors your online accounts and notifies you of potential data breaches.
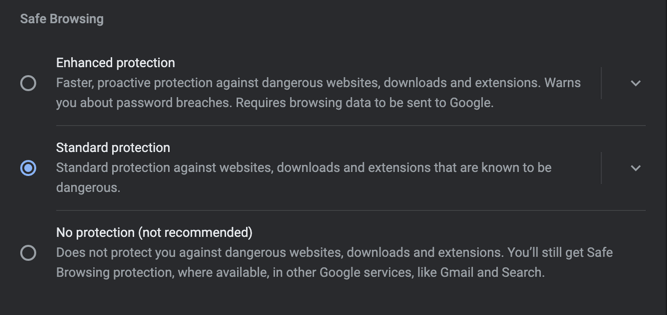
Edge offers more tiers of Tracking Prevention—Basic, Balanced, and Strict—that block harmful ads and websites.
Microsoft’s Defender SmartScreen—a phishing and malware protection tool—is also integrated into Edge. Finally, there’s an option to monitor and block the download of harmful apps, as well as a “Family Safety” feature that serves as a parental control tool for monitoring your kids’ internet activities.
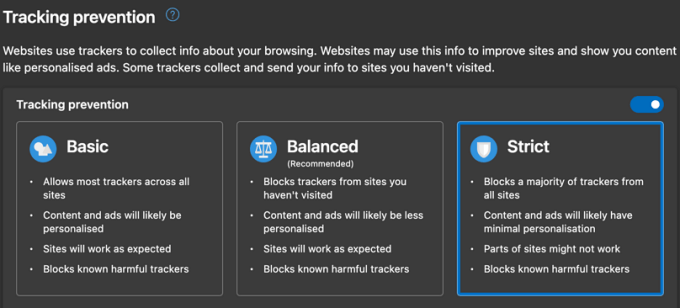
The Family Safety feature provides an activity report of websites your kids visit. You can also use the tool to block access to inappropriate or potentially harmful content.
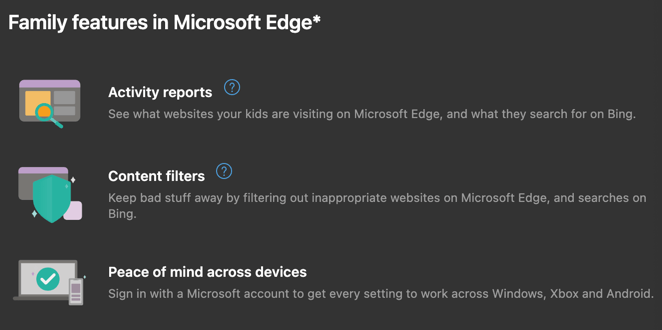
Similarly, Chrome offers standard protection against harmful websites. The password protection tool is robust. However, if you desire more streamlined control over your online privacy (and your kids’), Microsoft Edge should be your go-to browser.
App and Service Integration
Connecting your Google account to Chrome gives you access to all Google apps and services—Docs, Google Translate, Search, YouTube, Drive, etc. If you’re hooked into the Google ecosystem, Chrome offers better integration and access to all services. It’s also worth mentioning that Chrome’s native services (Search, Translate, Docs, etc.) outperform Microsoft Edge’s equivalent (i.e. Bing, Microsoft Translator, etc.)
By default, Chrome allows you to work with Google apps without internet access. To do that on Microsoft Edge, you´ll need to manually install the Google Docs Offline extension.
The Choice Is Yours
Microsoft Edge offers more features and powerful privacy management over Chrome. Likewise, it consumes less CPU power and RAM. However, from the benchmark results, Chrome performs better and provides a better web experience. Give Edge a shot if you care about privacy and find the extra features useful.
If none of Microsoft Edges’ features are alluring enough, or you are reluctant about losing the smooth integration to Google services, there’s no point making the jump.
[related_posts_by_tax posts_per_page="5"]