Start at the top and work your way down
Do you experience regular crashes while using the Mail app on your Mac? Bugs and glitches, corrupt preferences, and broken mailbox indexes can cause that.
In this tutorial, you’ll figure out what you must do to prevent the Mail app from crashing on the Mac. We recommend working through the fixes below in the order in which they appear.
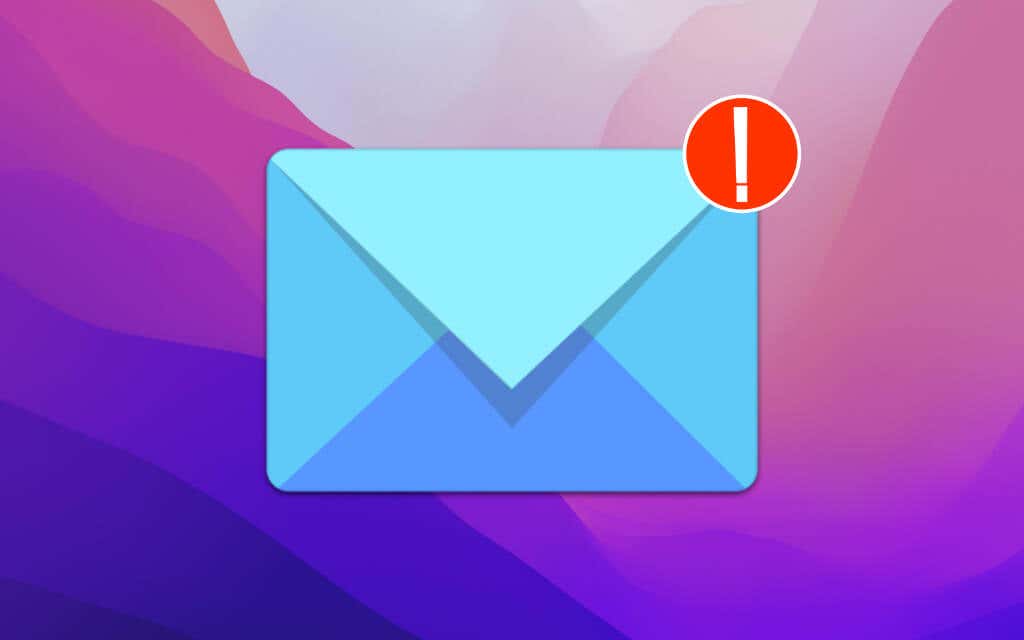
If you keep running into similar issues on your iPhone, learn what you can do to fix the iOS version of Mail.
Force-Quit and Retry
If the Mail app on your Mac hangs or crashes at launch, try quitting it completely before attempting to open it again. If not, it can continue crashing indefinitely.
1. Select the Apple logo on the top menu and choose Force-Quit.
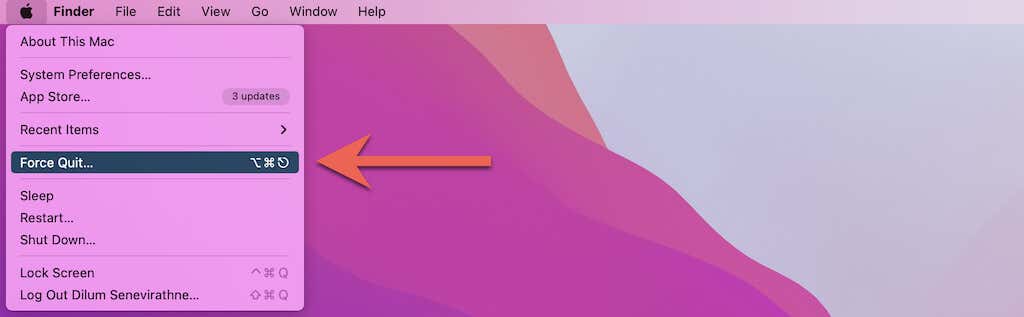
2. Select Mail.
3. Select Force-Quit.
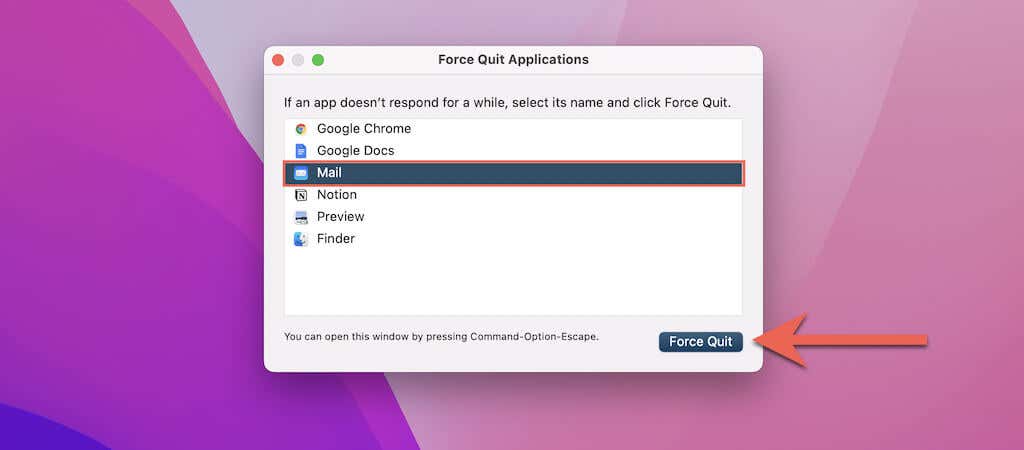
4. Select Force-Quit again to confirm.
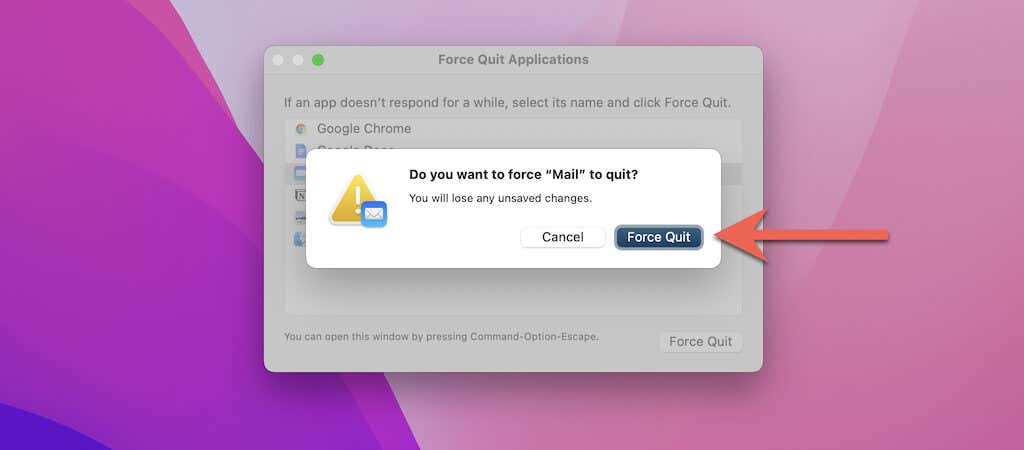
Restart Your Mac
Next up, try restarting your Mac. That usually fixes technical glitches in system-related apps such as Mail.
1. Open the Apple menu and select Restart.
2. Uncheck the box next to Reopen windows when logging back in.
3. Select Restart to confirm.
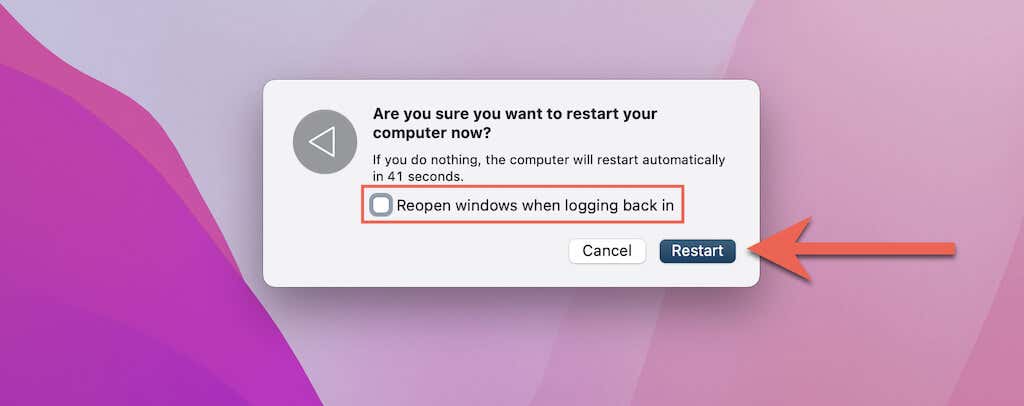
Delete Mac Mail Preferences
The Mail app stores your preferences in a PLIST file (short for Property List) deep inside your Mac user library folder. It might be corrupt, so try deleting the file and check if that makes a difference.
1. Quit or force-quit the Mail app.
2. Control-click or right-click the Finder icon on the Dock and select Go to Folder.
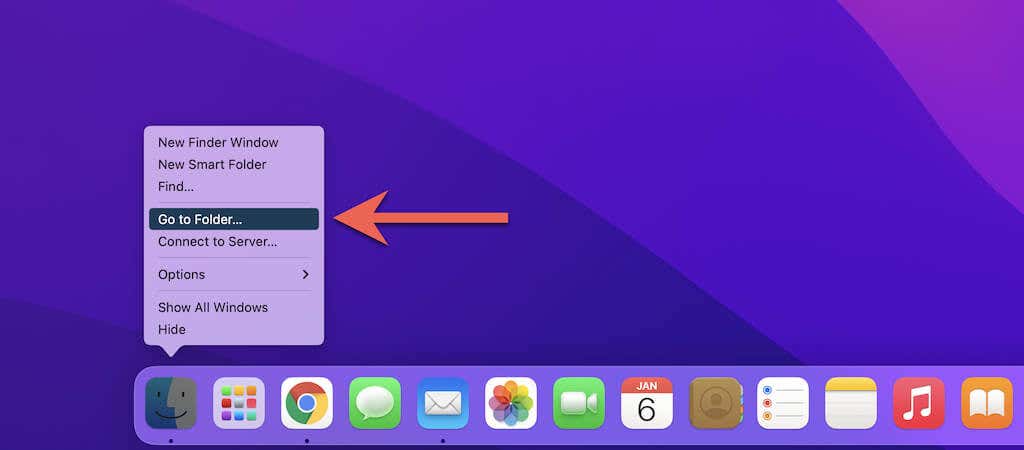
3. Copy and paste the following path into the Go to Folder box and press Enter:
~/Library/Containers/com.apple.mail/Data/Library/Preferences/
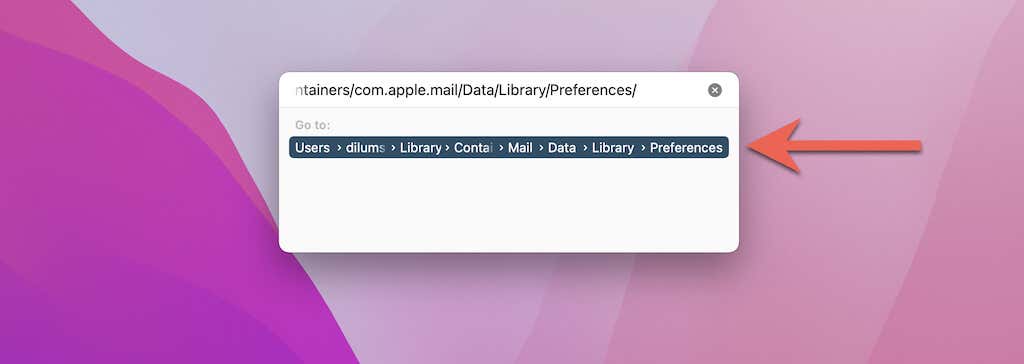
4. Move the Mail preference file into the Trash:
com.apple.mail.plist
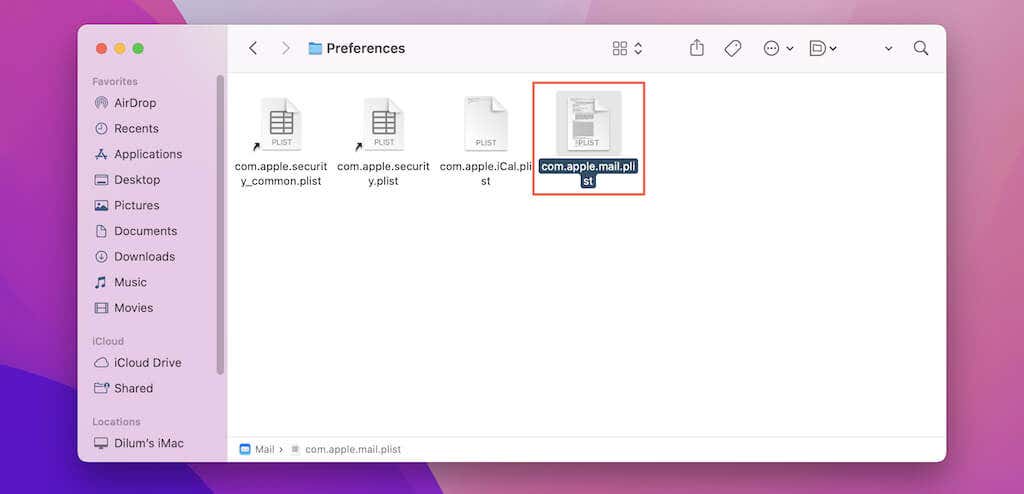
5. Restart your Mac.
6. Relaunch the Mail app.
Delete Application State
Your Mac saves the state of the Mail app for faster resuming after a shutdown or reboot. However, the relevant files could corrupt and induce freezes and crashes. So the following fix involves deleting the application state for the Mail app.
1. Force-quit or quit Mail.
2. Control-click or right-click the Finder icon on the menu bar and select Go to Folder.
3. Copy and paste the following path into the Go to Folder box and press Enter:
~/Library/Containers/com.apple.mail/Data/Library/Saved Application State
4. Move the Mail saved folder into the Trash:
com.apple.mail.savedState
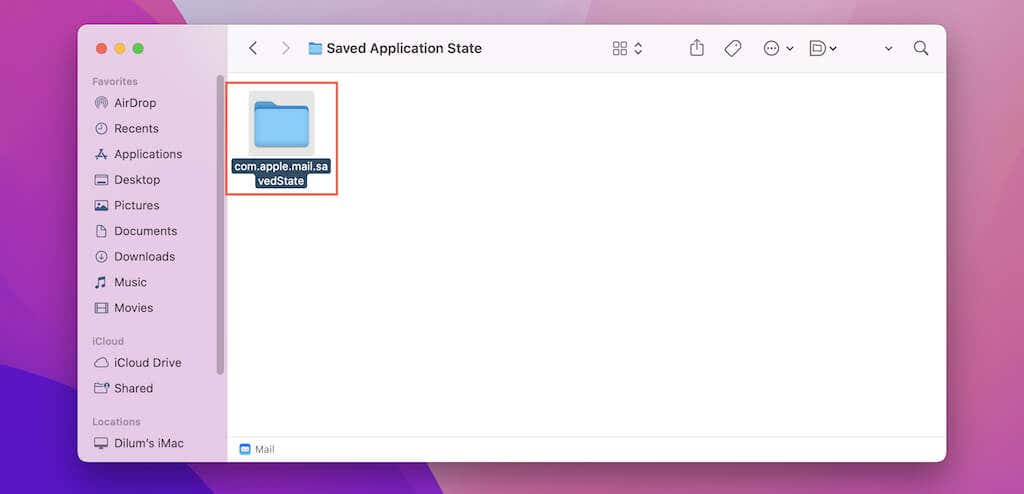
5. Restart your Mac.
6. Attempt to open Mail and see if the issue recurs.
Rebuild Your Mailboxes
Corrupted mailboxes are another reason that results in Mail app crashes on Mac. Apple knows that, which is why you have the option to rebuild your mailboxes.
Note: If the Mail app crashes instantly upon launch, move on to the next fix.
1. Open the Mail app.
2. Select Mailbox > Rebuild on the menu bar.
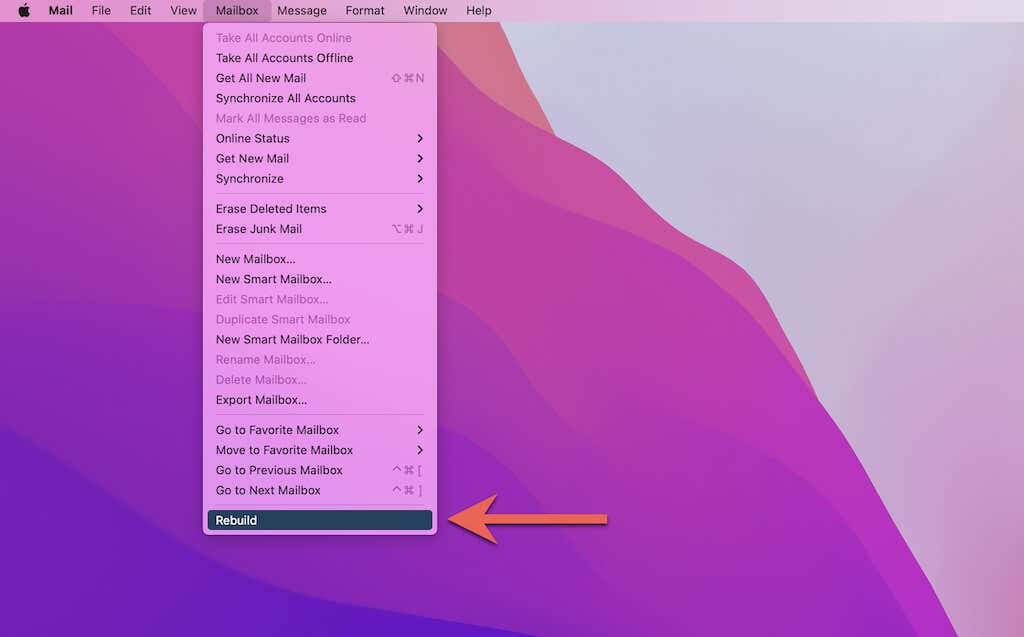
3. Wait until the Mail app finishes redownloading your messages. If you use IMAP or Exchange accounts, you may not see your messages for a while.
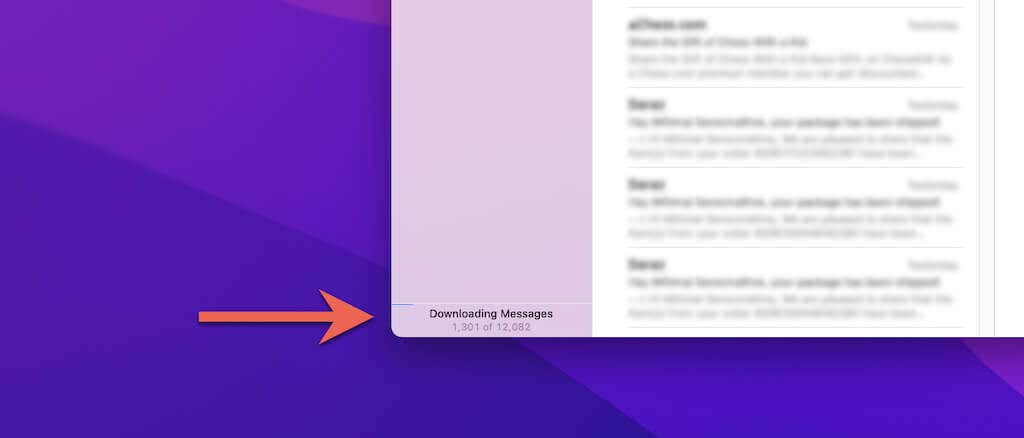
Reindex Your Mailboxes
The following fix involves reindexing the mailboxes in Mail. For that, you must delete the “envelope” files using Finder.
2. Control-click or right-click the Finder icon on the menu bar and select Go to Folder.
3. Copy and paste the following path into the Go to Folder box and press Enter:
~/Library/Mail
3. Navigate to VX > MailData.
4. Locate and move the following files into the Trash:
Envelope Index-wal
Envelope Index
Envelope Index-shm
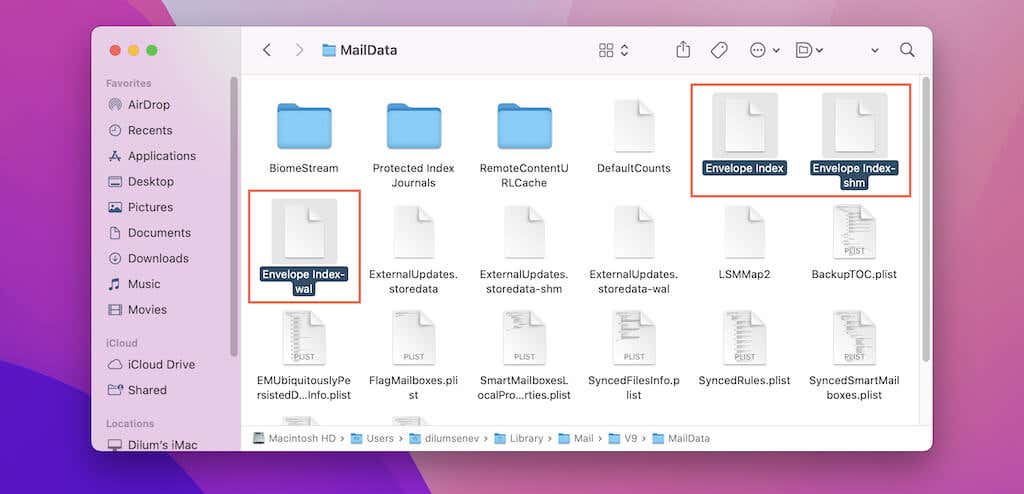
Remove and Re-Add Account
Mail crashes might be related to a broken account configuration. Try removing and re-adding it to your Mac.
1. Force-quit or quit Mail.
2. Open your Mac’s System Preferences.
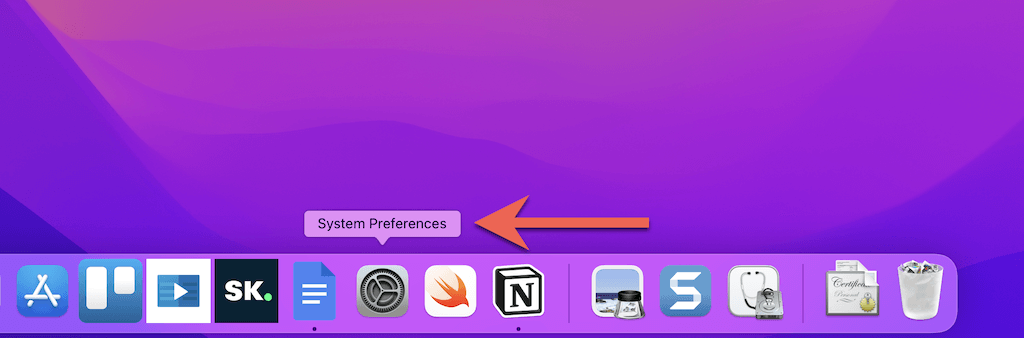
3. Select Internet Accounts.
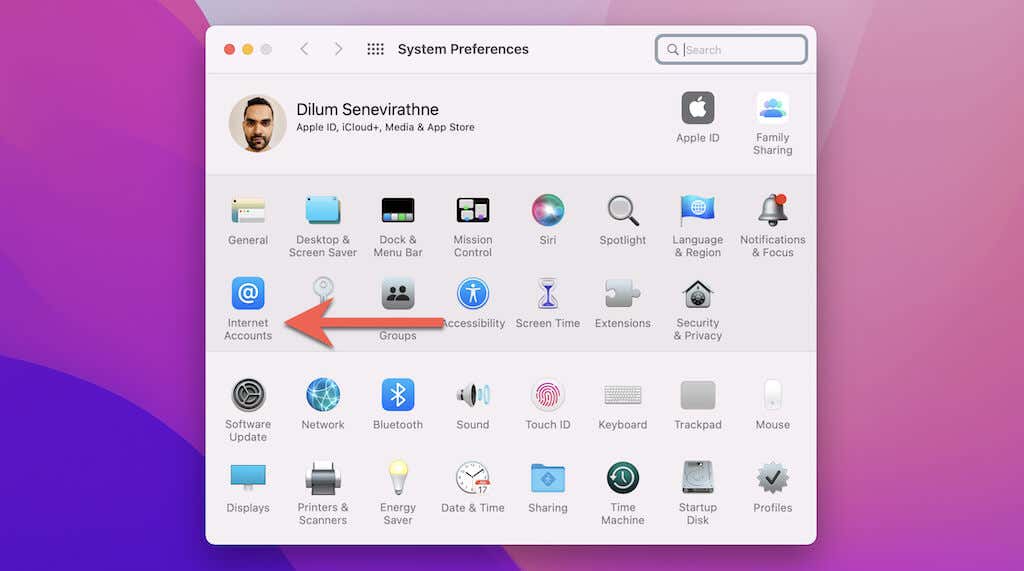
4. Select each account on the sidebar and uncheck the box next to Mail.
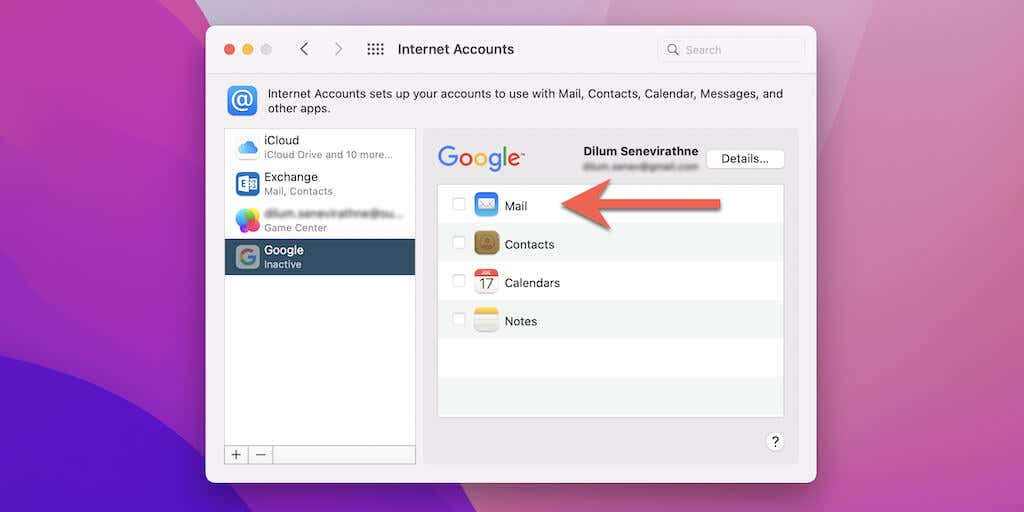
5. Open the Mac Mail app.
6. Re-enable each email account via the Internet Accounts screen one-by-one until the Mail app crashes. Then, use the Minus button to remove the problematic account from your Mac. If you use iCloud Keychain, select Remove From All to confirm.
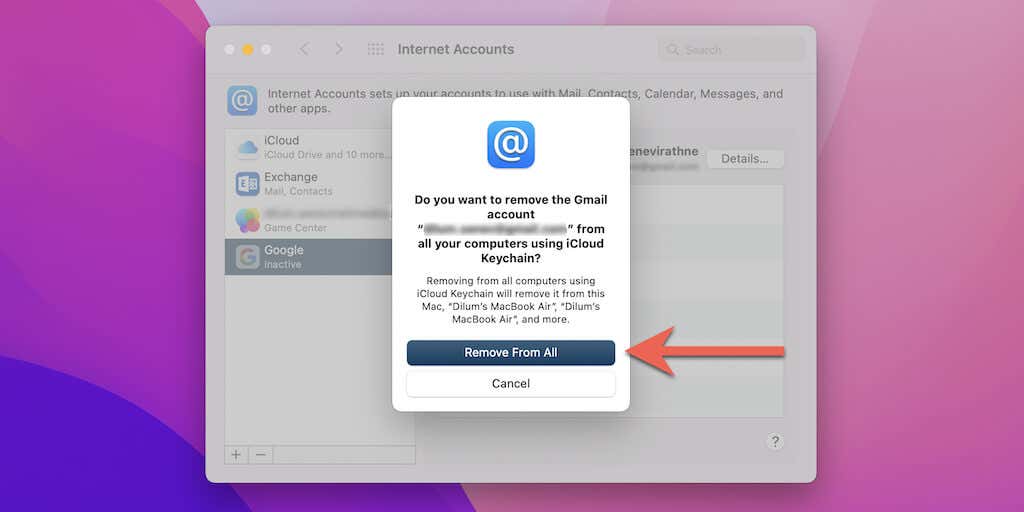
6. Restart your Mac and revisit the Internet Accounts plane. Then, select the Plus button to re-add the account.
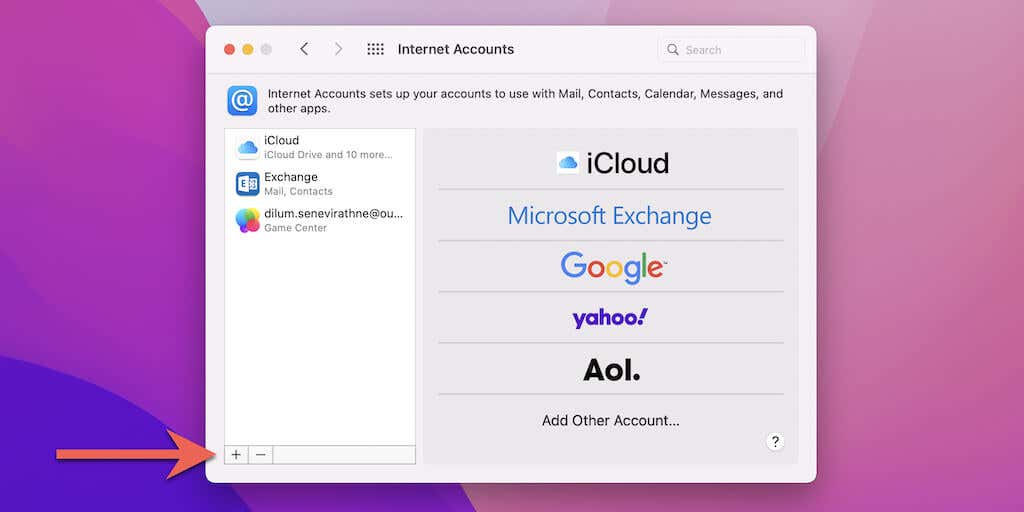
Update Your Mac
Applying any outstanding system software updates for your Mac often helps resolve known bugs and issues that cause the Mail app to crash.
1. Open the System Preferences app and select Software Update.
3. Wait until your Mac scans for the latest version of macOS for your MacBook Pro, MacBook Air, iMac, or Mac mini.
3. Select Update Now.
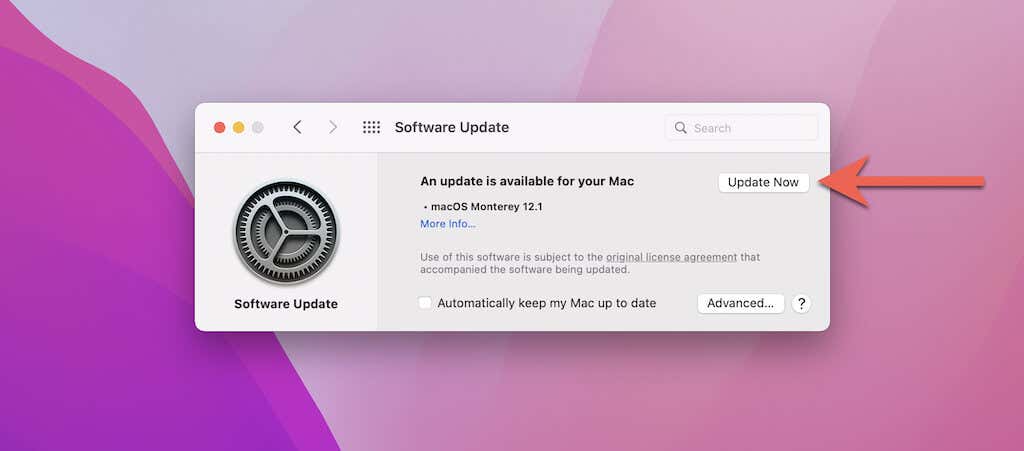
Note: The above instructions only apply to macOS Mojave and later. If you use macOS High Sierra or earlier, use the Mac App Store to update the operating system.
Enter Safe Mode
Safe Mode is a stripped-down environment capable of resolving persistent bugs and glitches on the Mac. If Mail keeps crashing, try booting into it.
Intel Macs
1. Turn off your Mac.
2. Hold down the Shift key and turn it back on.
3. Release the key once you see the login screen.
Apple Silicon Macs
1. Turn off your Mac.
2. Turn it back on but keep pressing the Power button until you get to the startup options screen.
3. Hold down the Shift key and select Macintosh HD > Continue in Safe Mode.
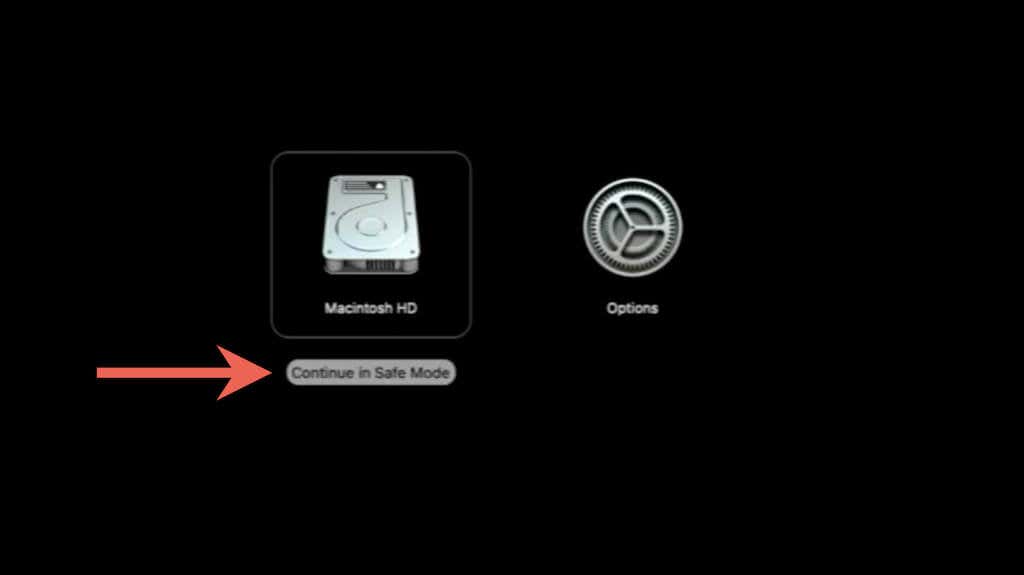
In Safe Mode
In Safe Mode, you can work your way through the above fixes again or perform additional troubleshooting geared toward resolving general issues in macOS. For comprehensive step-by-step instructions, check this guide to entering and using Safe Mode on Mac.
Reset NVRAM
The NVRAM (which holds system-related settings such as the time & date and startup preferences) can corrupt and create Mail app crashes. If you use an Intel Mac, you can choose to reset it.
1. Shut down your Mac.
2. Hold down the Command + Option + P + R keys and turn it back on.
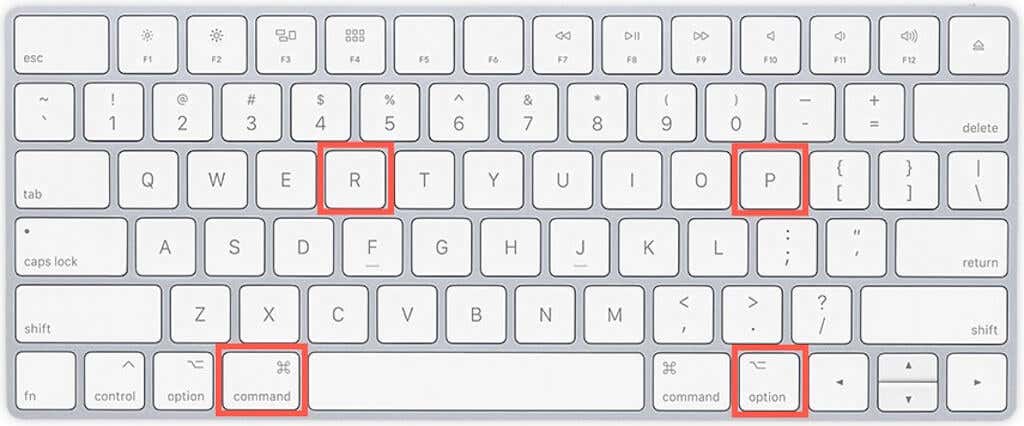
3. Release the keys once you hear your Mac chime twice. If it doesn’t chime, release the keys after 20 seconds.
If resetting the PRAM doesn’t help, try resetting your Mac’s storage management controller (or SMC) next.
Clear Mac Cache
An obsolete Mac application or system cache can also cause the Mail app to crash. Onyx is a free third-party maintenance tool that can help you deal with that.
1. Download and install Onyx on your Mac.
2. Open Onyx and insert your administrator password.
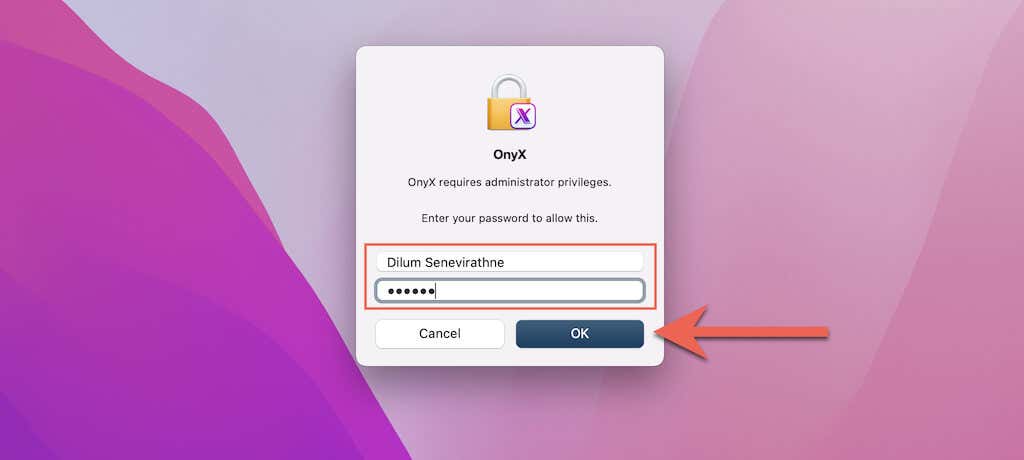
3. Select Open System Preferences and allow Onyx access to the Full Disk Access and Files and Folders privacy categories.
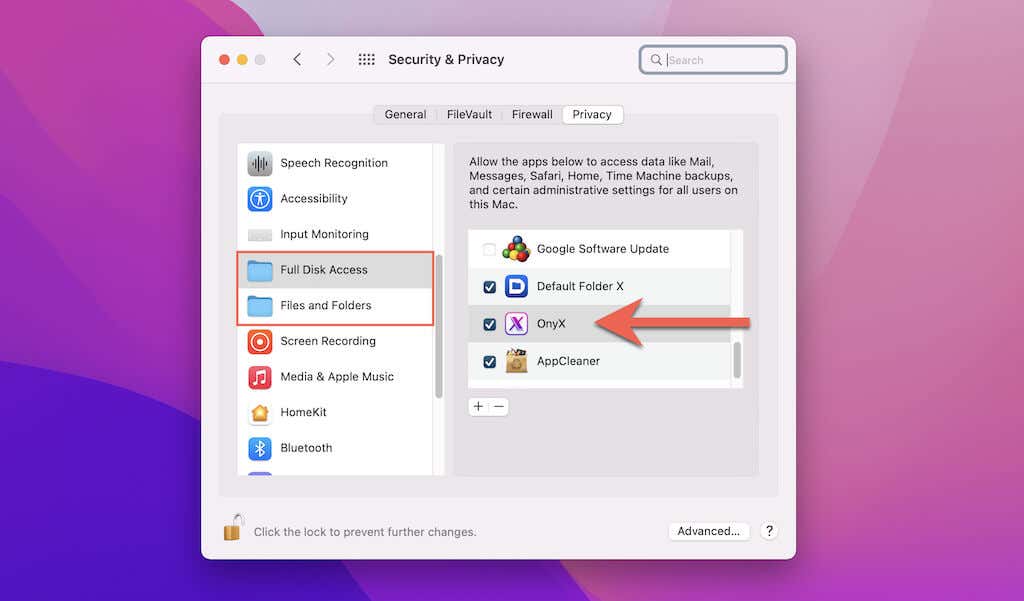
3. Switch to the Maintenance tab.
4. Keep the default selections intact but select Spotlight index, Mailboxes in Mail, and Rebuild the index.
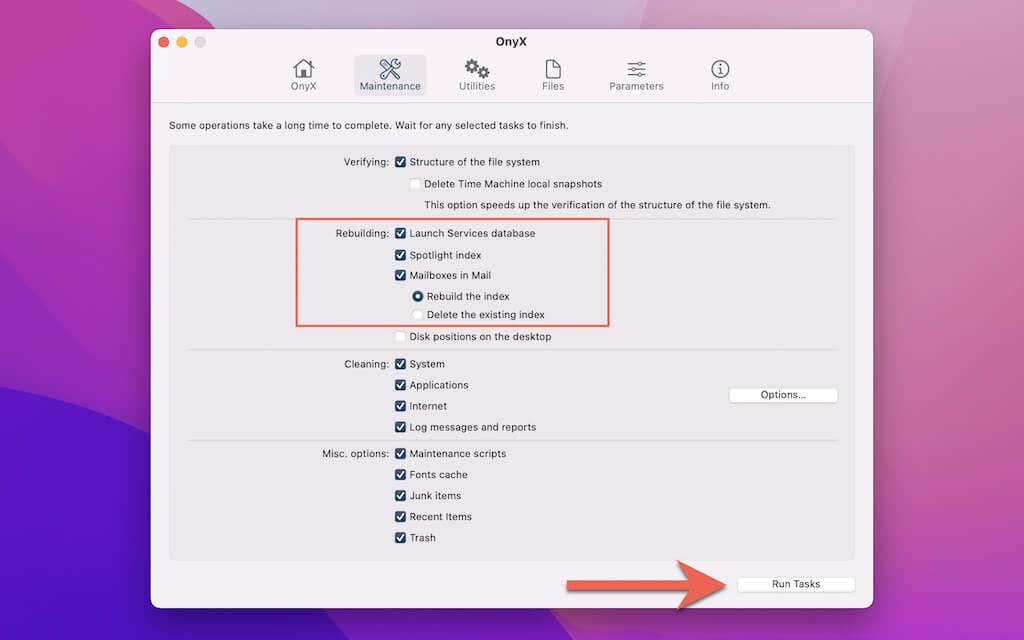
5. Select Run Tasks.
6. Wait until Onyx clears the cache and rebuilds the mailbox indexes on your Mac. It will reboot in the meantime.
The Postman Is Back in Town
If the Mail app keeps crashing even after working your way through the above fixes, seek extra help from Apple Support or your email provider. You may also want to consider reinstalling macOS from scratch.




