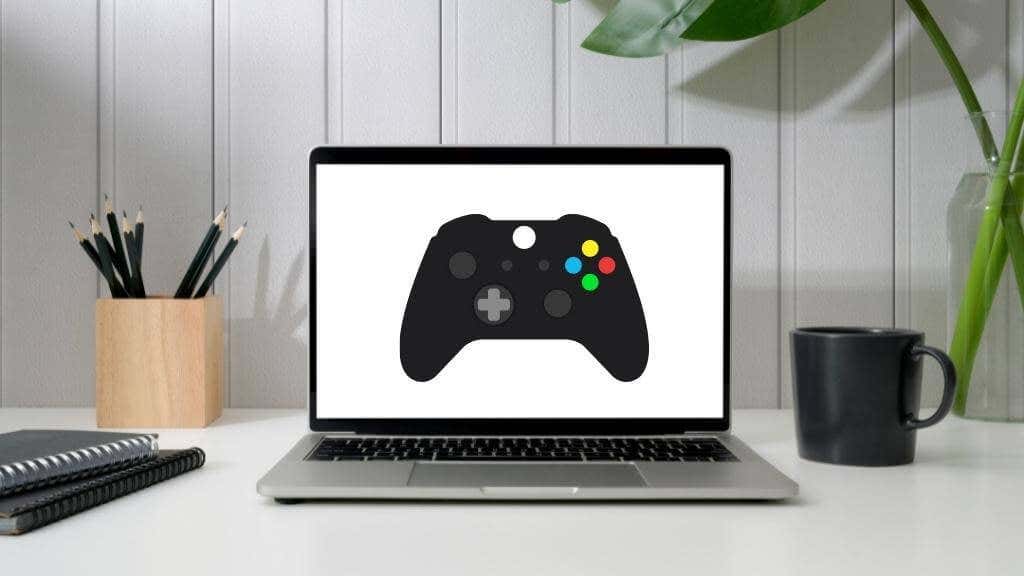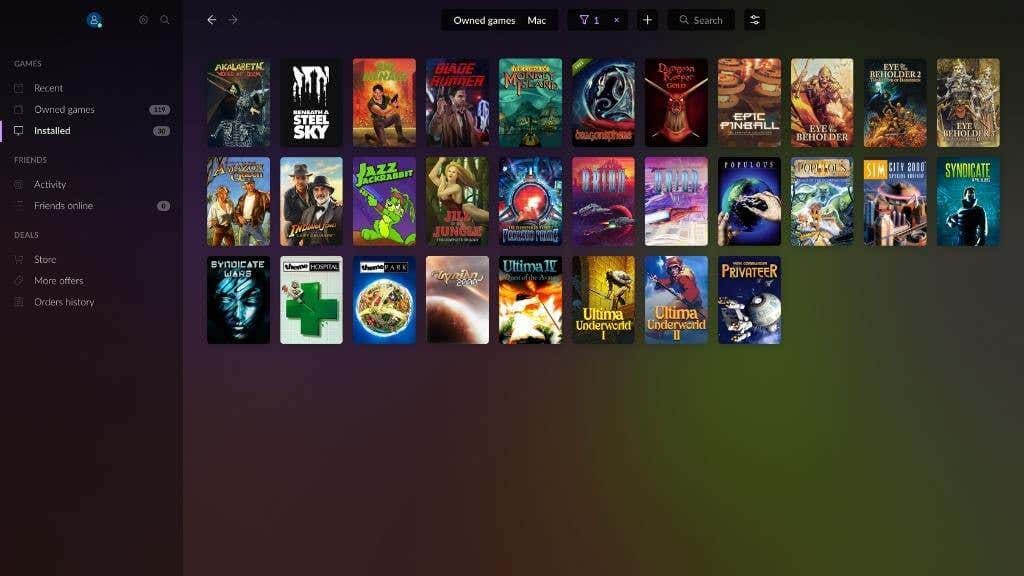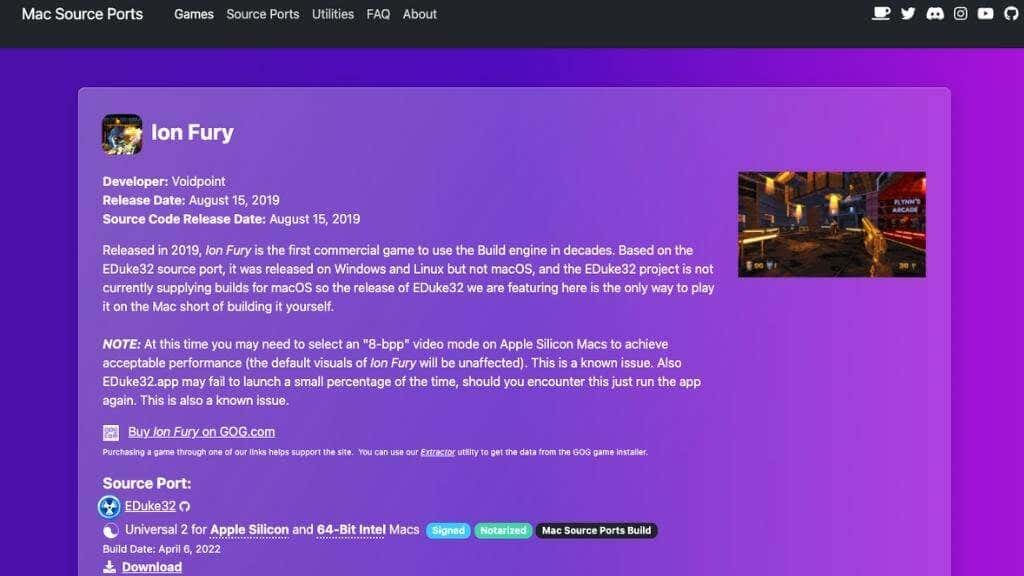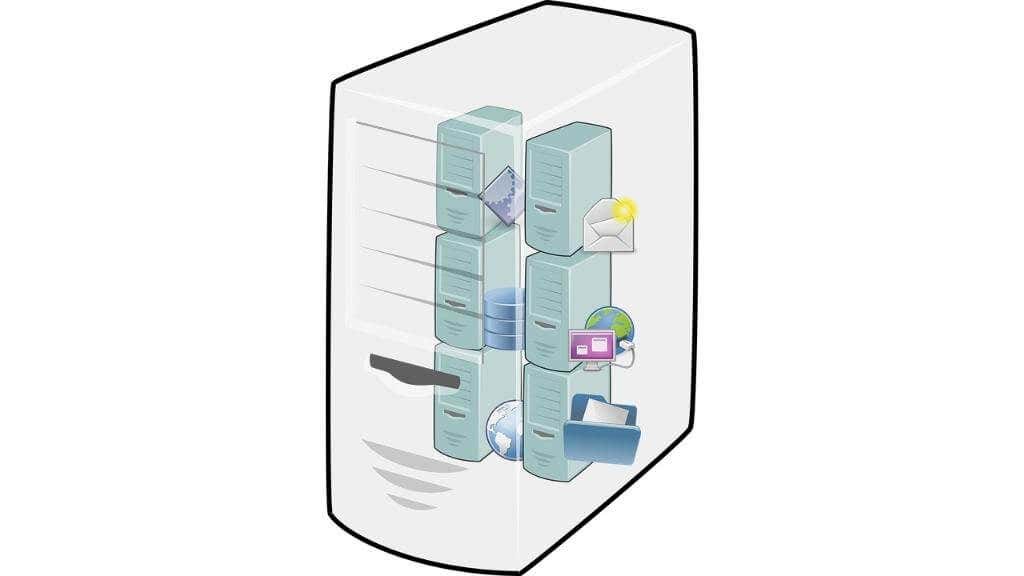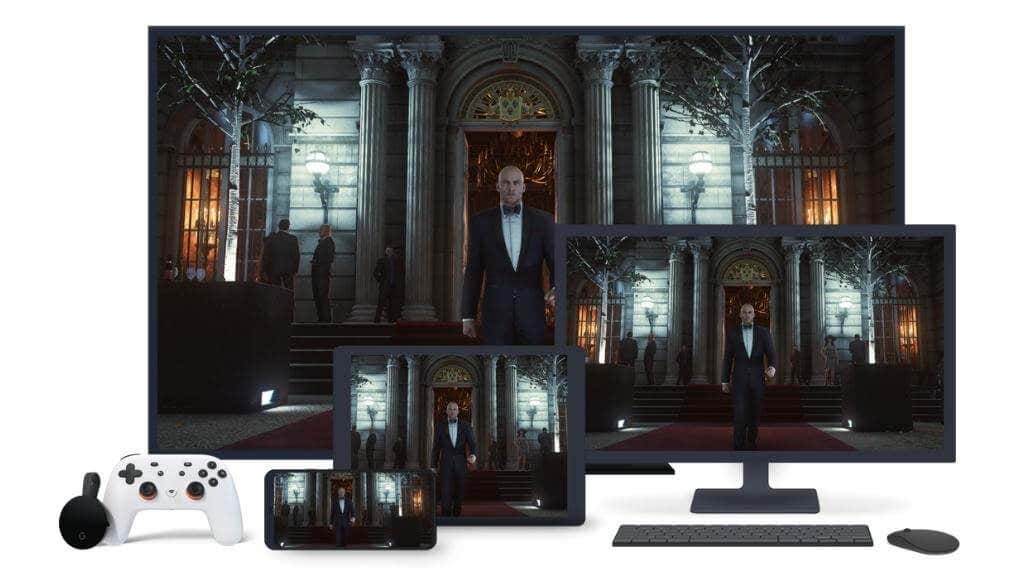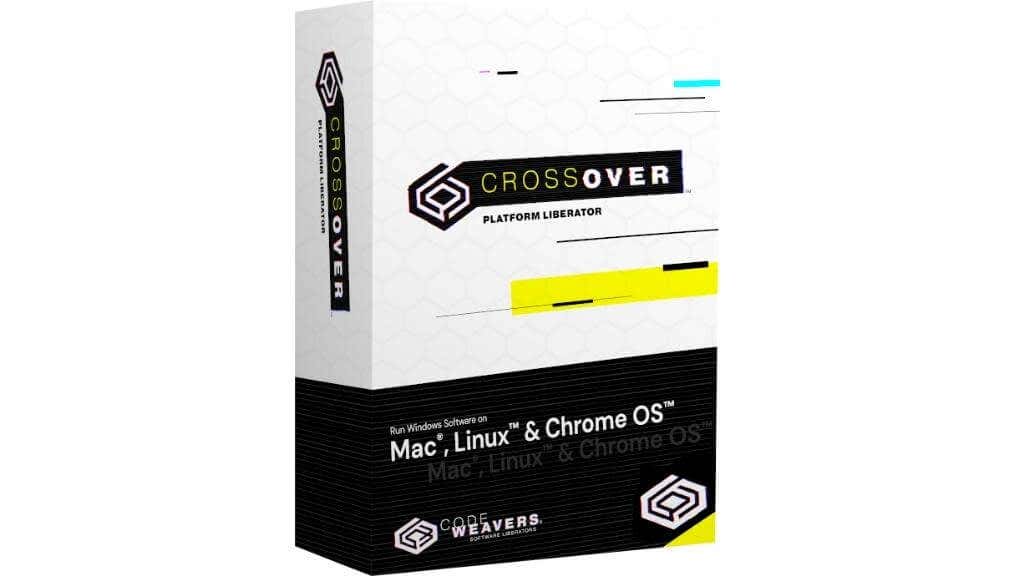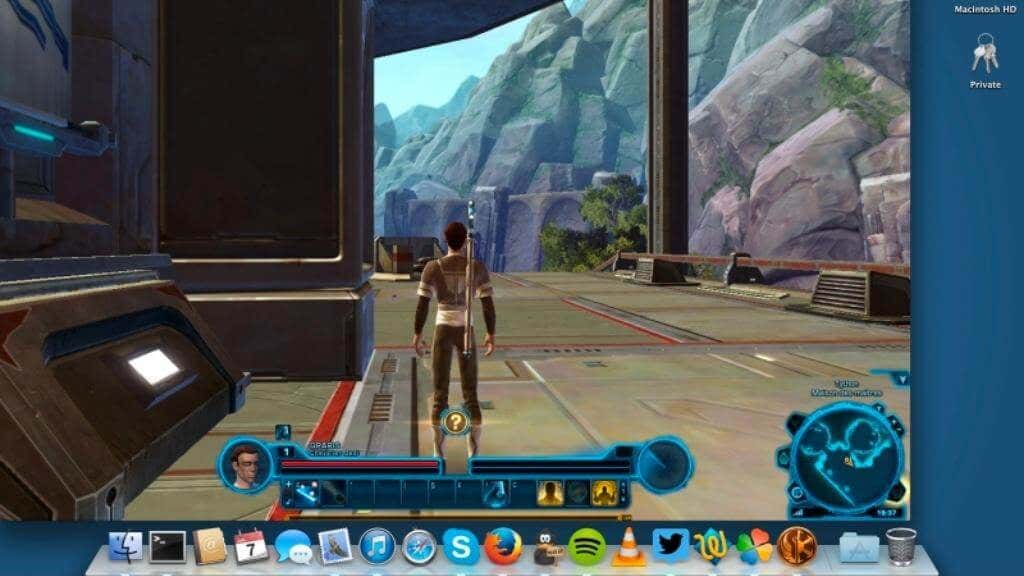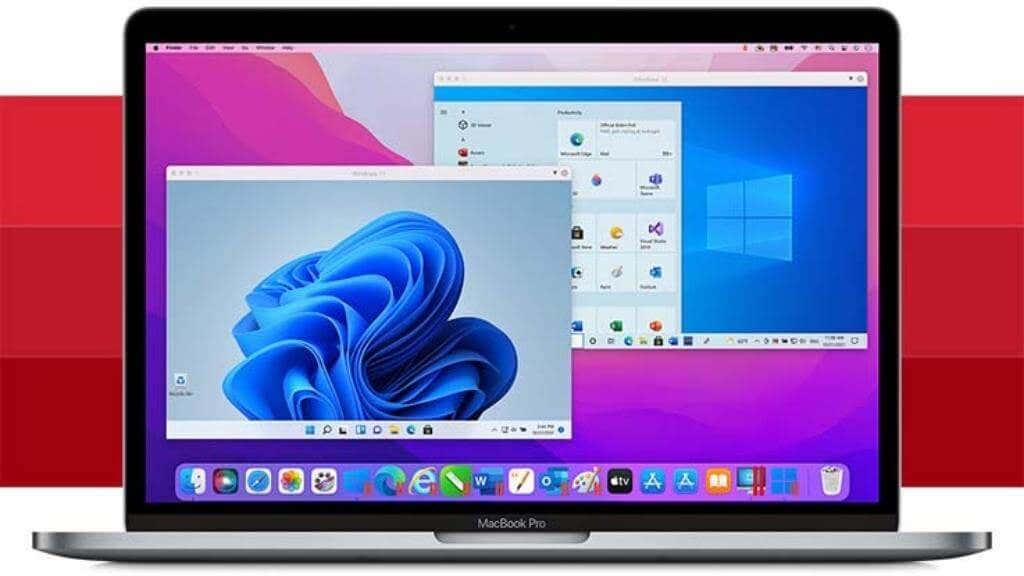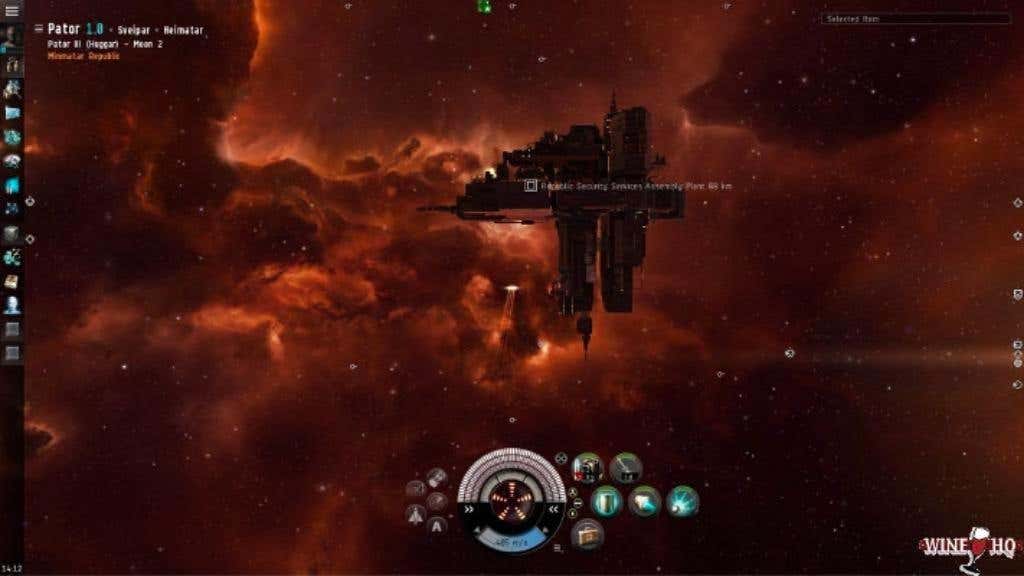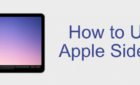It's actually not too difficult to do
Macs have a reputation for being inadequate when it comes to gaming. No one buys a Mac to game on. They just game on Macs because that’s what they have.
The truth is that Mac gaming has progressed in leaps and bounds, but Windows still has the lion’s share of PC games. The good news is that you can play many Windows games on your Mac, and they’ll run well if you have the hardware for it. We’ll cover all the most practical options Mac gamers have to play Windows games.
Intel vs. Apple Silicon Macs
You may know that Apple has pivoted to its CPUs and GPUs. Referred to as “Apple Silicon,” modern Macs now use the same hardware you find in iPhones and iPads. You’ll find Apple Silicon in popular computers such as the M1 MacBook Air, M1 Mac Mini, and M1 MacBook Pros.
This comes with many advantages, but if you want to play Windows games on your Mac, some of the avenues we discuss below are not open to you. Or, at the very least, require an extra step to work.
Check For a Mac Version
Before you do anything too complicated, make sure that there isn’t a native Mac version of the game you want to play. It’s easy to assume that a game is Windows only, but you may be surprised by how many games have native Mac versions.
For example, Borderlands 3 (a 2019 title) has an excellent native Mac version. When you buy it, you usually get both versions of the game, so you may already own the Mac versions of the Windows games you’ve purchased.
Using their desktop clients, you can easily check whether you have the Mac version of a game within your Steam, Epic Game Store, Battle.net, or Good Old Games (GoG) libraries. Simply filter the games in your library by operating system.
In each storefront, you can also filter games to only show titles with a Mac version. Note that if you’re running macOS Catalina or newer, 32-bit Mac games will no longer work.
Look For Unofficial Ports
While the official developer of a game may not provide an official Mac version, you can sometimes find fan-made ports that create playable versions of that game on Mac.
For example, you can play the classic Diablo game using DevilutionX, and it will work on any modern Mac, as long as it’s a 64-bit application. Another great place to look is Mac Source Ports. This website collects source ports, unofficial ports made for games where the source code has been released to the public.
You’ll still need to buy the original game and then convert it using the instructions provided, but in the end, you’ll have a game that runs perfectly on macOS.
Run Windows With Boot Camp
The most effective way to play Windows games on a Mac is to install Windows on it and effectively turn it into a Windows PC. Using the official macOS Boot Camp feature, you can do this, which lets you dual-boot between a macOS and Windows installation.
With Boot Camp adequately set up and all the right drivers installed, Windows programs and games will run exactly as they do on a Windows computer. So you can play Windows Steam games and games that require OpenGL, which Apple no longer supports.
Sadly, Boot Camp does not work with Apple Silicon Macs, and most Macs running Intel CPUs have weak integrated GPUs so you won’t be playing anything particularly new or complex. If you have an Intel Mac with a powerful discrete GPU, you’re in for a good time!
The Boot Camp process is rather involved, deserving a complete guide. Luckily we have an in-depth Boot Camp guide to get you playing on your Mac.
The main downside of Boot Camp is that you have to reboot your computer every time you want to play. If that sounds like too much of a drag, the next option may be more attractive.
Run a Virtual Machine
A virtual machine is a special type of software that fools operating systems into thinking they are running on a real computer. It’s a simulated computer, and by using this software, you can run operating systems like Linux or Windows on macOS.
There are several virtual machine options for Mac users, but VMWare Fusion and VirtualBox are likely the best-known options. Using a virtual machine can be a convenient and effective solution for relatively simple Windows games or older titles. However, advanced GPU features that require native drivers may not work well through a virtual machine—showing up as glitches or unplayable performance.
Virtual machines are mainly good for accessing productivity software or specific packages that don’t have a native Mac version. So when it comes to games, your mileage may vary.
Virtual Machines on Apple Silicon
If you’re using an Apple Silicon Mac, you can still run virtual machines with Windows. Still, you’re limited to running the ARM version of Windows since that matches the CPU architecture of the Apple Silicon computer.
Windows for ARM runs standard Windows applications using a translation layer similar to Rosetta 2 for running Intel Mac apps on non-Intel Apple Silicon. However, it’s nowhere near as efficient or performant.
If you try to run a Windows game like this, you’re running through multiple layers of emulation and virtualization. That’s a recipe for completely unplayable performance, and at the time of writing, we can’t recommend it.
Use Cloud Streaming
You can play Windows games on your Mac without actually playing them on your Mac! How? The answer is cloud-gaming. The actual computer running the game is in a data center somewhere, the sound and video are streaming to your computer, and your commands are sent back.
As long as you have the right internet connection and live close enough to the data center for good latency, it can be an excellent experience. Although we strongly recommend using Ethernet rather than Wi-Fi if possible.
The best part of cloud streaming is that you don’t have to limit your gaming to your Mac. You can pick up and continue your game on a mobile phone or even some set-top boxes such as a Google Chromecast or Android TV.
Notable game streaming services include Google Stadia, Nvidia GeForce Now, Microsoft Xbox’s Xcloud, and PlayStation Now. Even better, many of these services can also run on iOS devices so that you can game on Apple gear other than your Mac.
Use Crossover Mac, PlayOnMac, Parallels Desktop, or WINE
While a traditional virtual machine may work for many Windows games on Mac, the best overall solution may very well be a compatibility layer or a hybrid system that also uses virtualization. The main advantage here (apart from performance) is that you don’t need to restart your Mac or switch between the bare metal system and the virtual machine. The games should just run like any other Mac app to the user’s eye.
Crossover Mac ($49.95)
Crossover is a commercial implementation of the WINE project, which we’ll cover later. Crossover translates the “language” of Windows applications into something macOS understands and back again. This approach is effective in practice and is fast enough for many games to run in a playable state.
What about Apple Silicon? While there is a larger performance penalty, Windows apps can run through Crossover through a triple layer of emulation and virtualization. Why use Crossover instead of simply using the free and open-source WINE? The answer is that Crossover has a dedicated team of developers who introduce game-specific tweaks and fixes for the most popular titles. So you can play games with the best performance possible under the circumstances.
Crossover is rather expensive, but it costs less than a Windows license, and there’s a free trial to ensure that your favorite games work before paying anything.
PlayOnMac (Free)
PlayOnMac is a free compatibility layer and emulation app for Mac OS X based on the WINE project, just like CrossOver. The application “wraps” each Windows application in a compatibility layer and automatically makes per-app adjustments thanks to an online database of tweaks. PlayOnMac might not have the broadest compatibility compared to commercial solutions, but it is free, so there’s no harm in trying.
Parallels Desktop (Starting at $79.99)
Like CrossOver, Parallels Desktop uses virtualization technology and Windows’s ARM version to run on Apple Silicon machines. The folks who make Parallels have done a lot of optimization. If you only want to play games, Parallels has a special “Games only” mode that ensures the best performance using OpenGL or DirectX. It’s as easy as installing a game client like Steam for Windows using Parallels and running your games.
Using an Apple Silicon Mac, they recommend one with 16GB of RAM since this impacts performance significantly in some games.
WINE (Free and Open-source)
WINE (Wine Is Not an Emulator) is the grandaddy of compatibility for Unix-like operating systems like macOS, Linux, and BSD. As noted above, WINE forms the basis of commercial solutions like Crossover and PlayOnMac, but you won’t have paid support here. It’s all community-driven.
That’s not a bad thing. Of course, you may even find that the Wine community is a welcoming place to be, with many tutorials and helpful users on forums. Wine works with Apple Silicon Macs as of version 6.1, but you’re limited to 64-bit Windows executable (.exe) files.
Future Option: Apple Silicon Linux With Proton
Like macOS, Linux has had a rather poor reputation as a gaming platform for most of its existence, but that’s been changing rapidly recently. There are plenty of games that now work perfectly thanks to the Proton compatibility layer, and there are official gaming PCs such as the Steam Deck, which uses only Proton.
While it’s not ready yet, developers are working on a native version of Linux for Apple Silicon. The folks behind Proton are also working on the necessary tweaks to get Proton working on an Apple Silicon version of Linux. While it will likely never be as good as native DirectX games running on a Windows gaming PC, this future option could come very close!