Safari always had a strong reputation for being the best performing web browser on the Mac. Incredibly, macOS Big Sur has made it even better. Not only is Safari now up to fifty percent faster compared to Chrome, but it’s also much more power-efficient than before.
However, all of that won’t matter unless you personalize the browser to work the way you want it to. So below, you will find everything that you need to know about customizing the most important aspects of Safari in macOS Big Sur.
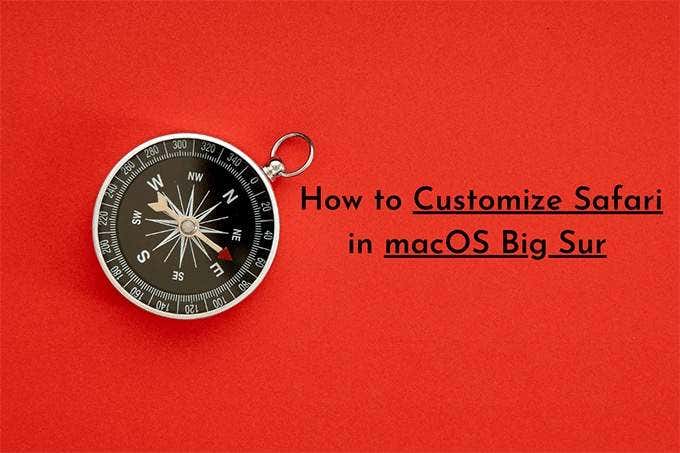
Customize the Safari Start Page
The start page is the first thing you’ll see whenever you launch Safari. With macOS Big Sur, it’s also a lot richer in detail, and you’d have already noticed the following sections:
- Favorites: Shows your top-level bookmarks.
- Frequently Visited: Displays sites that you’ve visited frequently.
- Privacy Report: Lists the number of trackers that the browser has blocked.
- Siri Suggestions: Links to websites based on machine learning.
- Reading List: Thumbnails from your Reading List.
- iCloud Tabs: Open Safari tabs from other Apple devices.
If the start page looks too cluttered, you can tone things down easily. Select the Options button in the lower-right corner of the screen. Then, uncheck the boxes next to the sections that you want to remove. For example, you can get rid of everything and only keep the Frequently Visited and Reading List sections visible.
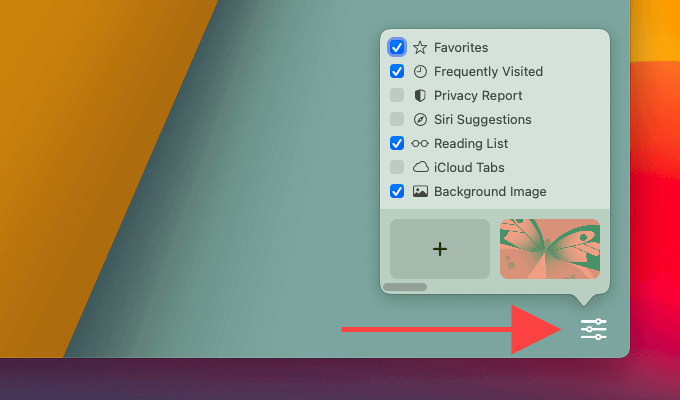
Now to the fun part: you can also change the default start page background image in Safari. Use the horizontal scroll bar on the Options fly-out to bring them to view and make your pick. Or, you can add your images—select the Add thumbnail to pick one from your Mac.
Customize New Safari Windows
You can configure Safari in macOS Big Sur to display something other than the start page when you open a new window each time. Go to Safari > Preferences on the Mac’s menu bar to bring up the browser’s Preferences pane.
Under the General section, use the pull-down menu next to New windows open with and pick between the following options:
- Start Page: Opens the default start page.
- Homepage: Displays any website that you want.
- Empty Page: Opens a window with nothing in it.
- Same Page: Loads the same page in your current window.
- Tabs for Favorites: Loads all your favorites in separate tabs.
- Choose tabs folder: Loads all pages from a specific Favorites or Bookmarks folder.
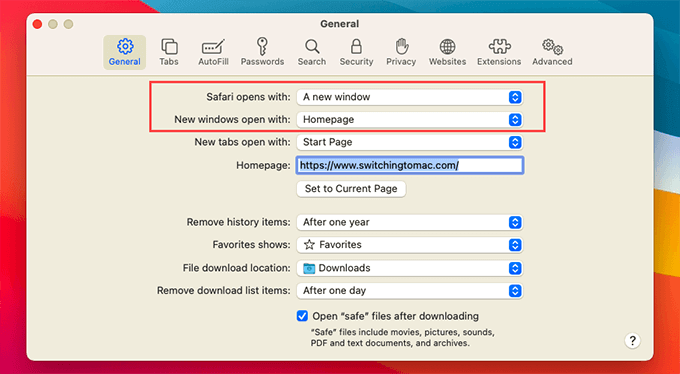
If you chose Homepage, you must add the URL of the website that you want to open into the field next to Homepage. You can also add a Home button to the Safari toolbar to bring up the homepage whenever you want—you’ll figure out how to do that next.
Additionally, you can use the Safari opens with pull-down menu to determine how Safari launches when you begin a new browsing session.
Options include A new window (the default), A new private window (ideal if you’re privacy-conscious), All windows from the last session (if you want to pick up where you left off), and All non-private windows from the last session.
Customize the Safari Toolbar on macOS Big Sur
The Safari toolbar—which includes the address bar and surrounding areas—displays a handful of quick controls such as Sidebar, Back/Forward, and Share by default. It’s also highly customizable.
Go to View > Customize Toolbar to open the toolbar customization pane. Then, you can start dragging new items into the toolbar—Home, Mail, Websites Preferences, etc.—or drag controls that you don’t want out of it.
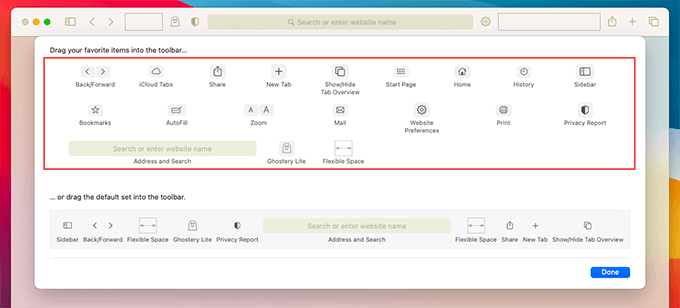
You can also shuffle things around, add vacant spaces between icons using the Flexible Space block, and change the position of the address bar (or even remove it altogether). Select Done to save your changes.
If you want to go back to how things looked previously, just drag the default set from the bottom of the toolbar customization pane and drop it into the Safari toolbar.
Customize How Tabs Work
Often, you’ll likely end up with dozens of open tabs while using Safari. There are a few things that you can do to change how tabs work.
Start by opening Safari’s Preferences pane. Under the General section, you can determine the way new tabs open by using the menu next to New tabs open with and selecting between the following options:
- Start Page: Opens the default start page
- Empty Page: Opens a blank tab
- Homepage: Opens the Homepage
- Same Page: Duplicates your current tab
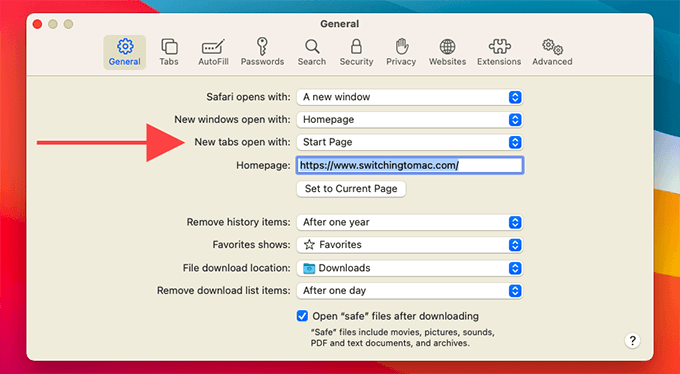
The Tabs section of the Preferences pane also provides a handful of options that allow you to determine tab behavior. For instance, you can check the box next to When a new tab or window opens, make it active if you want Safari to shift focus to new tabs automatically.
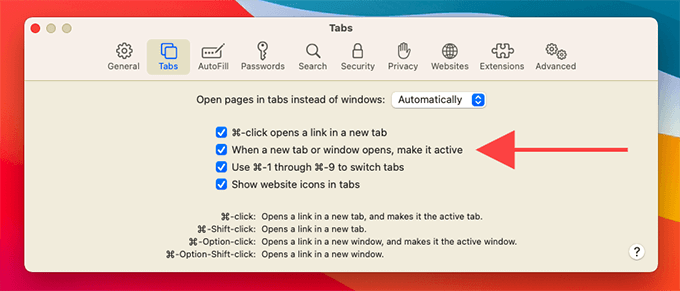
Customize Safari Smart Search
Safari lets you search for anything using the address bar, or Smart Search field. By default, it uses Google to generate search results.
To change that, head into the browser’s Preferences pane and switch to the Search section. Then, use the drop-down menu next to Search engine to pick between Yahoo, Bing, and DuckDuckGo.
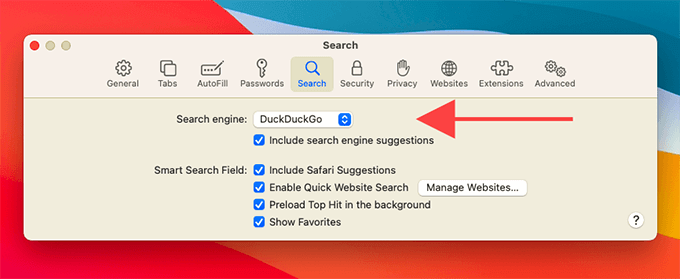
Since the Smart Search field is filled with search engine suggestions, Safari’s suggestions, favorites, and top hits don’t forget to uncheck some of the boxes next to the relevant options next to Smart Search Field to reduce the clutter.
One other thing; switch to the Advanced section and check the Show full website address option to make Safari reveal complete website URLs within the address bar.
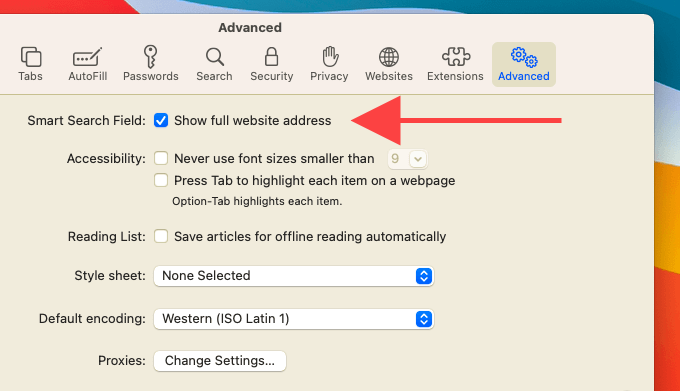
Customize Safari Using Extensions
Compared to Chrome and Firefox, extension support for Safari is rather limited. But there’s still a fair amount that can help enhance your browsing experience.
For example, you can use Honey to grab awesome deals, Grammarly to brush up on typos, Evernote Web Clipper to add stuff to your notes, etc. You can also install a content blocker to remove ads and other unwanted stuff from loading in Safari.
Go to Safari > Safari Extensions to search for and download extensions from the Mac App Store. You can then manage them by heading into the Extensions section of the browser’s Preferences pane. Most active extensions will appear within the Safari toolbar.
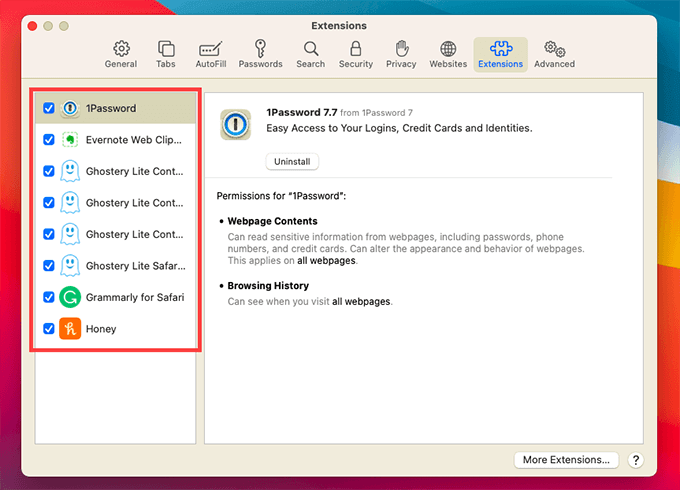
Customize Websites in Safari
Safari offers several ways to change how websites work. Start by adding a Website Preferences icon to the toolbar via View > Customize Toolbar. Then, load a website and select the Website Preferences icon to reveal available customization options.
For example, you can choose to open the website in Reader mode, set it to load with or without content blockers, change the page zoom settings, and so on. You can also modify the camera, microphone, and location permissions.
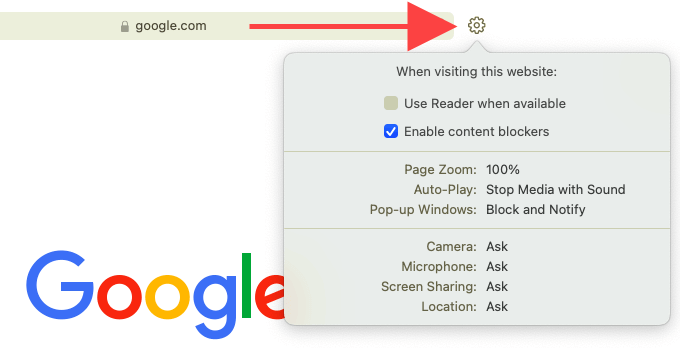
Safari will remember your preferences and load the website the way you want each time. To manage sites that you’ve configured or to apply your preferences to all websites in general, head into the Websites section in the browser Preferences.
Work With More Safari Tweaks
Besides the customizations above, you can perform a host of additional tweaks to Safari using the browser’s Preferences pane. You can change the default download location, modify how AutoFill works on web forms, change your privacy and security settings, and so on. Apple has done a great job of laying things out neatly, so don’t be afraid to spend some time working on things under the hood.
[related_posts_by_tax posts_per_page="5"]