With macOS Big Sur, Apple completely overhauled how widgets work on the Mac. Not only do macOS Big Sur widgets now look strikingly similar to the widgets on the iPhone and iPad, but they are also richer in detail and—despite some limitations—much more fun to play around with.
However, the revamped widgets on your Mac can feel a tad confusing to use, especially if you just upgraded from macOS Catalina or earlier. Below, you will find out all the best ways to add, customize, and remove widgets in macOS Big Sur.
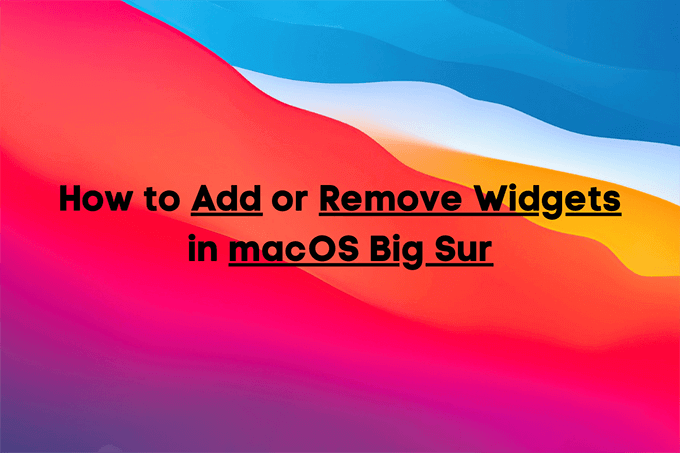
How to View macOS Big Sur Widgets
You can access your widgets in macOS Big Sur by opening the Notification Center. Select the Date & Time indicator to the right of the menu bar to bring it up. If you have any notifications in line, you may have to scroll down to bring your widgets into view.
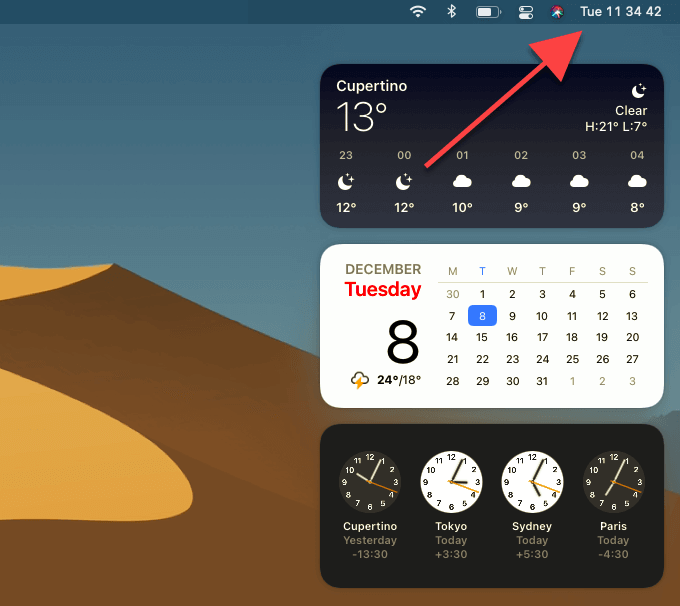
To exit the Notification Center, either select the Date & Time indicator again or click anywhere outside the widgets area.
How to Add Widgets
The Notification Center features several stock widgets such as Weather, World Clock, and Calendar by default. You can add more by heading into the widgets gallery.
To get there, scroll down the Notification Center and select the Edit Widgets button. Or, right-click any widget and select the Edit Widgets context menu option.
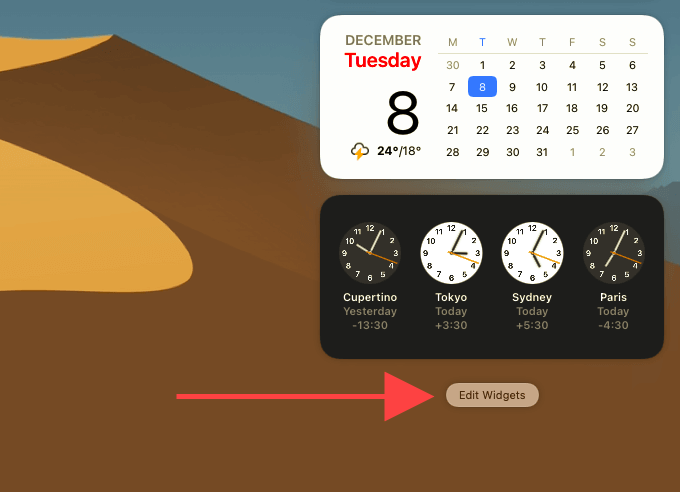
The widgets gallery is separated into three different sections. To the left of the screen, you will see a list of apps that feature widget support on your Mac. You can use the Search field to the top to filter them by name or type.
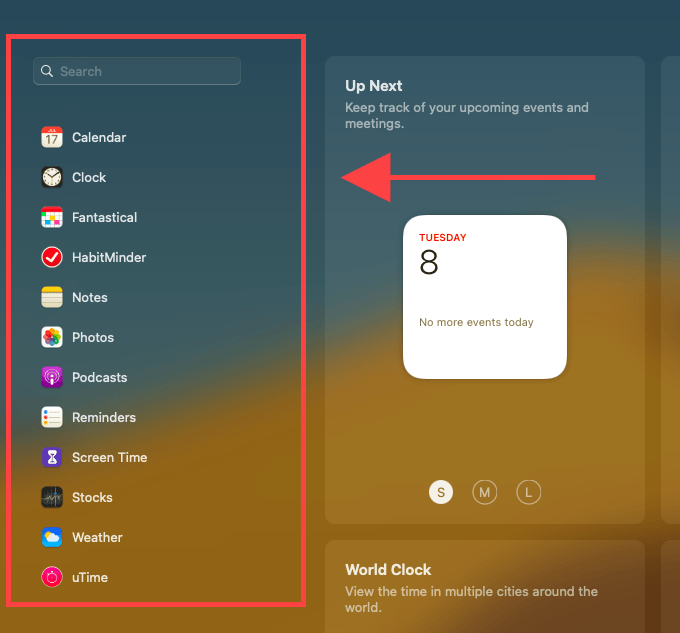
The area to the center of the screen displays all available widgets for any app that you select. Some widgets come in small, medium, and large sizes—you can switch between them by selecting the S, M, and L icons.
Then, select the widget—or hover over it and select the Plus icon—to add it to the Notification Center preview area to the right of the screen.
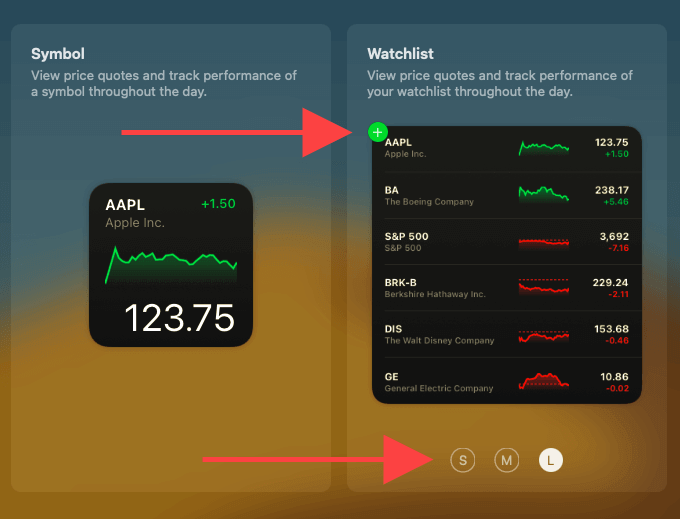
After adding all the widgets that you want, select Done to exit the widgets gallery.
How to Rearrange Widgets
You can easily rearrange the widgets inside the Notification Center any time you want. Just click and hold a widget and start dragging it.
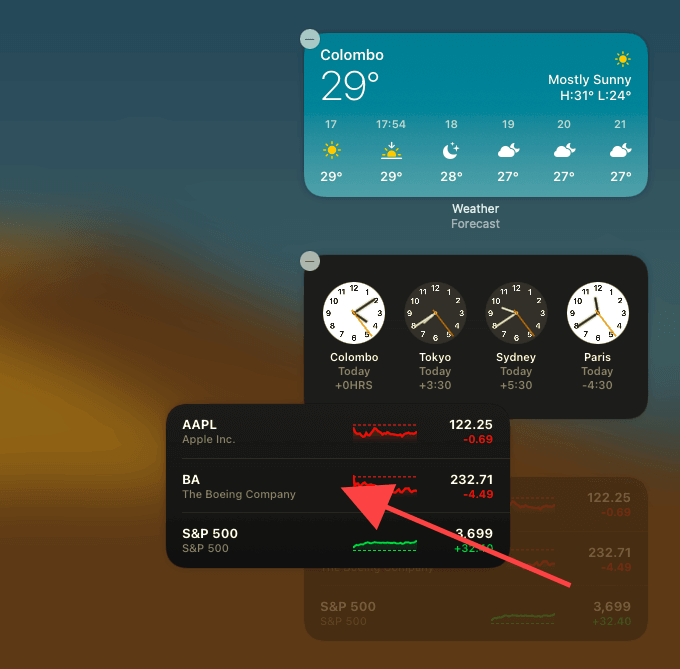
The other widgets should make way for it automatically, so release it in the position that you want. If the widget is of the smaller variety, you can drag another similarly-sized widget next to it.
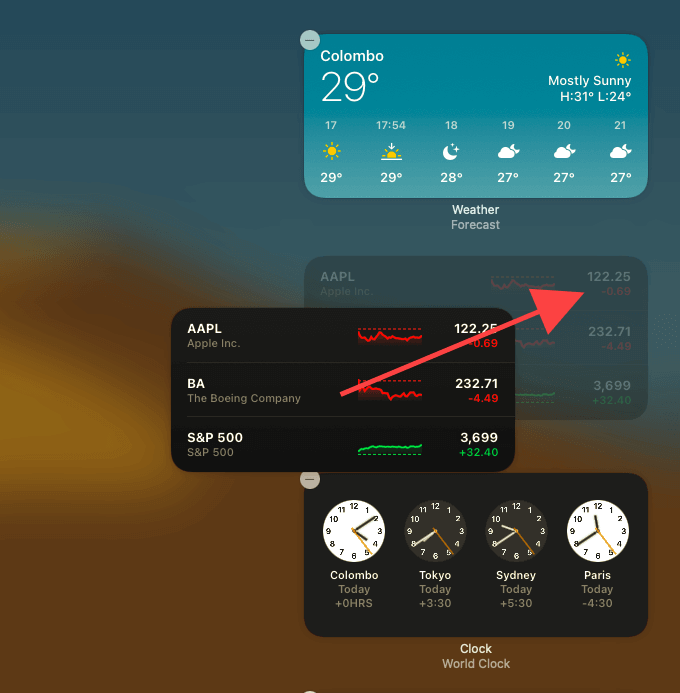
You can also rearrange widgets inside the widgets gallery itself. However, unless you’re looking to add new widgets, there’s no reason to go there just to rearrange them.
How to Add Third-Party Widgets
If you just got a new Mac with macOS Big Sur installed, you’ll only see a list of native apps inside the widgets gallery. But, there are third-party apps in the Mac App Store that feature widget support. For example, the calendar and tasks app Fantastical comes with up to a dozen different widget types.
The catch; it’s often tricky to figure out apps that include widgets, but this macOS Big Sur widgets story from Apple is a good place to start.
Once you’ve installed an app with widget support, you’ll find it listed within the Mac’s widgets gallery. You can then select it, preview all available widget types, switch between sizes, and add them to the Notification Center just like you would any other built-in stock widget.
How to Use Widgets
Widgets in macOS Big Sur are purely informative, so you can’t interact with them directly. Selecting a widget will only launch the relevant app on your Mac. Widgets that don’t have a dedicated app—such as the Weather widget—will open in your default web browser instead.
However, widgets are deep-linked to specific areas of the apps that they come with. For example, selecting a specific ticker symbol within the Stocks widget will automatically open its price chart in the Stocks app.
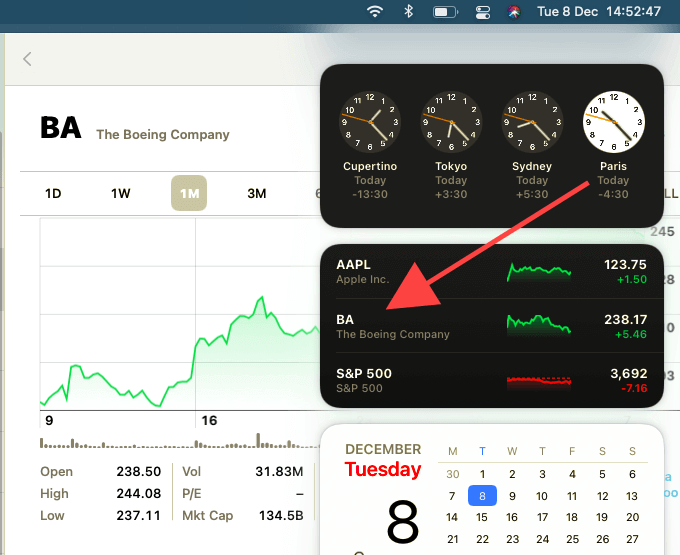
Despite how similar they look, the Mac’s widgets do have a couple of limitations compared to their counterparts on the iPhone. For example, you can’t drag widgets out onto the desktop—you can only view them within the Notification Center. You also can’t stack widgets on top of one another.
How to Customize Widgets
macOS Big Sur widgets are customizable—at least, most of them are. The best way to figure that out is to right-click and look for an Edit “widget name” option. If you see one, you can select it to customize the widget.
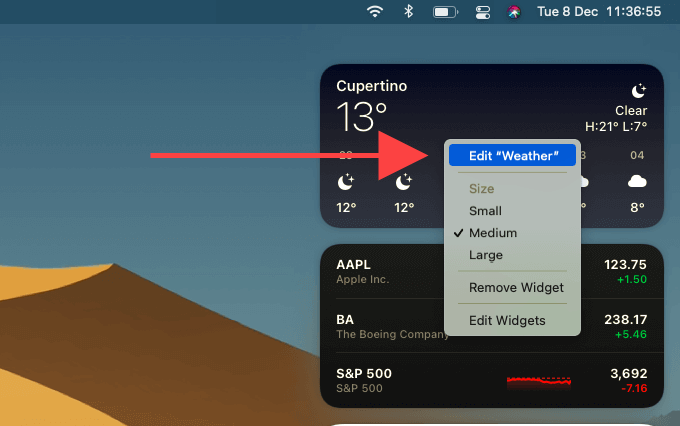
For example, both the Clock and the World Clock widgets allow you to select the location or locations that they should display. Once you’ve made a change, select Done to save them.
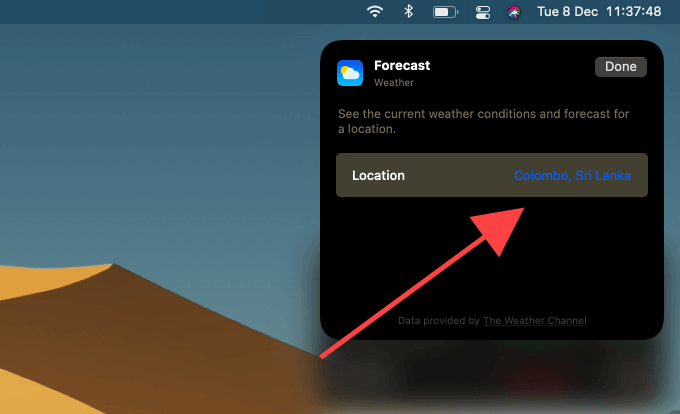
For widgets that aren’t customizable, you can use the relevant app itself to change what you see. You can, for instance, change the ticker symbols in the Stocks widget by editing the Stocks app’s watchlist.
Additionally, you can customize widgets by heading over to the widgets gallery. Just select a widget from the Notification Center preview area on the right and it will flip over and display available customization options.
How to Change Widget Sizes
Whenever you add a widget to the Notification Center, you get to pick between available sizes. You can, however, change that after you’ve already added it to the Notification Center. Just right-click the widget and select a size—Small, Medium, or Large—to change it accordingly.
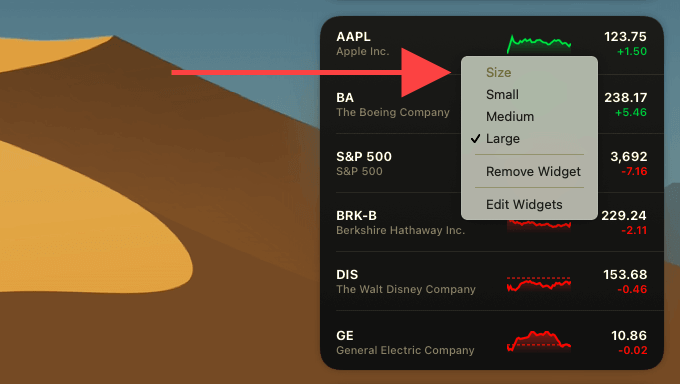
How to Remove Widgets
You can easily remove unwanted widgets from the Mac’s Notification Center. Just right-click the widget that you want to remove and select the Remove Widget option.
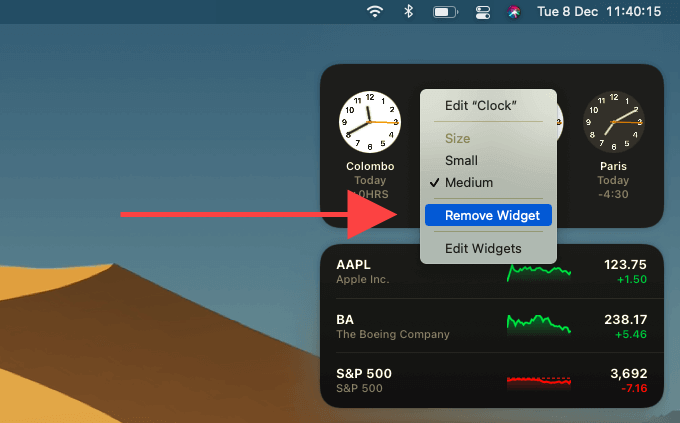
Alternatively, you can head into the widgets gallery and select the Delete icon to the top-left of a widget to remove it. That is ideal when you want to remove multiple widgets quickly.
Software Gadgets
macOS Big Sur widgets look very appealing visually, but they could do with some added functionality. The ability to drag them into the desktop iPhone-style would be a good starting point. Hopefully, Apple will keep improving them in future macOS updates. Now, how about getting back that battery percentage indicator on the menu bar?
[related_posts_by_tax posts_per_page="5"]