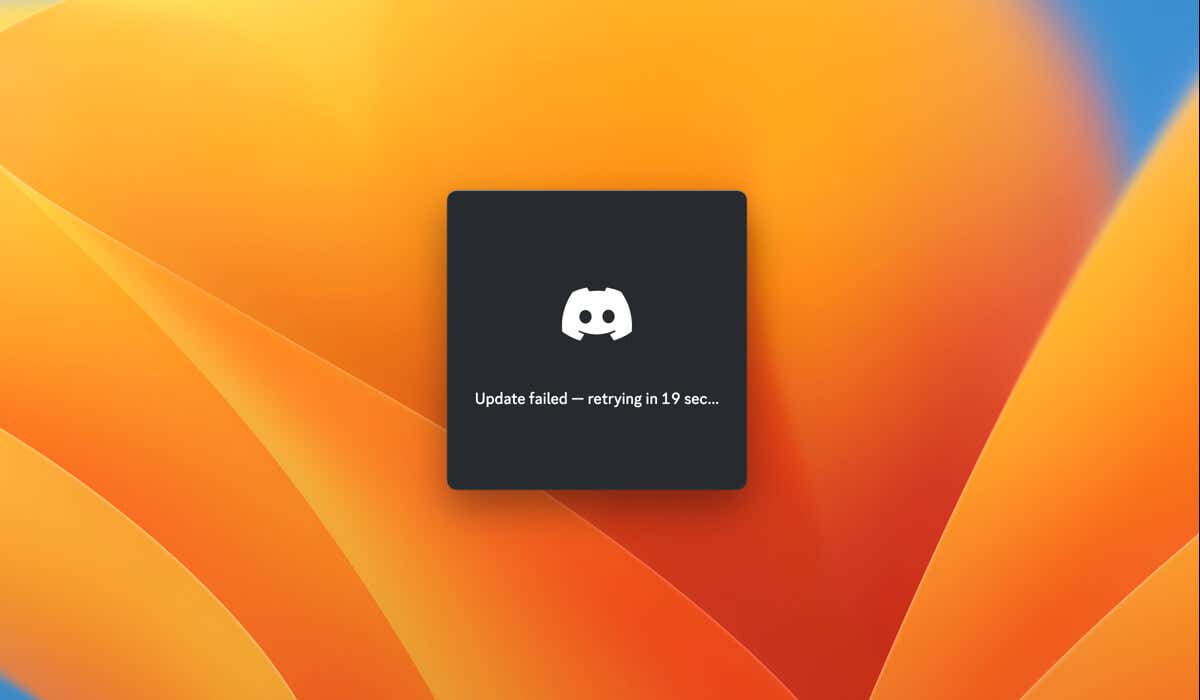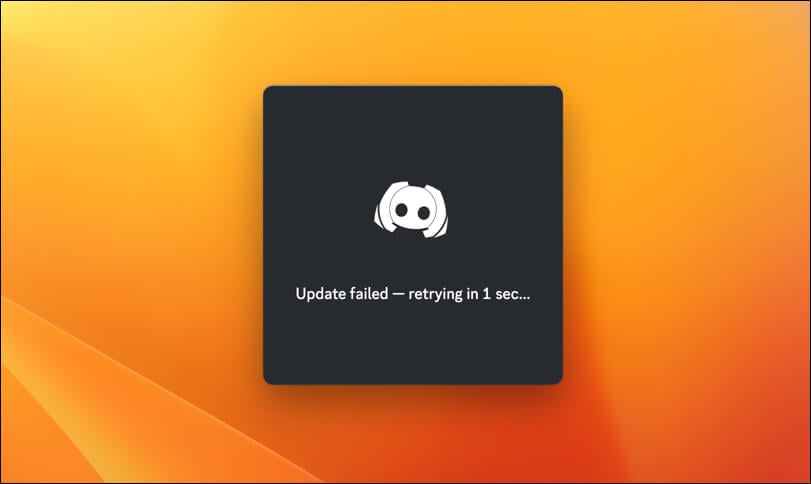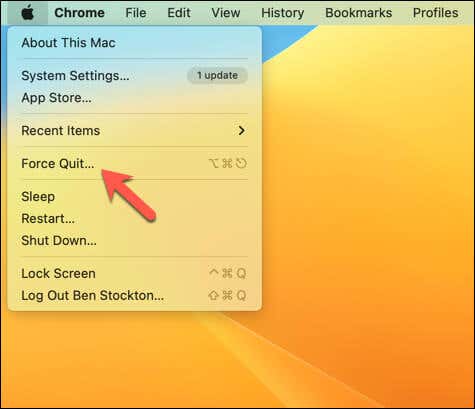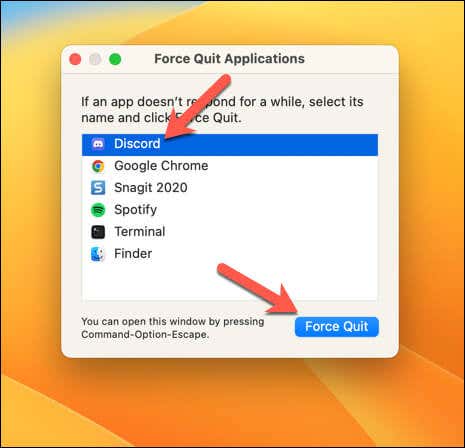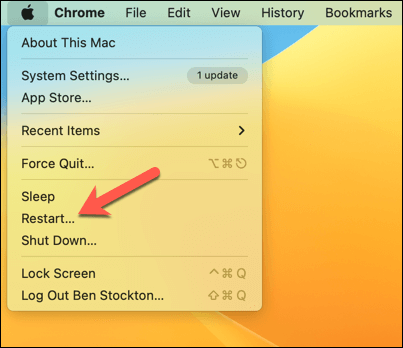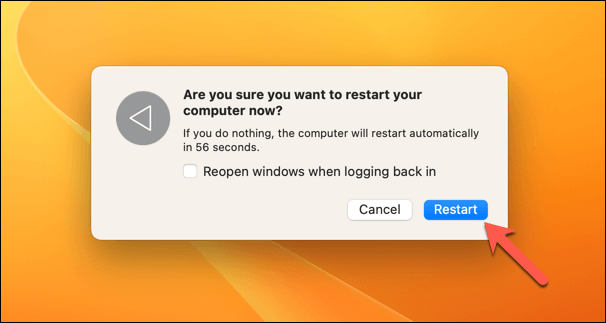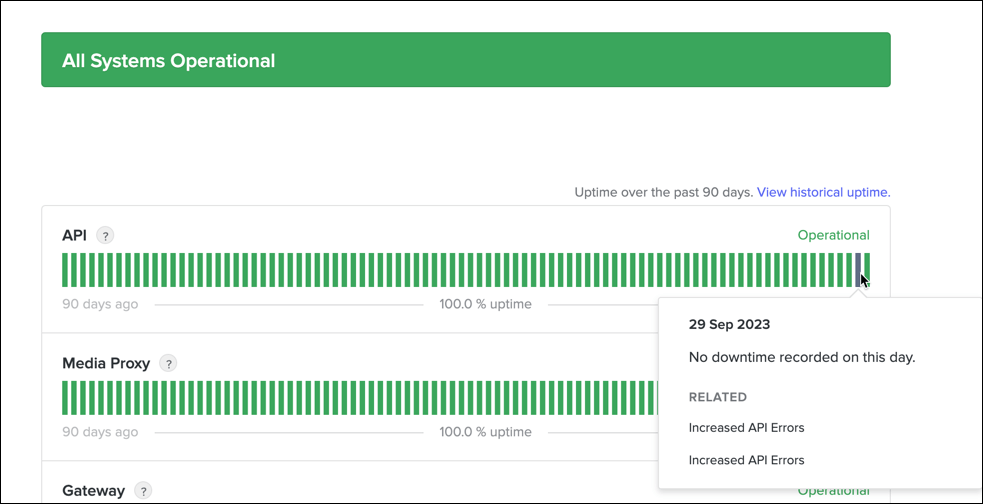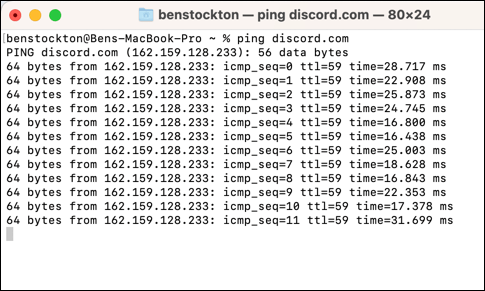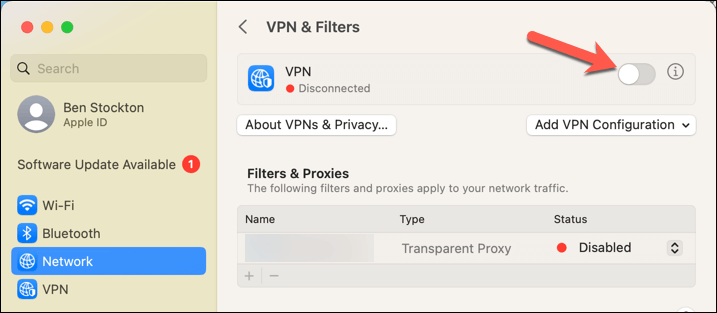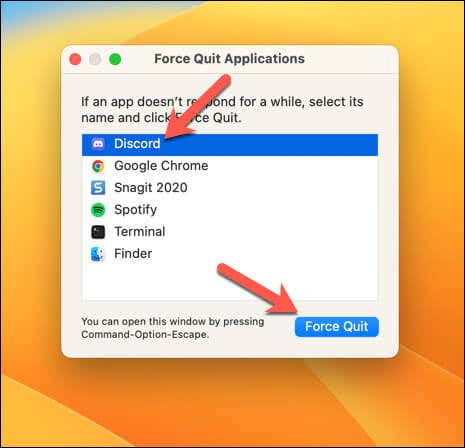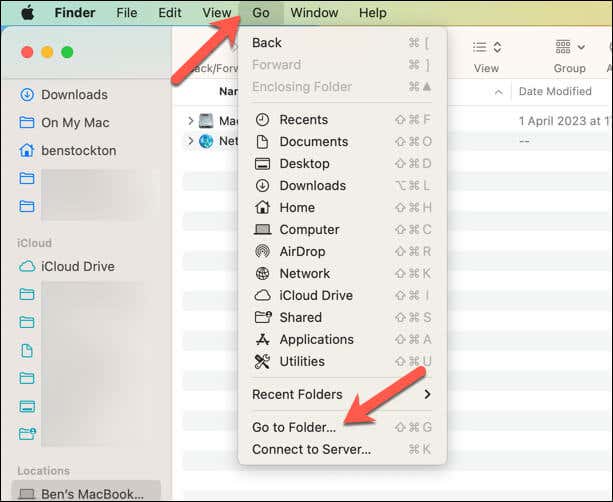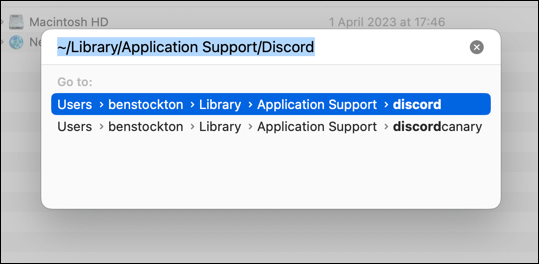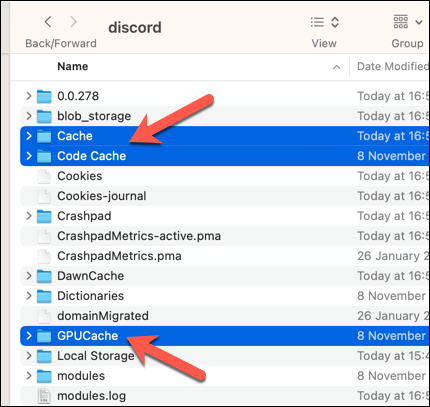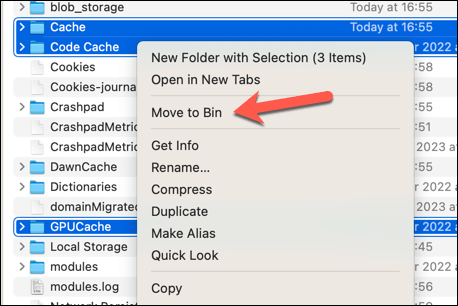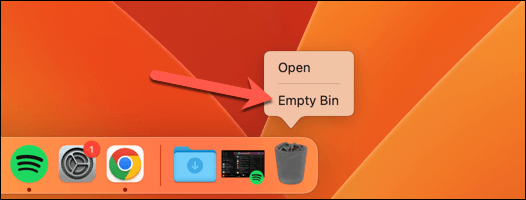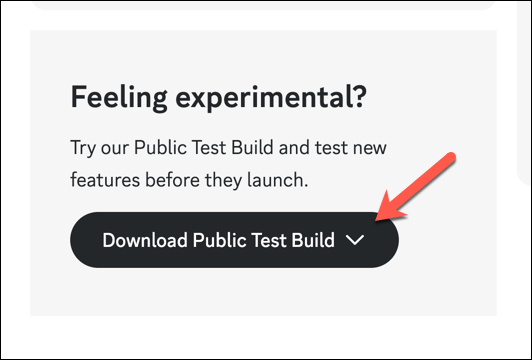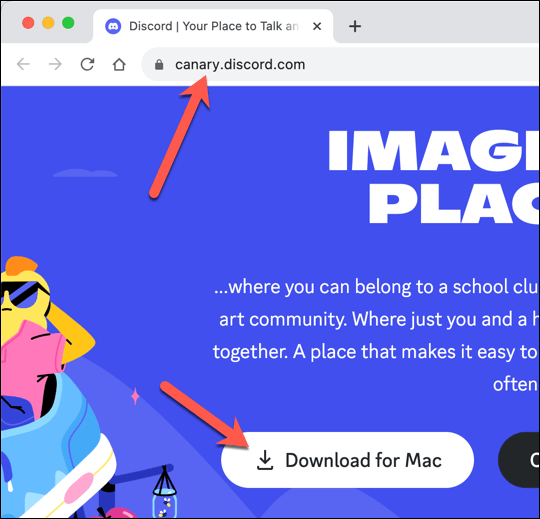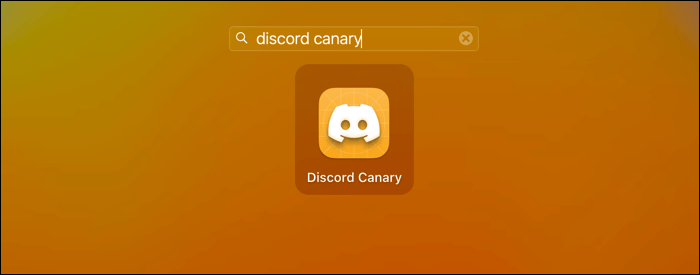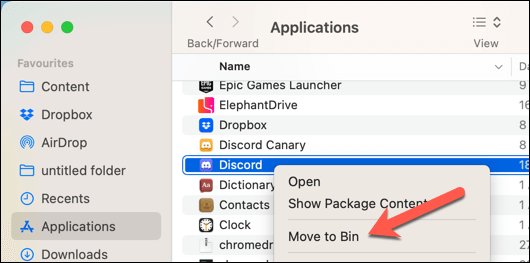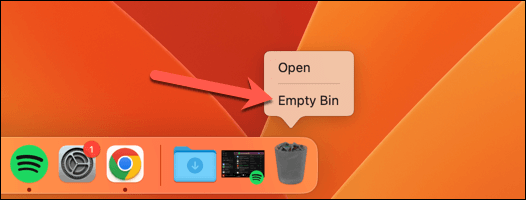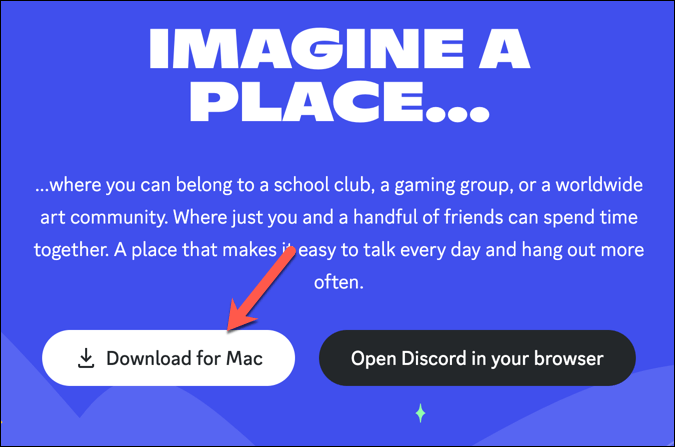An annoying problem resolved for you
When an app is updated, it usually brings important bug fixes or new features to improve the overall experience. But when an app you use regularly can’t update, like Discord, it can stop you from actually using the service.
There are several reasons why Discord might get stuck checking for updates on your Mac. If you’re trying to update Discord and running into trouble, follow the troubleshooting steps below to fix the problem.
Why Is Discord Stuck on Checking for Updates on Your Mac?
Discord regularly receives new updates to its app, with new features and bug fixes to help improve the overall user experience. It even has several testing clients, like Discord Canary, that you can use to receive the most ‘bleeding edge’ updates before most other users.
However, the update process can be interrupted. This might be due to a network issue that stops Discord from connecting to its servers—either on your end or during a period of Discord server downtime.
Other causes might be a corrupted Discord app with outdated settings or cache files. A conflict with another app or service on your Mac, such as a connection to a VPN) could also be at fault.
If Discord is stuck checking for updates on Mac, you’ll need to identify and fix the problem’s cause. You can try one of the steps below to help you.
1. Force Quit Discord and Restart Your Mac
Are you having trouble with Discord not updating on your Mac? The obvious step is to force it (and your Mac) to restart. A quick restart can clear your active memory, remove any temporary files, and restart all running services and processes blocking your updates.
You can start by forcing Discord to quit and restarting it manually. Restarting your Mac should be your next step if this doesn’t work. To do this, follow these steps.
- To force Discord to close, press the Apple menu icon > Force Quit.
- Select Discord from the Force Quit Applications menu and press Force Quit to ensure it closes.
- Next, restart Discord to see if the problem is resolved.
- If not, restart your Mac next by pressing the Apple menu icon > Restart.
- Confirm you want to restart by pressing Restart in the pop-up menu.
- After your Mac restarts, relaunch the Discord app and see if it updates normally.
2. Check Discord for Outages
Discord is a web-based service requiring an active connection to Discord’s servers for it to work. You might see Discord stuck checking for updates on your Mac if you’re unlucky enough to hit a period of server downtime.
Discord outages might occur during scheduled maintenance but can also happen unexpectedly. If Discord’s servers are down, you won’t be able to connect to the service, and you’re unlikely to update.
Thankfully, Discord offers a service status website that reports on its current service status. This includes the status of specific features such as push notifications and media downloads. You can also monitor the status of Discord on its social media pages, such as on X (formerly Twitter).
3. Check Your Internet Connection
As we’ve mentioned, Discord relies on a stable connection to its servers to work properly. Discord downtime is one cause, but the problem might be closer to home, with a problem with your internet connection blocking your Discord updates. A poor, unstable, or broken connection will prevent Discord from downloading updates.
You can quickly check your connection’s stability using a tool like Ping from the Terminal app. Running the command ping discord.com from the Terminal for a short period (such as 30 seconds) will allow you to see if your connection is stable.
If there are fluctuations in the response time or if you’re seeing lots of missed packets, your connection likely has a problem blocking Discord updates. You can try some more common troubleshooting fixes, such as those below.
- Restart your router by unplugging it from the power source and plugging it back in after 30 seconds. A quick restart of your internet connection might resolve connection problems.
- Move your Mac closer to your router or use an Ethernet cable to connect your Mac directly to it. This will help you bypass any Wi-Fi signal issues.
- Check that there isn’t a connection problem with your ISP. If the connection regularly disconnects, this could point to a problem requiring maintenance. You can also try resetting your network settings.
- Disable any VPN or proxy settings that might interfere with your connection. VPNs can interfere with connections to services like Discord. To disable a VPN, open System Settings, press Network > VPN, and press the slider to deactivate the connection—the connection will be listed as Disconnected afterward.
- You can also ensure any proxy server connections are disabled by identifying your proxy server in the Filters & Proxies list and selecting Disabled from the drop-down menu beside it.
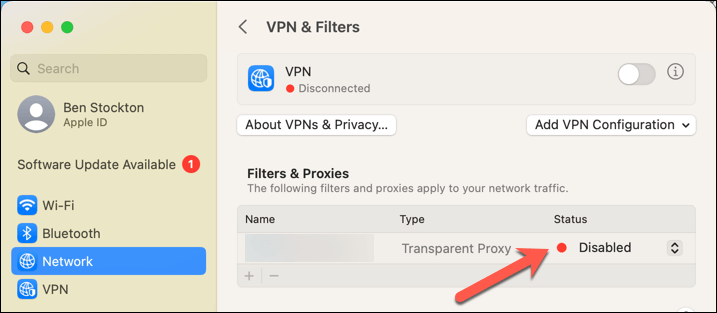
4. Clear Your Discord Cache Files on Mac
If you’re still having trouble with Discord getting stuck checking for updates on your Mac, it could be a problem with your Discord cache files.
For instance, an update that’s become interrupted could stop Discord from progressing with an update. The files themselves might need to be manually deleted for the process to start again properly. In this instance, clearing your app cache files is the best option.
This only applies to users who use the Discord client. If you’re using the Discord web client, you can simply clear your browser cache files to achieve a similar effect and force the Discord website to reload properly.
To clear your Discord cache files, follow these steps.
- Make sure that Discord is closed fully using the Force Quit menu. Press the Apple menu icon > Force Quit and choose Discord from the menu box before pressing Force Quit to close it.
- Once Discord stops running, open the Finder app and press Go > Go to Folder.
- In the pop-up search box, type ~/Library/Application Support/Discord and press Enter.
- While holding the Ctrl key, select the Cache, Code Cache, and GPUCache folders.
- Right-click the folders and select Move to Trash (or Move to Bin, if your locale has a different name for the Trash folder).
- Right-click the Trash folder on your Dock and select Empty Trash (or Empty Bin). If prompted, confirm your choice.
- Relaunch the Discord app to allow the update process to begin again.
5. Switch to (or Away From) a Discord Testing Client
Discord has two testing clients you can use to try out new features and bug fixes before releasing them to the public. These are the Beta (or Public Test) client (PTB) and the Canary client. The Beta client includes nearly-ready fixes and features, while Canary is more ‘bleeding edge’, with changes that might stop Discord from working as expected.
As you can imagine, testing releases are just that—for testing. If a recent release of these testing clients causes unexpected issues with Discord services, you might need to switch back to the stable client. However, you can switch to the testing client to get access to a bug fix update or new feature release more quickly.
You don’t need to choose; you can install a Discord test client and run it alongside the stable version of Discord. To download the Beta test client, visit the Discord download page and scroll down to the Feeling experimental section, then press the Download Public Test Build button to download the installer file.
To download Discord Canary instead, visit the Discord Canary website (with the URL canary.discord.com). It looks the same as the Discord website, but the download link will change to ensure you download the Canary client. Press the Download for Mac button at the top to do this.
Once you’ve downloaded the Beta or Canary installer, run the file and follow the on-screen instructions to install it. You can then launch the separate Discord client from the Applications folder in Finder or via the Launchpad—you’ll need to sign in during your first launch, however.
6. Reinstall Discord on Your Mac
If none of these fixes work, you can remove the Discord app and reinstall it on your Mac instead. By removing the app and installing the latest version of the client, you’ll receive the latest version of the client anyway—no update required.
This can bypass any problems with updating to a specific client version on your Mac. To reinstall Discord on your Mac, follow these steps.
- Make sure that Discord isn’t running. If it is, exit it fully on your Mac.
- Next, open the Finder app and select the Applications folder.
- Locate the Discord app in the list.
- Right-click it and select Move to Trash (or Move to Bin).
- Once the app is moved to the Trash folder, right-click the Trash icon on the Dock and select Empty Trash (or Empty Bin).
- Once you’ve removed Discord, open the Discord website and download the latest version of the client.
- Run the installer file and follow the on-screen instructions. Once Discord is installed, launch it via the Launchpad or Applications folder and sign in.
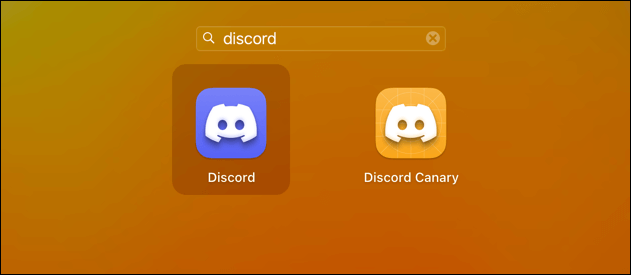
Troubleshooting Discord Problems on Mac
Don’t let Discord update problems on your Mac stand in the way of chatting with friends. If you’re still having problems, ensure you have the latest macOS updates installed. If all else fails, you can always use the Discord web client as a temporary solution.