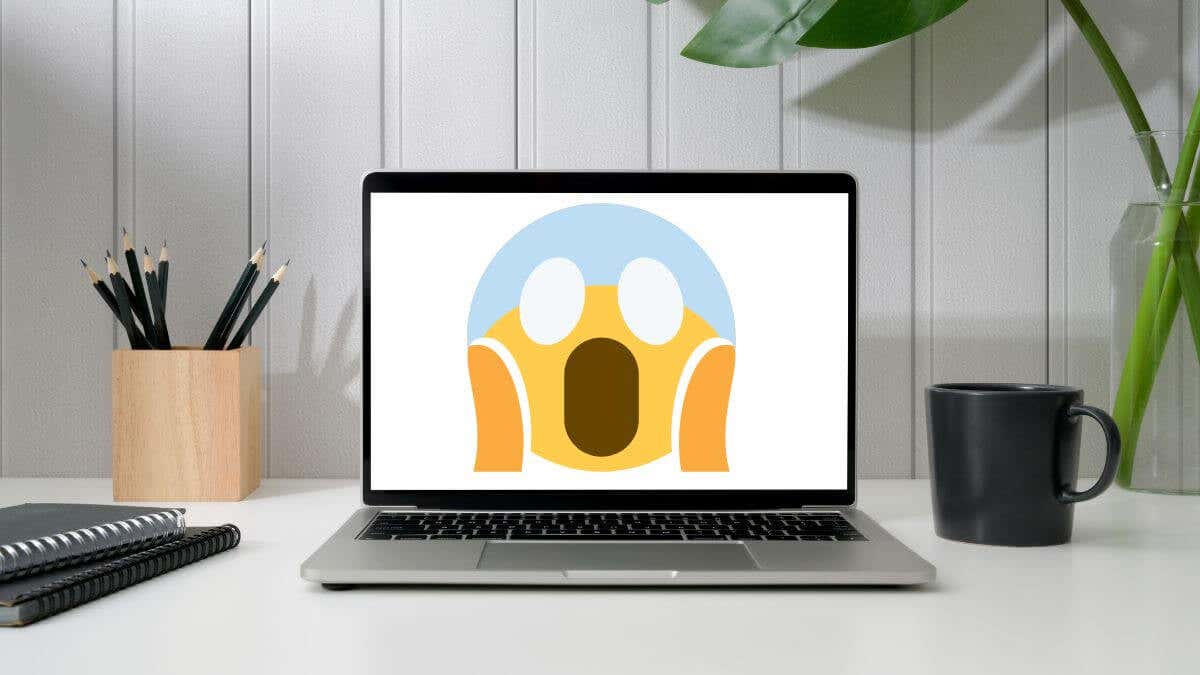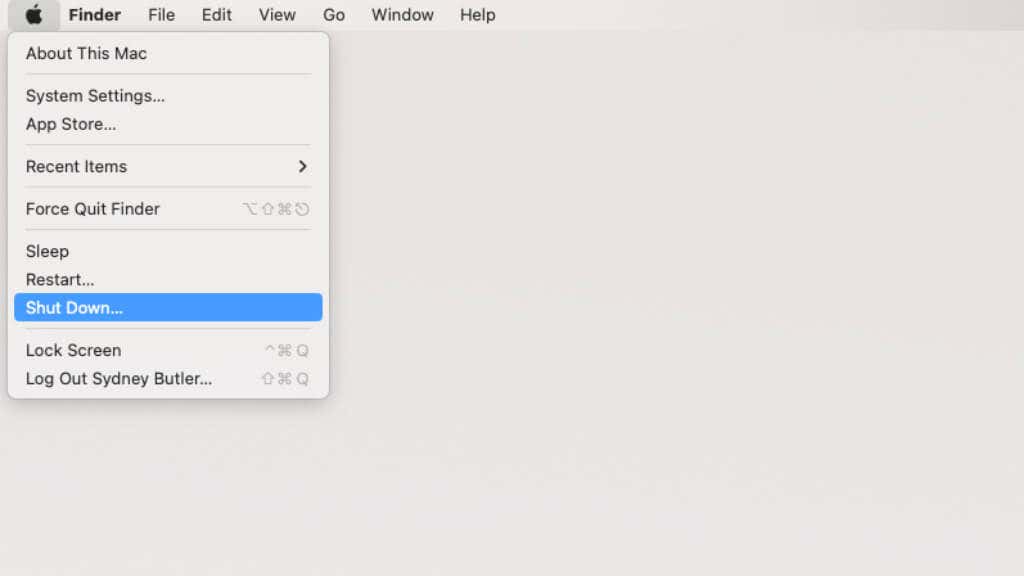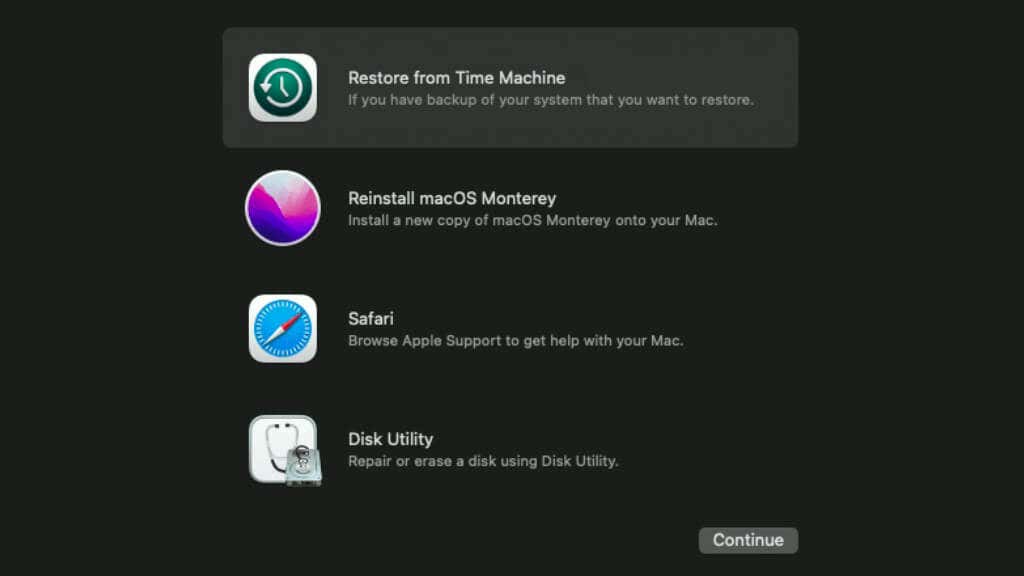Hopefully one of these will work for you
The MacBook White Screen of Death (WSoD) is a problem that can occur on Apple MacBook laptops when the computer becomes unresponsive and displays a white screen.
You can have a Mac stuck on a white screen for various reasons, including hardware problems, software conflicts, and system-level errors. In some cases, the MacBook may display a white screen when it is booting up, while in other cases, the white screen may appear randomly while the computer is in use.
Causes of the MacBook White Screen Issue
There are several potential causes of the MacBook White Screen of Death. Some common causes of the WSoD include:
- Hardware problems: The WSoD can be caused by problems with the MacBook’s hardware, such as a failing hard drive, a faulty RAM module, or a damaged GPU. Problems that happen when the Mac boots are often due to a hardware issue.
- Software conflicts: The WSoD can also be caused by conflicts between different software programs or between Mac OS X and other software.
- System-level errors: The WSoD can be caused by corrupted system files or incorrect system settings.
- Power issues: The WSoD can be caused by problems with the MacBook’s power supply, such as a faulty battery or a damaged charging port.
- Malware or viruses: In some cases, the WSoD can be caused by malware or viruses that have infected the MacBook.
- Physical damage: The WSoD can be caused by physical damage to the MacBook, such as drops or spills.
It is important to note that a WSoD can have multiple causes, and it may be necessary to troubleshoot the issue to determine the root cause.
How to Troubleshoot and Fix the MacBook White Screen of Death
Diagnosing the MacBook White Screen of Death can be challenging, as there are many potential causes of the issue. However, here are some steps you can take to diagnose the WSoD.
Temporary Glitches
Sometimes, the WSoD can be caused by a temporary issue that a simple reboot can resolve. Try restarting the computer to see if the problem is resolved. A reboot is the most common step to fix Mac problems.
Check for Hardware Issues
If the WSoD appears during the MacBook’s boot up, it could be caused by a hardware problem. Before diagnostics, remove all peripherals to eliminate them as the cause.
One way to check for hardware issues is to use Apple’s hardware test utility, which you can access by pressing the D key while booting up an Intel MacBook. On an Apple Silicon Mac, press and hold the power button until you see the startup options menu. Then press and hold Command + D. After the diagnostic is finished, you’ll see a report of hardware errors.
Check for Software Conflicts.
If the WSoD appears randomly while the MacBook is in use, it could be caused by a conflict between different apps or between macOS and apps. Try closing all open programs and restarting the MacBook to see if the problem is resolved.
Check for System-Level Errors.
If the WSoD persists, it could be caused by system-level problems. You can try a safe boot by booting the MacBook into Safe Mode to see if the problem is resolved. If the WSoD does not appear in Safe Mode, it could be a problem with an installed app or a macOS issue.
Check for Power Issues.
If the WSoD appears when the MacBook runs on battery power, it could be a problem with the battery or charging port. Try plugging in the MacBook to see if the issue goes away.
If a power issue causes the WSoD, try resetting the System Management Controller (SMC) on the MacBook. Resetting the SMC can resolve problems with the MacBook’s power supply and may help fix the WSoD. Also, resetting the NVRAM (Non-Volatile Random-Access Memory) can also resolve some white screen problems.
Check out our guide on How To Reset PRAM, Reset NVRAM, or Reset SMC On Your Mac for detailed instructions.
Check for Malware or Viruses.
If you suspect that the WSoD may be caused by malware or a virus, try running a scan with an antivirus program to see if any threats are detected. One of our best antivirus options for Mac is likely to do the trick.
Check For Physical Damage.
If you suspect that the WSoD may be caused by physical damage to the MacBook, inspect the computer for any visible damage, such as cracks or dents. Even if there’s no visible damage, accidental drops, hard blows, or liquid exposure at any point can be culprits.
Preventing the White Screen of Death
When the WSoD strikes, it’s often too late since it can be a sign of irreversible damage. Here are a few prevention tips if you’d like to avoid running into this critical error.
Keep Your Macbook’s Software Up To Date
Make sure to keep macOS and all installed software programs up to date, as updates often include fixes for known issues that could cause the WSoD.
Use An Antivirus Program
Installing antivirus software after your WSoD has already happened is like closing the stable door after the horse has bolted. Instead, install and regularly use an antivirus program to protect your MacBook from malware and viruses that could cause the WSoD.
As Mac computers like the Mac Mini, MacBook Pro, iMac, and MacBook Air gain wide popularity, malware authors have more reason to create viruses and other malware specifically for macOS.
Avoid Overheating
Keep the MacBook cool by placing it on a hard, flat surface, and avoid using it in hot or humid environments. Overheating can cause hardware problems that could lead to the WSoD.
Avoid Physical Damage
Avoid dropping or spilling liquids on your MacBook, as physical damage can cause the WSoD. Also, you may want to insure your Mac against accidental damage in addition to theft since the warranty doesn’t cover WSoDs caused by physical damage.
Properly Shut Down the MacBook
Consider using the shutdown option on your MacBook rather than simply closing the lid. This can help prevent system-level errors that could cause the WSoD.
Use a Power Adapter
Avoid using the MacBook on battery power for extended periods if possible, as this can cause the battery to wear out more quickly and may lead to power issues that could cause the WSoD. Instead, use the MacBook with a power adapter whenever possible. Modern MacBooks automatically stop the battery from reaching a full charge if you mainly use it with a power adapter, extending its life.
Make Backups
Apple’s macOS has a built-in backup solution known as Time Machine. It’s a good idea to set up Time Machine to automatically backup your Mac to an external drive. If it turns out that your white screen problem is the result of system corruption or permanent damage requiring a new computer from the Apple store, you can easily restore your data and continue from where you left off.
Recovering From a White Screen of Death
The final potential solution, if nothing else you’ve tried above works, is to attempt to use macOS recovery to repair the problem.
To enter Recovery Mode, you must perform a special startup action before you get to the login screen.
If you have an Intel-based Mac, press the Command + R keys until you see the Apple logo. If you’re using an Apple Silicon Mac, simply press the power button until you see the startup options window appear. Then select the gear icon, then Continue.
In both cases, you’ll see the macOS utility window with four options to restore your Mac, three of which are relevant to recovering from a White Screen of Death.
Restore from Time Machine: This lets you restore a previous backup made with Time machine, as mentioned above.
Reinstall macOS: This installs a fresh copy of macOS and essentially performs a factory reset on your Mac, but you’ll lose all personal data.
Use Disk Utility: This option lets you use macOS Disk Utility to run first aid on a hard disk or SSD, to repair disk issues that may be causing the white screen. In general, you’ll want to repair the Macintosh HD volume.
The Safari option lets you access Apple Support via the internet, but since most of you reading this will have an iPhone, iPad, or another internet-connected device, this isn’t relevant in nearly all cases.
If your startup disk is corrupt and recovery does not work, you can fall back on macOS Internet Recovery. For exact details on Recovery Mode, including Internet Recovery, read Mac Recovery Mode: What It Is and How to Use It.
Armed with this Mac white screen (and black screen!) troubleshooting knowledge, you’ll hopefully hear that Mac chime startup sound sooner rather than later!